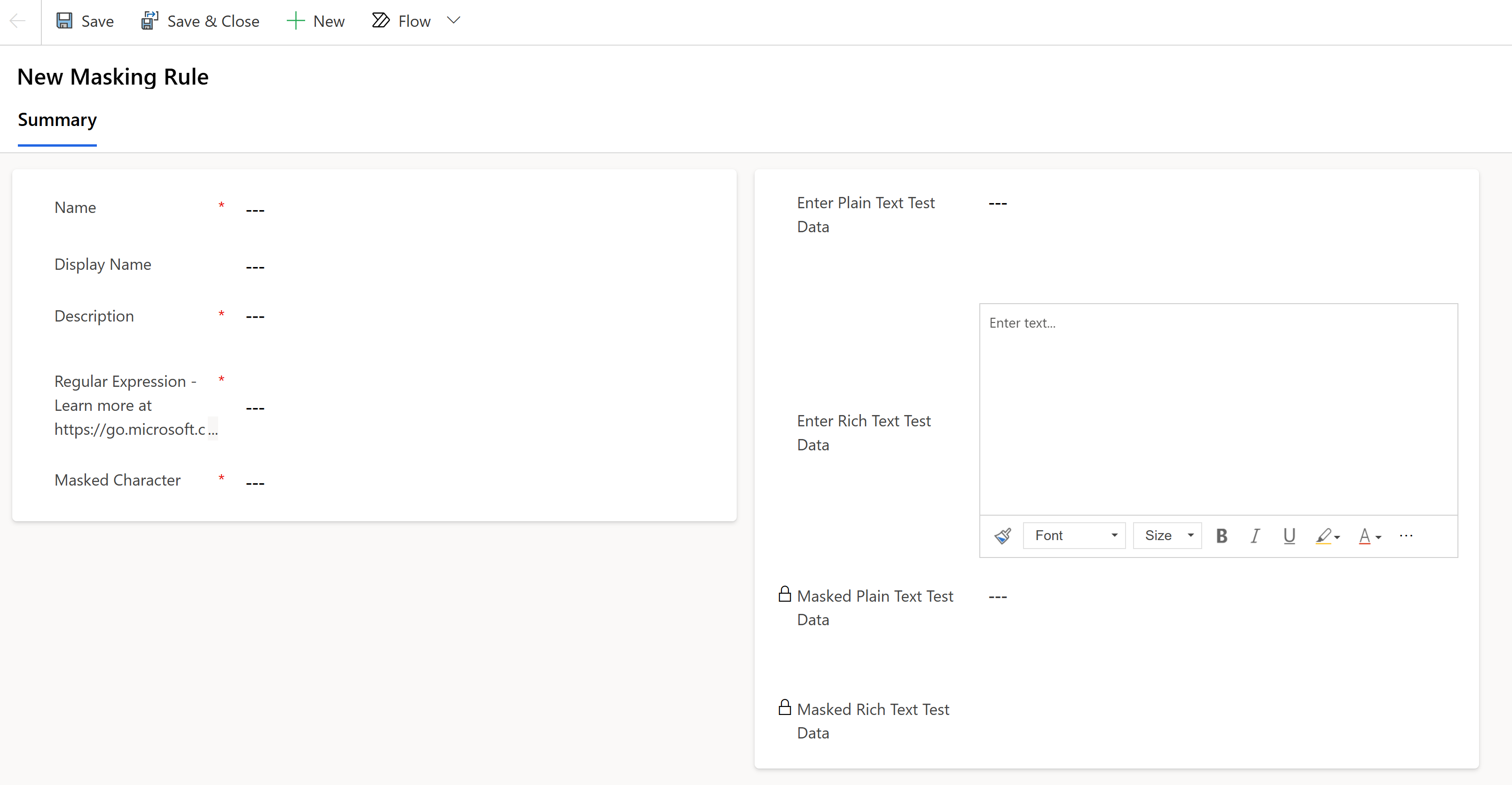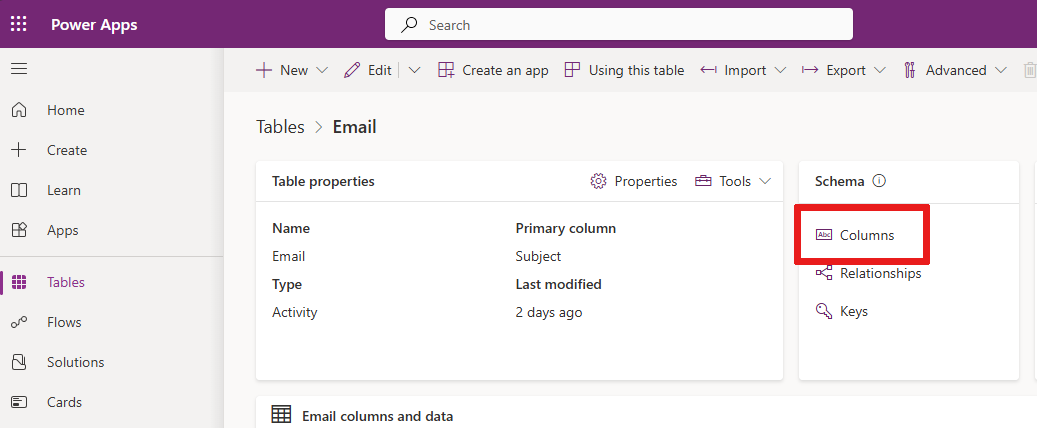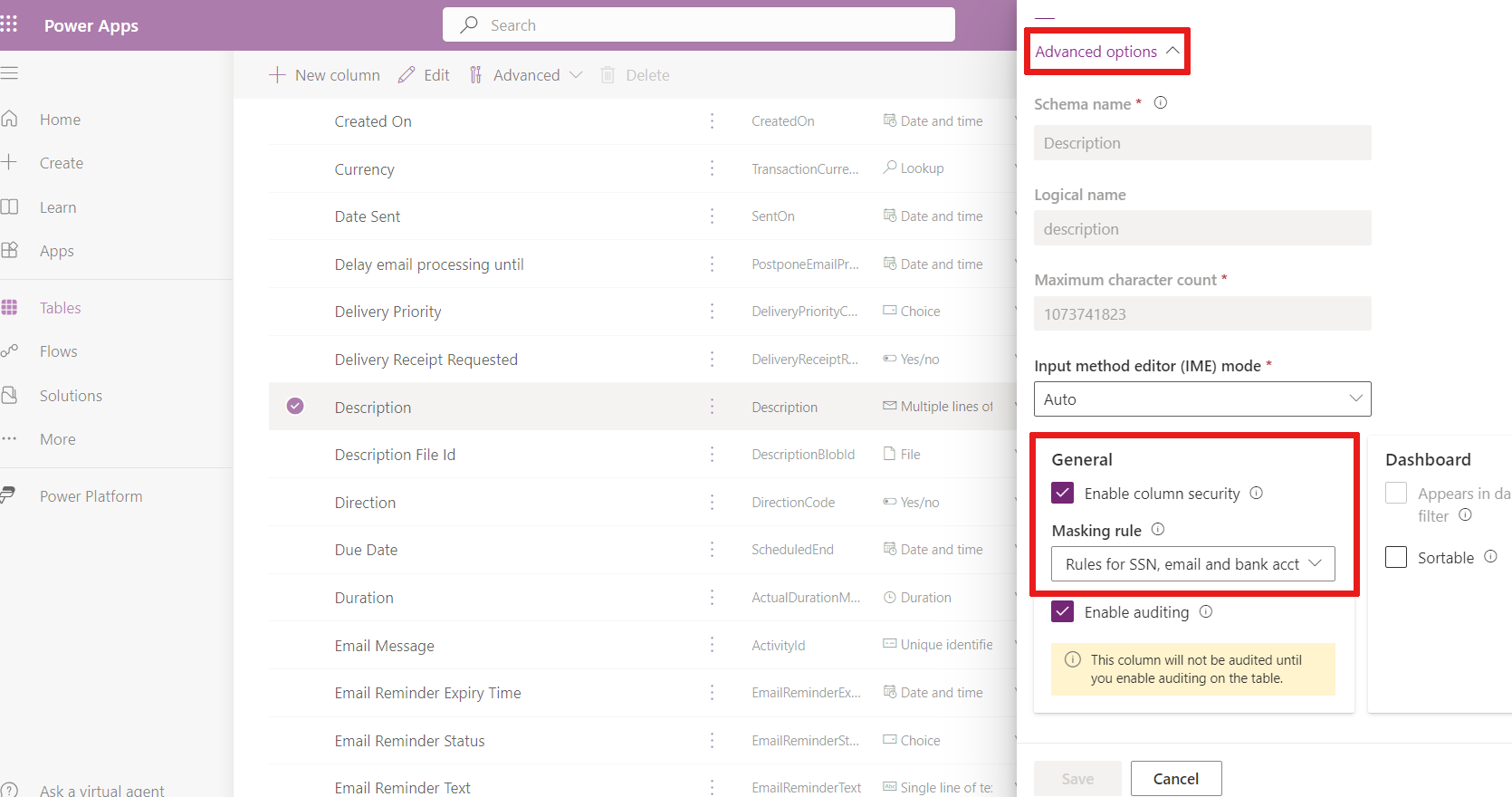Criar e gerir regras de mascaramento (pré-visualização)
[Este artigo é uma documentação de pré-lançamento e está sujeito a alterações.]
O mascaramento de dados ajuda a proteger informações confidenciais durante as interações com os clientes e evita fugas de dados. O mascaramento de dados, também conhecido como desidentificação ou ofuscação, substitui dados confidenciais por cadeias de caracteres mascaradas. As cadeias de caracteres mascaradas garantem que os valores originais sem máscara permaneçam ocultos. Apenas utilizadores autorizados podem ler os valores sem máscara, um registo de cada vez. No contexto das interações com os clientes, os utilizadores de assistência de primeira linha são impedidos de expor informações confidenciais, como números de cartão de crédito, números de segurança social ou quaisquer dados pessoais (PII).
Importante
- Esta é uma funcionalidade de pré-visualização.
- As caraterísticas de pré-visualização não se destinam à produção e poderão ter caraterísticas restritas. Estas caraterísticas estão disponíveis antes do lançamento oficial, para que os clientes possam ter acesso antecipado e enviar comentários.
Como funciona o mascaramento?
Pode criar regras de mascaramento para definir como as informações confidenciais devem ser mascaradas.
Essas regras usam expressões regulares para identificar padrões específicos, por exemplo, um número de cartão de crédito, número de segurança social e endereço de e-mail.
Esses padrões são detetados e os campos confidenciais são substituídos por caracteres mascarados quando a linha é obtida.
Criar regra de mascaramento
Recebe um conjunto predefinido de regras de mascaramento, para começar, ou pode criar o seu próprio.
Criar uma solução: Criar uma solução no Power Apps.
Criar um novo componente: Criar componentes numa solução.
Selecione a opção do menu Segurança e escolha Regra de mascaramento segura.
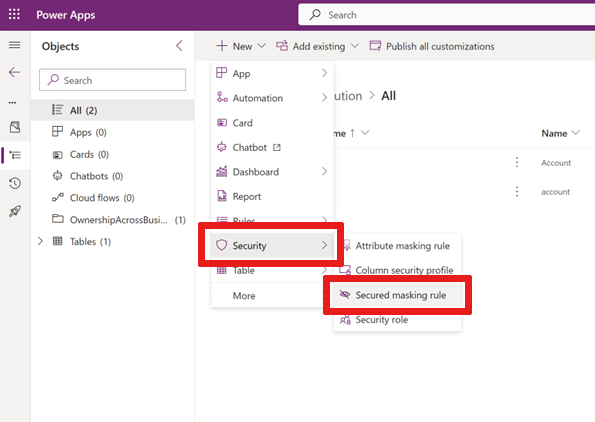
É apresentado o formulário Nova Regra de Mascaramento.
Neste formulário, introduza um Nome da regra neste formato:
prefix_nameem queprefixpode serCLS_ouNew_.Introduza um Nome a apresentar e uma Descrição.
Introduza uma Expressão Regular, escolhida a partir da Linguagem de Expressão Regular.
Por exemplo, para mascarar os primeiros cinco dígitos de um número de segurança social, utilize:
\d(?=\d{2}-\d{2}-\d{4}\|\d-\d{2}-\d{4}\|-\d{2}-\d{4}\|\d-\d{4}\|-\d{4})Nota
A sua expressão regular pode ter várias regras de mascaramento separadas por um tubo
|.Exemplo:
\d(?=\d{2}-\d{2}-\d{4}|\d-\d{2}-\d{4}|-\d{2}-\d{4}|\d-\d{4}|-\d{4})| \S+@\S+\.\S+|[STFGM]\d{4}|(?:4[0-9]{12}(?:[0-9]{3})?|[25][1-7][0-9]{14}|6(?:011|5[0-9][0-9])[0-9]{12}|3[47][0-9]{13}|3(?:0[0-5]|[68][0-9])[0-9]{11}|(?:2131|1800|35\d{3})\d{11})Introduza um Caráter com Máscara, por exemplo
#.Introduza um valor original no campo Introduzir dados de teste de texto simples por exemplo, um número de segurança social, endereço de e-mail, etc.
Introduza um valor original no campo Inserir dados de teste formatado, por exemplo, um número de segurança social, endereço de e-mail, etc. (para testar o tipo de dados de texto com colunas de formato de texto formatado).
Nota
Para o campo Texto formatado, o valor não processado do campo precisa de ser levado em conta ao definir a Expressão Regular. Pode ver o valor não processado usando uma API Web para consultar a tabela/coluna com texto formatado. Por exemplo,
https://<org url>/api/data/v9.2/maskingrules(<id>)?$select=richtestdata(resultado)
"richtestdata": "<div class="ck-content" data-wrapper="true" dir="ltr" style="--ck-image-style-spacing: 1.5em; --ck-inline-image-style-spacing: calc(var(--ck-image-style-spacing) / 2); --ck-color-selector-caption-background: hsl(0, 0%, 97%); --ck-color-selector-caption-text: hsl(0, 0%, 20%); font-family: Segoe UI; font-size: 11pt;"><p style="margin: 0;">123-45-789<//p><//div>"
Selecione Guardar.
Agora vê Dados de teste de texto simples mascarado e Dados de teste de texto formatado mascarado.
Os seus valores mascarados podem ser mascarados assim:
Regular expression Valores originais Valores mascarados \d(?=\d{2}-\d{2}-\d{4}\|\d-\d{2}-\d{4}\|-\d{2}-\d{4}\|\d-\d{4}\|-\d{4})NSS 123-45-6789NSS ###-##-6789[STFGM]\d{4}AccountNbr A1234567zAccountNbr #567z(?:4[0-9]{12}(?:[0-9]{3})?\|[25][1-7][0-9]{14}\|6(?:011\|5[0-9][0-9])[0-9]{12}\|3[47][0-9]{13}\|3(?:0[0-5]\|[68][0-9])[0-9]{11}\|(?:2131\|1800\|35\d{3})\d{11})MasterCard 5678912345678912MasterCard #(?:4[0-9]{12}(?:[0-9]{3})?\|[25][1-7][0-9]{14}\|6(?:011\|5[0-9][0-9])[0-9]{12}\|3[47][0-9]{13}\|3(?:0[0-5]\|[68][0-9])[0-9]{11}\|(?:2131\|1800\|35\d{3})\d{11})Visa 4567891234567891Visa #\S+@\S+\.\S+Email name@sample.comEmail #Quando um cliente lhe envia um e-mail com dados confidenciais e o e-mail tem esta regra de mascaramento, vê os valores mascarados apenas no corpo de um e-mail:
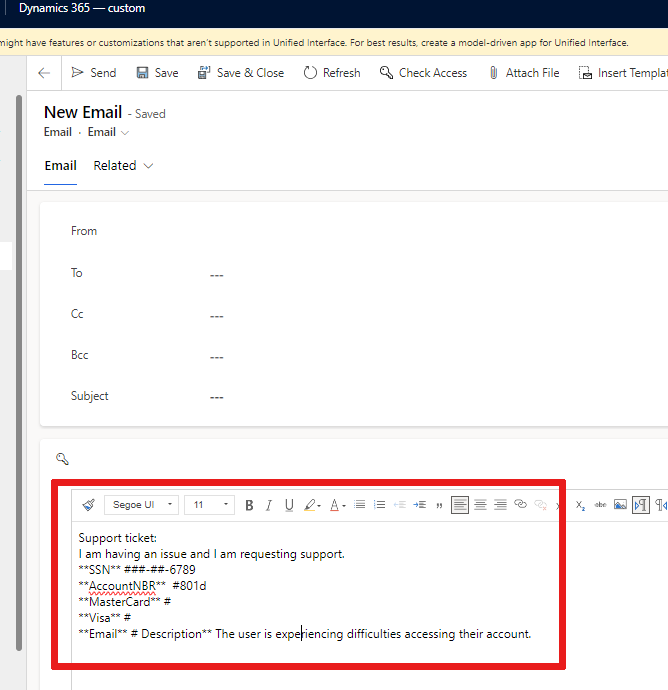
Gerir regras de mascaramento
Obter a lista de regras de mascaramento
Aceda ao portal do Power Apps.
Selecione o ambiente em que pretende ver a lista de regras de mascaramento.
Selecione Tabelas e escolha o filtro Todos.
Introduza a regra de mascaramento na barra de pesquisa.
Selecione a linha Regra de mascaramento da tabela com o Nome maskingrule.
É apresentada uma lista de regras de mascaramento. Pode expandir a lista selecionando a lista suspensa + mais.
Adicionar uma regra de mascaramento a uma coluna protegida
Aceda ao portal do Power Apps.
Selecione o ambiente em que pretende adicionar uma regra de mascaramento a uma coluna.
Selecione Tabelas no menu de navegação e escolha a sua tabela preferida com uma coluna segura.
Selecione Colunas na secção Esquema.
Selecione uma coluna para abri-la e editá-la. Vê o painel Editar coluna.
Expandir Opções avançadas.
Marque Ativar segurança da coluna se a caixa não estiver marcada.
Selecione a lista suspensa Regra de mascaramento.
Selecione uma regra de mascaramento.
Selecione Guardar.
Nota
Os tipos de dados que mascaram a regra podem ser definidos:
- Texto (uma linha e multilinha).
- Número.
Conceder permissões a uma coluna segura com uma regra de mascaramento
As permissões para ler campos mascarados são concedidas usando os perfis de segurança de coluna.
Os utilizadores ou grupos do Teams podem ter acesso através da segurança da coluna:
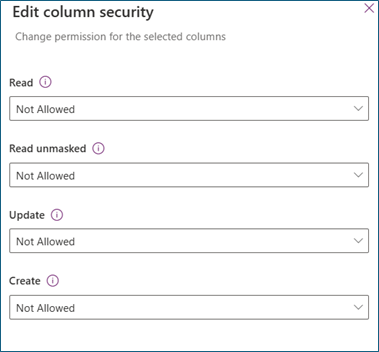
Lida
Permitido - É permitida a leitura da coluna protegida. Os valores mascarados são mostrados se a regra de mascaramento for aplicada à coluna.
Ler sem máscara
Não permitido - Quando a Leitura é permitida e a Leitura sem máscara não é permitida, os valores mascarados são mostrados.
Um Registo – Os utilizadores têm permissão para ler valores sem máscara. Os valores sem máscara só são devolvidos quando solicita um registo de cada vez. Esses valores devem ser permitidos para utilizadores que gerem e mantêm colunas seguras.
Todos os registos – Os utilizadores têm permissão para obter e ler vários registos com valores desmascarados. Esta definição é altamente privilegiada. A leitura sem máscara só deve ser permitida para serviços de back-end que exigem valores sem máscara para processamento de back-end.
Update
Permitido - Os utilizadores têm permissão para atualizar registos.
Criar
Permitido - Os utilizadores têm permissão para criar registos.
Nota
Os utilizadores de sistema e aplicação com permissões de Leitura e Leitura sem máscara receberão valores mascarados por predefinição. Para ler valores sem máscara, consulte Opções para visualizar campos mascarados.
Ver todas as colunas que têm uma regra de mascaramento
Pode obter uma lista de todas as colunas protegidas de todas as tabelas com regras de mascaramento.
Aceda ao portal do Power Apps.
Selecione o ambiente em que pretende ver todas as colunas com regra de mascaramento.
Selecione Tabelas e escolha o filtro Todos.
Introduza attributemaskingrule na barra de pesquisa.
Selecione a tabela AttributMaskingRule.
É apresentada uma lista de colunas de mascaramento. Pode expandir a lista selecionando a lista suspensa + mais.
Como são apresentados os campos mascarados?
Se tiver permissão para Ler campos sem máscara, verá valores mascarados por predefinição aqui:
| Tipo de campo | Colunas mascaradas devolvidas com valores mascarados? |
|---|---|
| Grelha | Sempre |
| Formulário | Sempre |
| Copilot | Sempre |
| Relatório do Excel | Sempre |
Nota
O registo de auditoria mostra valores não mascarados nos eventos de atualização antes e depois. Conceda a leitura de registos de auditoria apenas a utilizadores autorizados.
Opções para visualizar campos mascarados
Nota
Estas opções estão disponíveis durante a pré-visualização.
É necessária permissão para ler valores não mascarados. Pode ler valores sem máscara num registo.
Nestes exemplos, substitua <url><table collection name> e <recordid> pelos seus próprios valores.
Exemplo para todas as colunas mascaradas num registo:
https://<url>/api/data/v9.1/<table collection name>(<recordid>)?UnMaskedData=trueExemplo para colunas mascaradas individuais:
Substitua
<column_name>pelo seu nome de coluna protegida.https://<url>/api/data/v9.1/<table collection name>(<recordid>)?$select=<column_name>&UnMaskedData=true
Limitações conhecidas
Ler valores não mascarados no formulário
Os valores mascarados são apresentados no formulário detalhado/principal. Em versões futuras, deve haver um botão para permitir que os utilizadores que têm a permissão Ler sem máscara leiam os valores sem máscara.
Criação e atualização de valores sem máscara no formulário
Ao criar um novo registo, introduz o campo confidencial como valores sem máscara. Depois de guardar, o formulário é atualizado automaticamente e o campo confidencial é imediatamente mascarado. Pode atualizar o campo, mas certifique-se de que introduz os valores sem máscara.
Registo de auditoria
Os valores sem máscara são apresentados no registo de auditoria. Em versões futuras, estes serão mascarados com a opção de ler sem máscara para utilizadores que têm permissão de Leitura sem máscara.