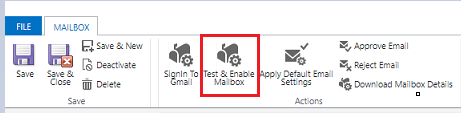Conectar contas do Gmail usando a OAuth versão 2.0
Siga as etapas neste artigo para configurar a sincronização no servidor para enviar e receber e-mails em aplicativos de envolvimento do cliente (como Dynamics 365 Sales, Dynamics 365 suporte ao cliente, Dynamics 365 Marketing Dynamics 365 Field Service e Dynamics 365 Project Service Automation) de contas do Gmail usando OAuth a versão 2.0 como mecanismo de autorização.
Nota
O perfil do servidor de e-mail do Gmail OAuth funciona para até 100 usuários. Crie vários OAuth perfis (etapas 1 a 4) se quiser associar o mesmo perfil a vários usuários.
Passo 1. Ativar IMAP ou POP no Gmail
Nota
Estes passos devem ser efetuados pelo administrador de sistema.
Para o IMAP, siga os passos em Consultar o Gmail através de outras plataformas de e-mail.
Para POP, siga os passos em Ler mensagens do Gmail noutros clientes de e-mail através de POP.
Passo 2. Criar um projeto
Nota
Estes passos devem ser efetuados pelo administrador de sistema.
Utilizando uma conta Google (esta pode ser a mesma que usará para enviar e obter e-mails ou outra), vá ao Google Developers Console e crie um novo projeto.
Siga os passos para Criar um projeto em Criar, encerrar e repor projetos.
Passo 3. Configurar OAuth consentimento
Nota
Estes passos devem ser efetuados pelo administrador de sistema.
Selecione OAuth a tela de consentimento e, em seguida, selecione o tipo de utente:
- Selecione Interno se estiver a utilizar um inquilino de administração do GSuite e for criar a aplicação exclusivamente para a sua organização.
- Selecione Externo se estiver a testar utilizando uma conta do Gmail autónoma.
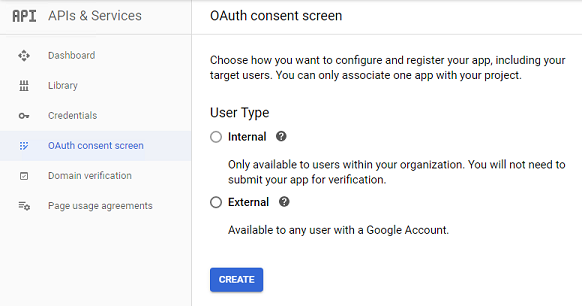
Selecione Criar.
Em Nome da aplicação, insira o nome da aplicação. Em Domínios autorizados, insira o nome do domínio privado superior do seu ambiente (por exemplo,
dynamics.com). Selecione Guardar.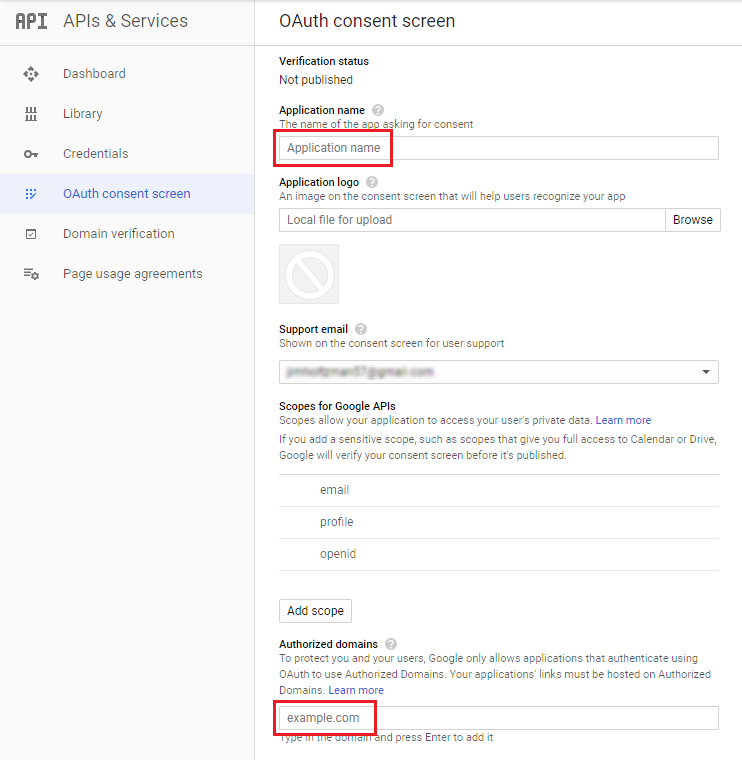
Selecione Credenciais>Criar credenciais.
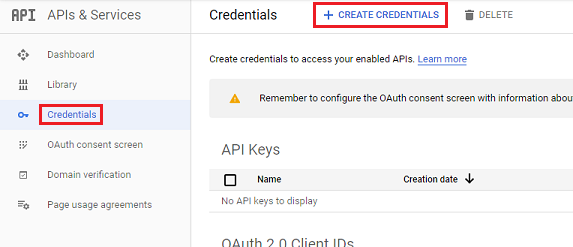
Selecione OAuth o ID do cliente.
Selecione Configurar ecrã de consentimento.
Introduza as seguintes definições:
Definição Utilizar Tipo de aplicação aplicação Web Nome O nome do seu cliente Web Origens de JavaScript Autorizadas URL do seu ambiente (por exemplo, https://contoso.crm.dynamics.com)URIs de redirecionamento autorizados URL do seu ambiente com /_grid/cmds/dlg_gmailoauth.aspxanexado a ele (por exemplo,https://contoso.crm.dynamics.com/_grid/cmds/dlg_gmailoauth.aspx)Selecione Criar. No ecrã apresentado, tome nota do ID do cliente e do segredo do cliente. Utilize estes dados no passo seguinte.
Passo 4. Criar um perfil de servidor de correio eletrónico
No centro de administração do Power Platform, selecione um ambiente.
Na barra de comandos, selecione Definições>E-mail>Perfis de servidor.
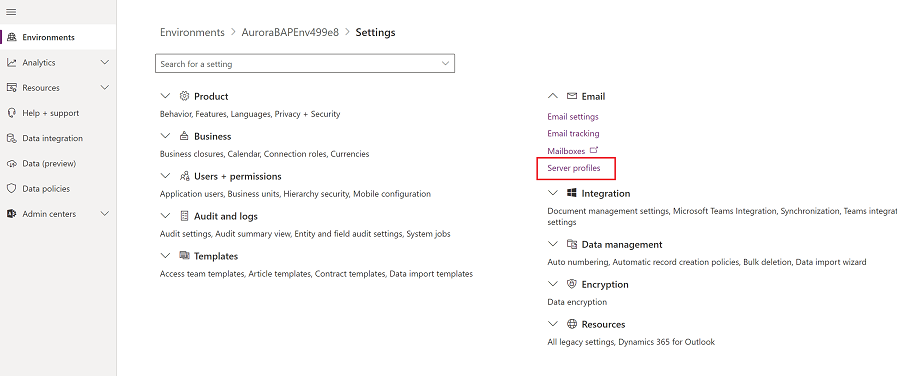
Na barra de comandos, selecione Novo perfil de servidor.
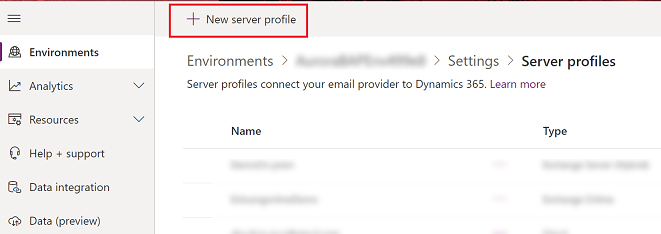
Para o Tipo de Servidor de E-mail, selecione Gmail e, em seguida, especifique um Nome significativo para o perfil.
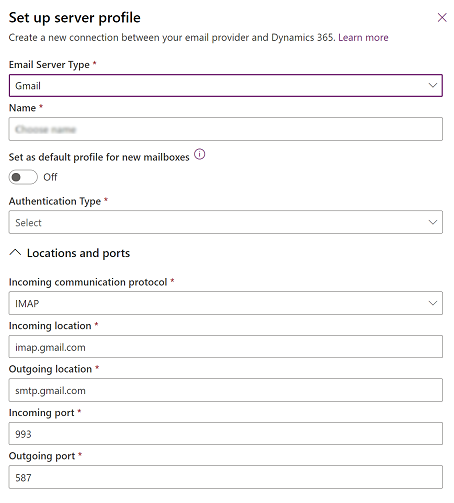
Se pretender utilizar este perfil de servidor como o perfil predefinido para novas caixas de correio, ative Predefinir perfil para novas caixas de correio.
Em Tipo de autenticação, selecione Gmail OAuth.
Para ID do Cliente e Segredo do Cliente, insira as informações que você anotou no passo 8 do procedimento anterior.
Nota
Os campos Localizações e portas são automaticamente preenchidos.
Expanda Avançada e, em seguida, use as descrições para escolher as suas opções de processamento de e-mail.
Quando tiver terminado, selecione Guardar.
Passo 5. Configurar a caixa de correio
Nota
Estes passos devem ser efetuados pelo utilizador da caixa de correio.
Na aplicação Web, aceda a Settings (
 ) >Advanced Settings.
) >Advanced Settings.Selecione Definições>Administração.
Selecione Definições>Configuração de e-mail>Caixas de Correio.
Selecione a caixa de correio para o utilizador configurado nos passos anteriores.
Utilize as seguintes definições:
Definição Utilizar Perfil do servidor O perfil criado no passo 4 E-mail a receber Sincronização do Lado do Servidor ou Router de Correio Eletrónico E-mail a enviar Sincronização do Lado do Servidor ou Router de Correio Eletrónico Selecione Guardar.
Selecione Iniciar Sessão no Gmail.
Consulte as páginas de início de sessão e autorização do Gmail.
Passo 6. Adicionar utilizadores de teste
Na Google Cloud Platform (Consola do Programador), adicione os utilizadores na secção Utilizadores de Teste ao publicar a aplicação. Mais informações: Ajuda da Consola do Google Cloud Platform
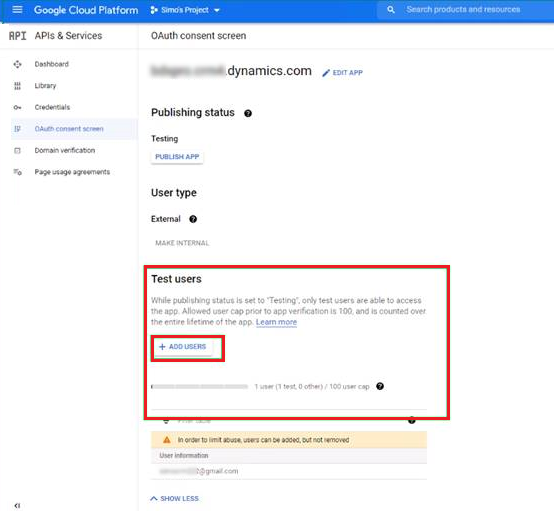
Passo 7. Testar e ativar
Nota
Estes passos devem ser efetuados pelo utilizador da caixa de correio.
Selecione Testar e Ativar Caixa de Correio para testar a caixa de correio configurada no passo 6.