Configurar filtros de sincronização predefinidos para vários utilizadores para compromissos , contactos ou tarefas
Nota
O centro de administração novo e melhorado do Power Platform está agora em pré-visualização pública! Concebemos o novo centro de administração para ser mais fácil de utilizar, com uma navegação orientada para tarefas que o ajuda a alcançar resultados específicos mais rapidamente. Publicaremos documentação nova e atualizada à medida que o novo centro de administração do Power Platform passar para disponibilidade geral.
A sincronização do lado do servidor utiliza os critérios de filtro de sincronização que foram definidos por um utilizador para determinar quais as linhas de aplicação serão sincronizadas com o Exchange para esse utilizador. Os filtros de sincronização são inicializados quando um utilizador configura pela primeira vez a sincronização do lado do servidor para linhas como compromissos, contactos e tarefas. Mais informações: Criar ou modificar filtros de sincronização online
Quando a caixa de correio de um utilizador é configurada com sincronização do lado do servidor, os filtros de sincronização que são listados em Filtros de Utilizador nas opções pessoais de um utilizador são os filtros de sincronização predefinidos que serão aplicados à sincronização do lado do servidor. Quando ocorre o ciclo de sincronização seguinte, a sincronização do lado do servidor utiliza os filtros de sincronização definidos pelo utilizador para sincronizar as linhas existentes que vão ao encontro da lógica FetchXML.
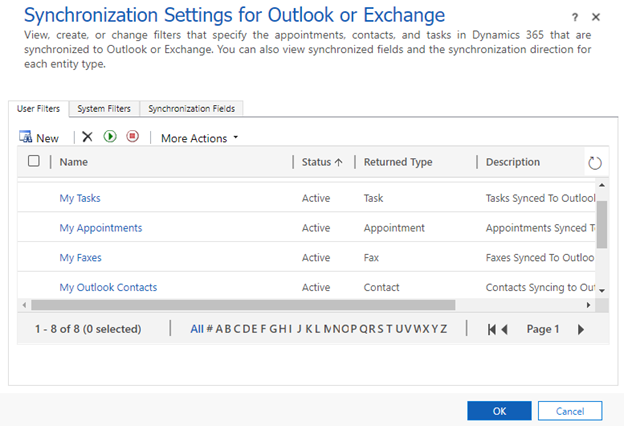
Em alguns cenários, pode não querer utilizar a lógica do filtro de sincronização predefinida. Na imagem abaixo, uma organização está a utilizar um modelo de filtro de sincronização chamado Os Meus Contactos do Outlook, mas os critérios de filtro de sincronização no modelo não funcionam para a organização.
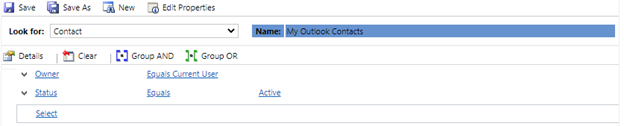
Talvez a organização não queira sincronizar todos os contactos ativos que são propriedade do utilizador a fazer a sincronização e quiser colocar restrições adicionais na lógica do filtro que é distribuída por predefinição. A lógica pode ser alterada uma a uma para cada utilizador, mas isso seria um processo moroso e, sempre que um utilizador configurasse a sincronização do lado do servidor, a lógica predefinida teria de ser alterada. Uma forma melhor de modificar esta lógica seria alterar a lógica predefinida distribuída aos utilizadores quando são inicialmente configurados para utilizar a sincronização do lado do servidor.
Este tópico explica como localizar o filtro de sincronização atual e substituí-lo por um novo filtro de sincronização para vários utilizadores no seu ambiente.
Utilizar XrmToolBox
Não é possível editar modelos de sincronização predefinidos a partir do editor de soluções da organização do Dynamics 365; isto precisa de ser feito através de chamadas para a API do Dynamics 365 feitas através do XrmToolBox. XrmToolBox é uma aplicação de terceiros com várias ferramentas diferentes para interagir com os dados das aplicações do Dynamics 365. Mais informações: Bem-vindo à documentação do XrmToolBox
Abra o XrmToolBox e ligue-se à sua organização. No separador Configuração, selecione Biblioteca de Ferramentas, escreva filtro de sincronização na caixa de pesquisa e, em seguida, selecione Gestor de Filtros de Sincronização.
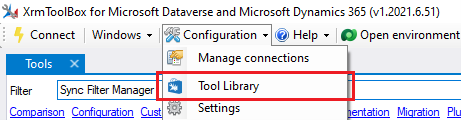

Passo 1. Verificar o filtro de sincronização predefinido atual
Em XrmToolBox, vá para o menu Ferramentas e abra Gestor de Filtros de Sincronização.
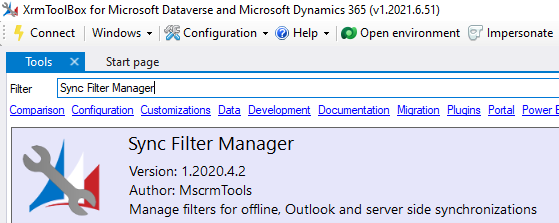
A página de destino predefinida irá abrir. É aqui que pode modificar os filtros de sincronização predefinidos.
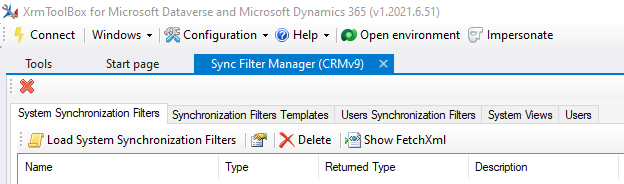
No separador Modelos de Filtros de Sincronização, selecione Carregar Modelos de Filtros de Sincronização.
Nota
Existem dois tipos de modelos: Modelos do Outlook e Modelos offline. A sincronização do lado do servidor utiliza modelos do Outlook. Pode ignorar os modelos offline que foram utilizados para o modo offline com o Dynamics 365 for Outlook preterido (suplemento COM).
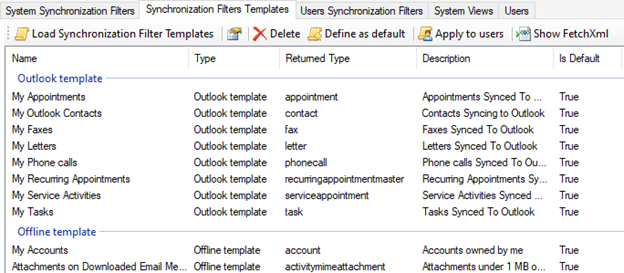
Se não foram efetuadas alterações pelo utilizador, os modelos do Outlook devem corresponder ao que o utilizador tem nas definições do filtro de sincronização nas respetivas opções pessoais.
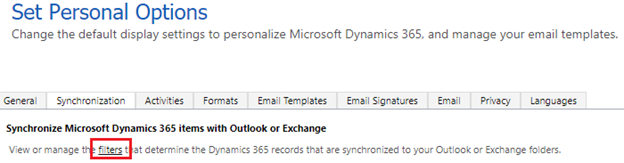
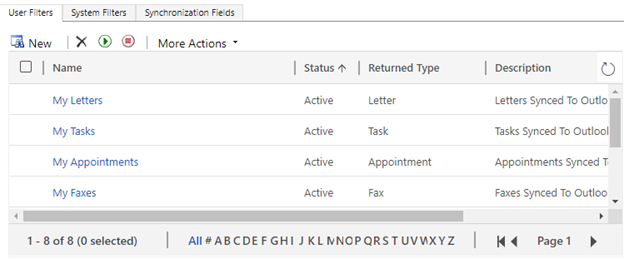
Passo 2. Criar uma vista para a tabela e definir filtros de sincronização
Para modificar o filtro predefinido para uma tabela, terá de editar a vista predefinida para a tabela.
Abra o explorador de soluções, expanda Entidades, selecione a tabela pretendida e, em seguida, selecione Vistas.
Selecione Criar uma nova vista.
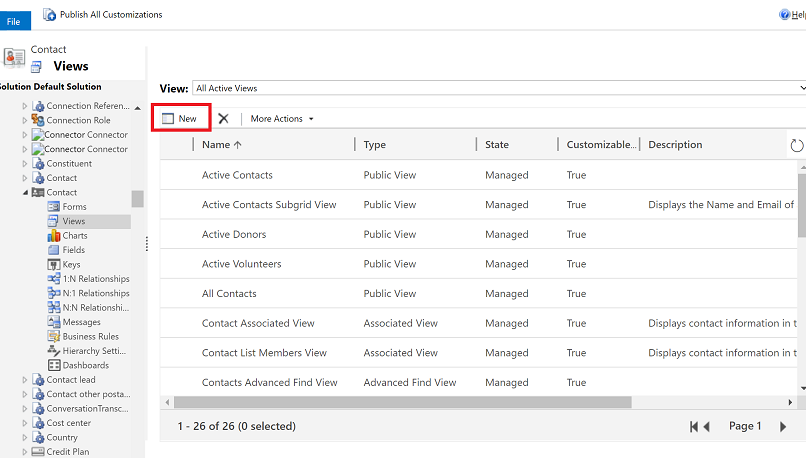
Na caixa de diálogo Ver Propriedades, introduza um nome e descrição para a vista (neste exemplo, usamos o nome Os Meus Contactos do Outlook Atualizados), e, em seguida, selecione OK.
Em Tarefas Comuns, selecione Editar Critérios de Filtro.
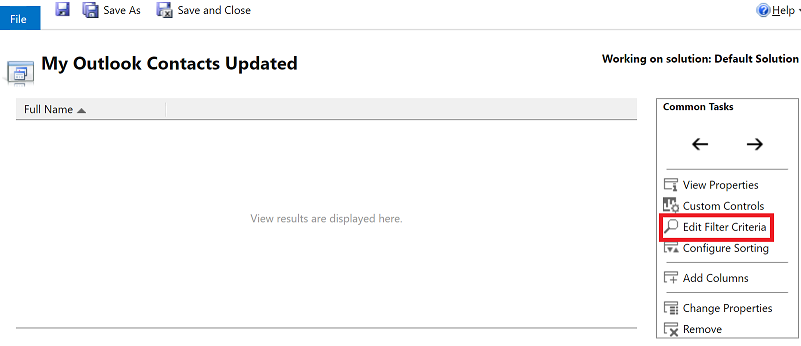
Na caixa de diálogo Editar Critérios de Filtro, defina os critérios do filtro para a vista. Por exemplo, pode definir o filtro da tabela de contactos para sincronizar apenas os contactos após uma determinada data. As outras condições já incluídas no filtro existente Os Meus Contactos do Outlook permanecem inalteradas.
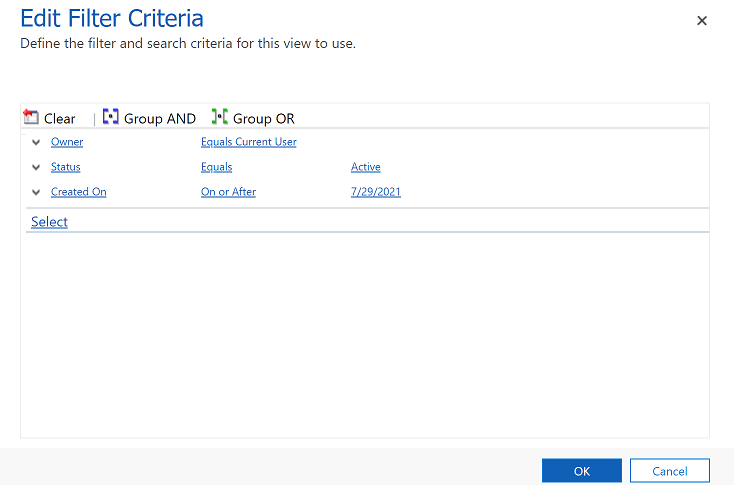
Selecione OK para guardar a vista.
Passo 3. Definir a nova vista como o filtro de sincronização predefinição
Depois de guardar a vista, carregue a vista utilizando o XrmToolBox.
Abra XrmToolBox.
A partir da página de destino predefinida, selecione o separador Vistas do Sistema.
Na lista de vistas, selecione a vista que criou no passo 2 e, em seguida, selecione Criar>Modelo de Filtro de Sincronização nas vistas selecionadas.
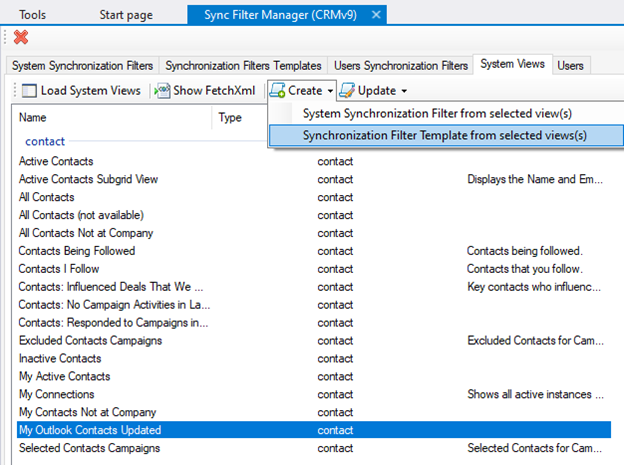
Na caixa de diálogo Selecionar tipo de Modelo de Regra, selecione Modelo do Outlook e, em seguida, selecione OK.
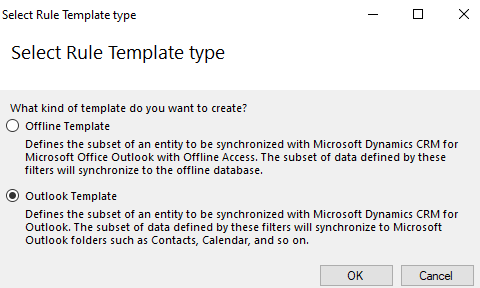
No ecrã seguinte, quando for solicitado para aplicar o filtro a alguns utilizadores, selecione NÃO. Note que os utilizadores atuais que foram configurados com a sincronização do lado do servidor já têm o filtro de sincronização Os Meus Contactos do Outlook, pelo que adicioná-lo agora iria apenas criar um filtro de tabela de contactos adicional.
Selecione o separador Modelos de Filtros de Sincronização, encontre a nova vista que criou, selecione-a e, em seguida, selecione Predefinir.
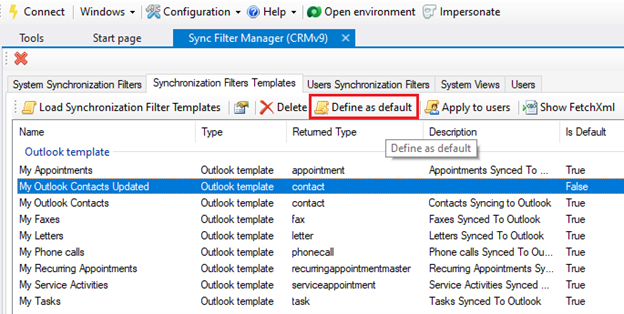
Só os modelos de filtro em que o valor É Predefinido está definido como Verdadeiro serão distribuídos para os novos utilizadores. Quando novos utilizadores estiverem configurados na sua organização, terão Os Meus Contactos do Outlook Atualizados definidos como critérios de filtro, com todas as outras vistas predefinidas mostradas na imagem anterior. Isto não altera o conjunto de filtros de qualquer utilizador existente que já tenha sido configurado para utilizar a sincronização do lado do servidor para compromissos, contactos e tarefas. Pode eliminar o filtro Os Meus Contactos do Outlook antigo se não o for utilizar mais.
Passo 4. Eliminar o filtro de sincronização antigo
Precisa de remover o filtro predefinido antigo dos utilizadores que o tenham.
Abra XrmToolBox.
A partir da página de destino predefinida, selecione o separador Filtros de Sincronização de Utilizadores e, em seguida, desmarque a caixa de verificação Apresentar Filtros Offline.

Na barra de comandos, selecione Carregar Filtros de Sincronização dos Utilizadores e, em seguida, selecione Para todos os utilizadores. Poderá demorar algum tempo para carregar a lista, consoante o número de utilizadores na sua organização.
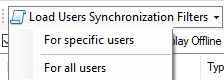
Quando a lista estiver totalmente carregada, selecione Agrupar Por e, em seguida, selecione Tipo Devolvido. Isto agrupará os filtros por tabela para poderem ser eliminados em grupo.
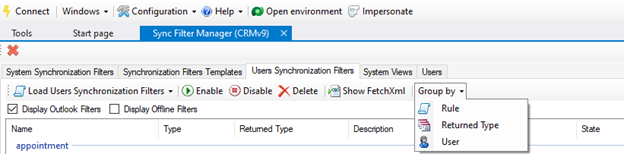
Selecione as linhas que pretende eliminar e, em seguida, selecione Eliminar.
Passo 5. Aplicar o novo filtro de sincronização
Depois de eliminados os filtros antigos, pode aplicar o novo modelo de filtro do Outlook.
Abra XrmToolBox.
A partir da página de destino predefinida, selecione o separador Modelos de Filtro de Sincronização e, em seguida, selecione o novo modelo de filtro criado no passo 2 (Os Meus Contactos do Outlook Atualizados, no nosso exemplo). Na barra de comandos, selecione Aplicar aos utilizadores.
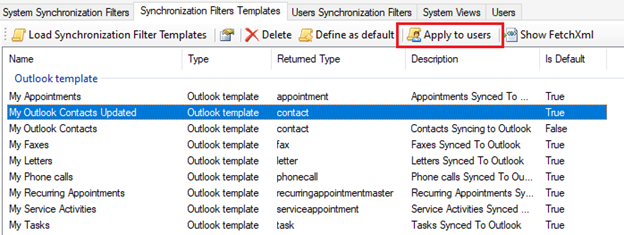
Na janela de pop-up, procure e selecione os utilizadores aos quais pretende aplicar o modelo e, em seguida, selecione OK. Pode verificar que utilizadores tiveram o filtro aplicado no separador Filtros de Sincronização dos Utilizadores.
Depois de aplicado o novo filtro, um utilizador poderá ver o modelo aplicado através das definições Definir Opções Pessoais.
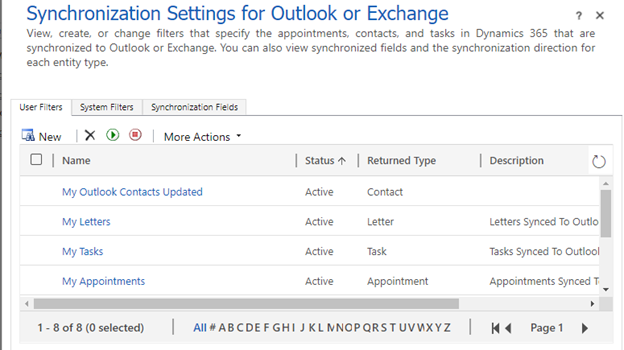
Melhores práticas para a lógica do filtro de sincronização
Alterar a lógica do filtro de sincronização predefinido pode alterar significativamente a sincronização de linhas. Seguem-se algumas melhores práticas a utilizar ao fazer modificações:
Valide os seus filtros de sincronização personalizados num ambiente de teste antes de os aplicar num ambiente de produção.
A aplicação de condições de filtro a um filtro de localização avançada mostrará as linhas a serem sincronizadas para o utilizador atual. Isto é importante saber ao resolver problemas de condições de filtro que não funcionam corretamente.
As partes de atividade e os respetivos tipos de entidade não devem ser alterados, porque estão associados a valores no Exchange. Um bom exemplo é o tipo de participação Proprietário, que não tem nada a ver com a propriedade da linha. Para uma discriminação dos valores do SDK da Parte de Atividade, vá a TableType de ActivityParty.
A melhor abordagem à aplicação de critérios de filtro mais restritivos é adicionar um campo personalizado à tabela que está a ser modificada e adicionar o campo como condição para sincronização. Uma modificação comum consiste em adicionar o campo booleano Sincronizar este registo à tabela de contactos e definir os critérios de filtro de sincronização da tabela de contactos para exigir que este campo seja definido como sim ou verdadeiro.
Perguntas mais frequentes
O que acontece se existirem dois filtros para a mesma tabela?
Quando ocorre a sincronização para uma tabela, cada filtro é aplicado independentemente a um conjunto de linhas para sincronizar, e quaisquer linhas encontradas em cada um desses conjuntos de filtros são sincronizadas. Isto significa que, como cada filtro é aplicado de forma independente, os diferentes conjuntos de linhas continuarão a ser sincronizados mesmo quando os filtros contêm lógica em conflito.
Segue-se um exemplo: se o filtro A tiver Sincronizar tudo e o filtro B tiver Sincronizar este subconjunto, o resultado final é que tudo será sincronizado, incluindo esse subconjunto. O filtro de sincronização resultante é essencialmente uma combinação de todos os critérios de filtro de sincronização especificados para uma determinada tabela.
É importante notar que, devido a isto, a sincronização de linhas não pode ser mais restringida ao adicionar filtros adicionais, apenas ao modificar ou remover os existentes.
O que acontece se não existirem filtros ativados para uma dada tabela?
Se todos os filtros para uma tabela forem removidos, não serão sincronizados dados para essa tabela. O sistema ainda sincronizará dados para outras tabelas que têm filtros de sincronização ativados.
Como posso verificar para garantir que a lista de linhas correta que serão sincronizadas por um filtro estão a ser criadas no Exchange?
Utilize a localização avançada e procure o nome exato dos filtros listados no separador Filtros de Sincronização no XrmToolBox. As linhas listadas nos resultados de pesquisa são as linhas que serão sincronizadas com o Exchange para o utilizador que tem os filtros aplicados para a tabela específica.