Gerar respostas a partir de dados públicos com a Pesquisa do Bing
Pode gerar respostas a partir de dados disponíveis publicamente ao utilizar a Pesquisa do Bing. Configurar a pesquisa do Bing permite a geração de respostas a partir de origens externas fora do site do Power Pages criado na instância do Dataverse.
Para utilizar a Pesquisa do Bing:
Abra o Power Pages
Selecione + Editar do site.
Navegue para a área de trabalho Configurar e, em seguida, selecione Adicionar copiloto em Copilot.
Selecione Ver relatório de análise do copiloto.
Selecionar Tópicos.
Selecione o separador Sistema.
Selecione o tópico Impulsionamento de conversas.
Atualize o nó Criar respostas generativas para pesquisar sites públicos que pretende indexar. Para mais detalhes, aceda a Pesquisar dados públicos ou utilizar uma Pesquisa Personalizada do Bing para obter respostas generativas.
Selecione Guardar e, em seguida, selecione Publicar.
Verifique se o seu site público está indexado realizando uma pesquisa por qualquer conteúdo com a Pesquisa do Bing. Se não receber nenhum resultado do seu site, poderá não estar indexado. Pode aguardar a indexação ou pedir ao Webmaster do Bing para indexar o site imediatamente.
Importante
Se configurar o copiloto para respostas generativas a partir de dados públicos através da Pesquisa do Bing, a utilização da Pesquisa do Bing é regida pelo Contrato de Serviços Microsoft e pela Declaração de Privacidade da Microsoft.
Forçar o webmaster do Bing a indexar o site (Opcional)
Quando adiciona um site ao Copilot, o Bing poderá não começar a indexar imediatamente o site. Poderá demorar de várias horas a um dia. Se preferir não esperar que o Bing inicie a indexação do site, pode utilizar o Bing Webmaster Tools para acelerar o processo de indexação e ter o conteúdo do site imediatamente indexado.
Adicionar o site à sua conta do Bing Webmaster Tools
Abra Webmaster Tools.
Crie uma conta do Bing Webmaster Tools se ainda não tiver uma.
-
- Se o site já tiver sido verificado na Consola da Pesquisa do Google, pode importá-lo para o Bing Webmaster Tools.
- Se o site não for verificado na Consola da Pesquisa do Google, pode adicionar o seu site manualmente.
Verificar a sua propriedade
Em seguida, verifique que é o proprietário do site. Utilize um dos seguintes métodos, que também são descritos na ajuda do Bing Webmaster Tools.
Autenticação de ficheiro XML
Com este método, pode carregar um ficheiro XML para a pasta raiz do site. No Power Pages, é tão simples como adicionar o ficheiro a uma nota na home page do site.
Na página Adicionar e verificar site em Webmaster Tools, selecione Ficheiro XML.
Selecione BingSiteAuth.xml para transferir o ficheiro para a sua unidade local.
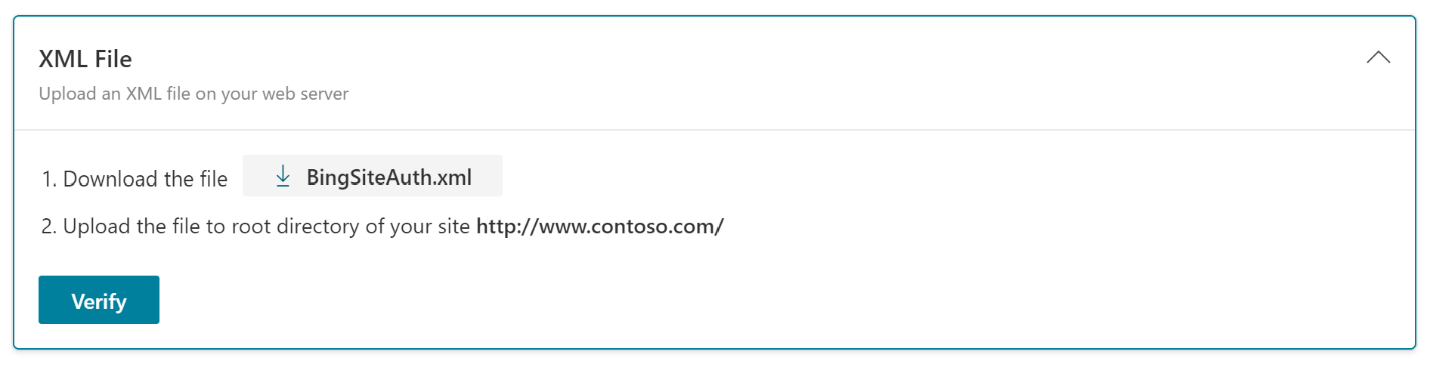
No estúdio de design do Power Pages, selecione Mais itens (⋮) >Gestão do Portal.
No mapa do site, sob Conteúdo, selecione Ficheiros Web.
Selecione + Novo.
Em Nome, introduza: BingSiteAuth.xml
No Site, pesquise pelo nome do site e selecione-o.
Na Página Principal, pesquise pela home page do seu site e selecione-a.
Em URL Parcial, introduza: BingSiteAuth.xml
Em Estado de Publicação pesquise por Publicado e selecione-o.
Selecione Guardar.
Selecione o separador Notas.
Carregue o ficheiro CSV
BingSiteAuth.xml.Selecione Guardar e Fechar.
Autenticação de etiqueta meta
Com este método, adiciona uma etiqueta de metadados ao HTML de cabeçalho do seu site. No Power Pages, é tão simples como adicionar um fragmento de conteúdo.
Na página Adicionar e verificar site em Webmaster Tools, selecione Etiqueta Meta HTML.
Selecione Copiar.
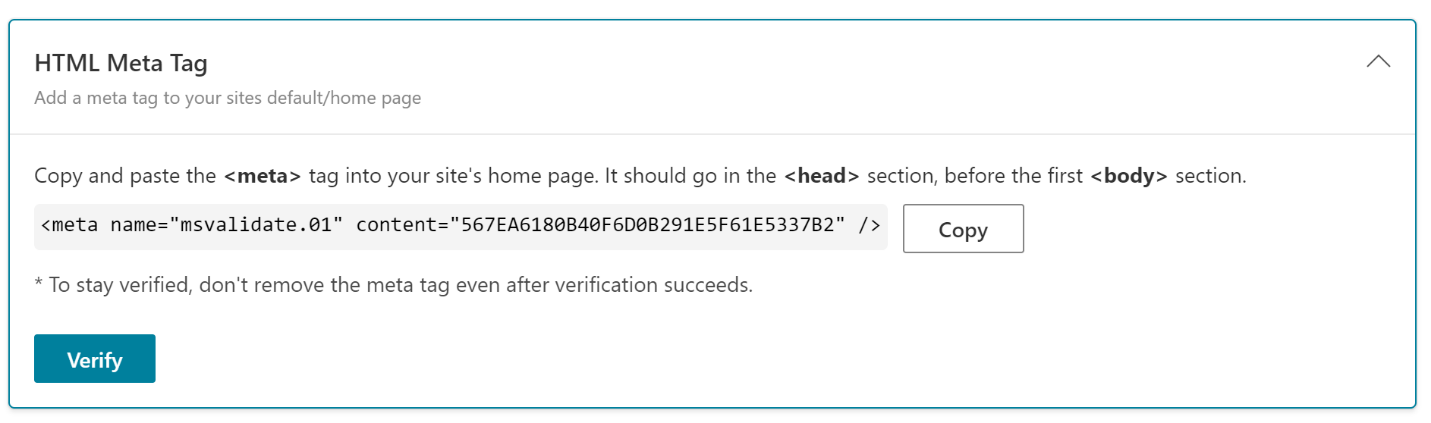
No estúdio de design do Power Pages, selecione Mais itens (⋮) >Gestão do Portal.
No mapa do site, sob Conteúdo, selecione Fragmentos de Conteúdo.
Selecione + Novo.
Em Nome, introduza: Topo/Final
No Site, pesquise pelo nome do site e selecione-o.
Em Nome a Apresentar, introduza: Topo/Final
Deixe Tipo definido como Texto.
Em Idioma do Fragmento de Conteúdo, pesquise por Inglês e selecione-o.
Na caixa Valor, cole os metadados que copiou no passo 2.
Selecione Guardar e Fechar.
Adicionar um ficheiro Robots.txt
Adicione um ficheiro ao site para dizer ao Bing, ao Google e a outros motores de pesquisa, ou robots, quanto conteúdo indexar. O ficheiro Robots.txt neste exemplo permite que os motores de pesquisa indexem o site completo, mas pode controlar que páginas têm permissão para indexar. Utilize o Bing Webmaster Tools para editar e testar o seu ficheiro Robots.txt facilmente.
Na unidade local, crie um ficheiro de texto e chame-o de Robots.txt.
Introduza o seguinte conteúdo no ficheiro:
User-agent: * Disallow:Guarde e feche o ficheiro.
No estúdio de design do Power Pages, selecione Mais itens (⋮) >Gestão do Portal.
No mapa do site, sob Conteúdo, selecione Ficheiros Web.
Selecione + Novo.
Em Nome, introduza: Robots.txt
No Site, pesquise pelo nome do site e selecione-o.
Na Página Principal, pesquise pela home page do seu site e selecione-a.
Em URL Parcial, introduza: Robots.txt
Em Estado de Publicação pesquise por Publicado e selecione-o.
Selecione Guardar.
Selecione o separador Notas.
Carregue o ficheiro CSV
Robots.txt.Selecione Guardar e Fechar.
Adicionar uma descrição meta às páginas a indexar
A descrição meta diz aos motores de pesquisa que texto apresentar, juntamente com o título da página. É uma parte importante de fazer com que o seu site seja fácil de encontrar, por isso, considere com atenção a descrição de cada página que planeia indexar. Para obter orientações para criar descrições meta eficazes, introduza a expressão-chave "descrição meta" no seu motor de pesquisa favorito.
No estúdio de design do Power Pages, selecione Mais itens (⋮) >Gestão do Portal.
No mapa do site, sob Conteúdo, selecione Páginas Web.
Abra uma página que pretende forçar que o Bing indexe.
Introduza ou atualize a Descrição nos formulários Informações e Página do Conteúdo.
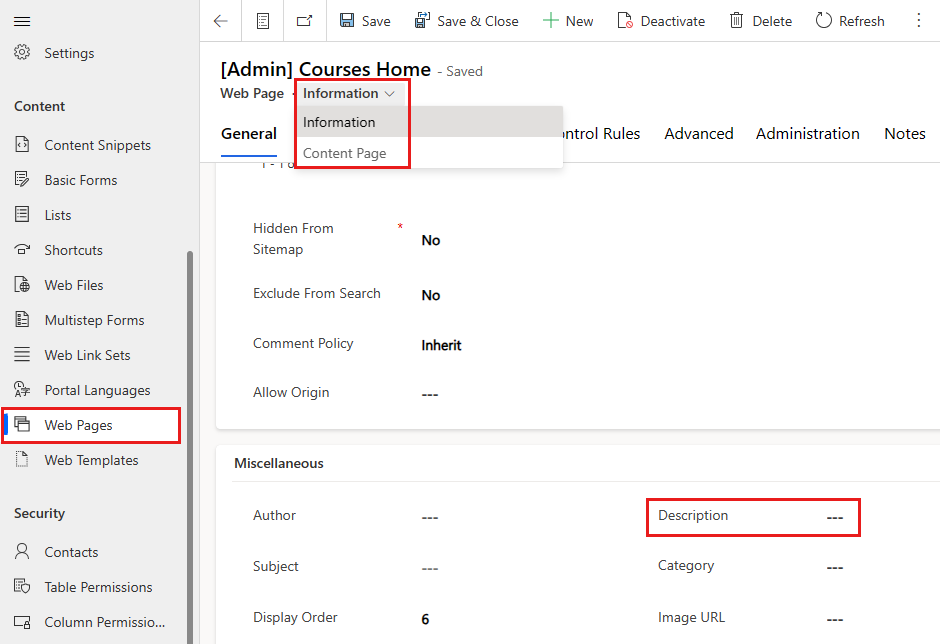
Selecione Guardar e Fechar.
Repita para todas as páginas a indexar.
Executar uma análise SEO e corrigir problemas
É boa ideia analisar problemas comuns relacionados com a otimização de motores de pesquisa (SEO) que tornam o site mais difícil de encontrar.
- Abra o Análise de Sites do Webmaster Tools.
- Selecione Iniciar nova análise.
- Siga as instruções para analisar o site e ver o relatório.
- Corrija todos os problemas encontrados pela análise quanto possível.
Submeter URLs
Como passo final, indexe URLs de páginas individuais diretamente. É boa ideia submeter os URLs de quaisquer novas páginas importantes ou páginas com novo conteúdo para fazer com que sejam indexadas mais depressa. Pode submeter até 100 URLs por dia.
- Abra a Submissão de URL do Webmaster Tools.
- Selecione Submeter URLs.
- Introduza os URLs a indexar, um por linha.
- Selecione Submeter.
Para verificar o estado da indexação, selecione Inspeção do URL no painel do lado esquerdo. Introduza um URL e, em seguida, selecione Inspecionar.
A indexação deverá ser concluída em alguns minutos, mas poderá demorar até uma hora a ver os resultados.