Adicionar uma imagem
Utilize o componente de imagem para adicionar imagens à sua página do portal.
Para adicionar uma imagem:
Abra o estúdio de design para editar o conteúdo e componentes da sua página.
Selecione a página que pretende editar.
Selecione a secção à qual pretende adicionar o componente de imagem.
Paire o cursor sobre qualquer área de tela editável e, em seguida, selecione o ícone de Imagem a partir do painel de componentes.

Agora, já pode carregar uma imagem, utilizar um URL externo ou utilizar imagens de modelo (se disponível).
Opção Description Carregar imagem Selecione esta opção se pretender selecionar uma imagem existente ou carregar uma nova. Se pretender selecionar uma imagem previamente carregada, escolha-a da lista Selecionar imagem. Para carregar uma nova imagem, selecione Carregar imagem. Todas as imagens carregadas são incluídas na biblioteca de imagens, que pode selecionar novamente através da lista Selecionar imagem. URL Externo Selecione esta opção se pretender carregar uma imagem a partir de um URL externo. Introduza o URL no campo URL Externo. Apenas ligações protegidas são aceites, ou seja, https:// é obrigatório. Se tiver imagens armazenadas na rede de entrega de conteúdos, pode fornecer a ligação neste campo.
Formatar uma imagem
Para formatar a imagem, selecione-a e um menu com opções de edição aparecerá:
- Selecione uma nova imagem
- Configurar o alinhamento
- Adicionar uma ligação para a imagem
- Aceder a mais opções
- Duplicar a imagem, movê-la para cima, movê-la para baixo ou eliminá-la
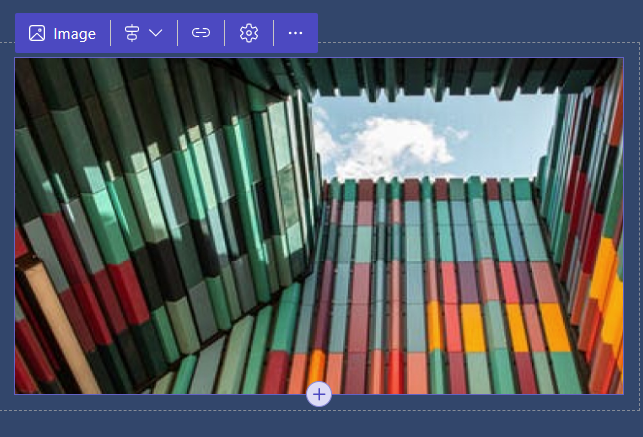
Sugestão
Power Fx agora está disponível para uso com diferentes Power Pages componentes, incluindo imagens. Use Power Fx para definir dinamicamente valores com base no resultado de uma expressão. Para obter mais informações, vá para Usar Power Fx em Power Pages (pré-visualização).
Adicionar uma ligação a uma imagem
Para adicionar uma ligação à sua imagem:
- Escolha o ícone de ligação nas opções de edição acima da imagem.
- Selecione um botão de opção para Ligar a um URL ou Ligar a uma página.
- Se estiver a ligar a um URL, preencha o campo de texto.
- Se estiver a ligar a uma página, selecione a página na lista pendente.
- Selecione o botão OK.
Depois de criada a ligação, pode selecionar o ícone de ligação para editar ou remover a ligação.
Ajustar o tamanho da imagem
As opções para ajustar o tamanho da imagem estão localizadas em Mais opções. Para aceder a estas opções:
- Selecione o ícone de engrenagem nas opções de edição acima da imagem para aceder à janela Mais opções .
- Atualize os campos de altura e largura.
- Selecione o botão OK.
Adicionar texto alternativo a uma imagem
- Selecione o ícone de engrenagem nas opções de edição acima da imagem para aceder à janela Mais opções .
- Atualizar o campo de texto alternativo.
- Selecione o botão OK.
Armazenar imagens no Design Studio do Power Pages
Por predefinição, as imagens nos sites do Power Pages são armazenadas sob a página base.
Alterar localização de armazenamento de imagens
Para alterar a localização onde as imagens serão armazenadas
Selecione o botão de imagem de qualquer componente de imagem.
Escolha Opções Avançadas no canto inferior esquerdo do diálogo Adicionar uma imagem.
Selecione a página para armazenar todas as imagens recentemente atualizadas.
Gorjeta
- Isto só se aplica a imagens recentemente atualizadas. Se quiser alterar a página principal para uma imagem existente, recarregue a imagem depois de alterar esta definição.
- Se quiser impedir o acesso direto às imagens, armazene-as sob uma página restrita e defina os ficheiros de imagem para herdarem as permissões da página. Mais informações: Permissões de página no Power Pages
Ver localização de armazenamento de imagens
Para ver a página principal das imagens no design studio
- Selecione o botão Imagem de qualquer componente de imagem.
- Localize a idade principal na vista Grelha ou Lista.