Utilizar a extensão do Visual Studio Code
O Visual Studio Code é um editor de código de origem leve e poderoso para Windows, macOS e Linux. Suporta JavaScript, TypeScript e Node.js e tem um ecossistema de extensões avançado para outras linguagens, como C++, C#, Java, Python, PHP e Go, e runtimes, como .NET e Unity. Obtenha mais informações sobre o Visual Studio Code em Introdução ao VS Code.
O Visual Studio Code permite-lhe alargar a sua capacidade através de extensões. As extensões do Visual Studio Code podem adicionar mais funcionalidades à experiência global. Com o lançamento desta caraterística, pode agora utilizar a extensão do Visual Studio Code para trabalhar com portais do Power Pages.
Extensão do Visual Studio Code para o Power Pages
O Power Platform Tools acrescenta a capacidade de configurar sites usando o Visual Studio Code e utilizar a linguagem IntelliSense incorporada da Liquid, permitindo ajudar na conclusão, assistência e sugestão de código ao personalizar a interface de sites usando o Visual Studio Code. Utilizando a extensão do Visual Studio Code, também pode configurar portais através da Microsoft Power Platform CLI.
Nota
- Precisa de garantir que node.js é transferido e instalado na mesma estação de trabalho que o Visual Studio Code para que as caraterísticas do Power Pages funcionem.
- Certifique-se de que só o Power Platform Tools são instaladas e não ao mesmo tempo o Power Platform Tools e o Power Platform Tools [PRÉ-VISUALIZAÇÃO]. Para obter informações detalhadas, consulte problemas conhecidos.
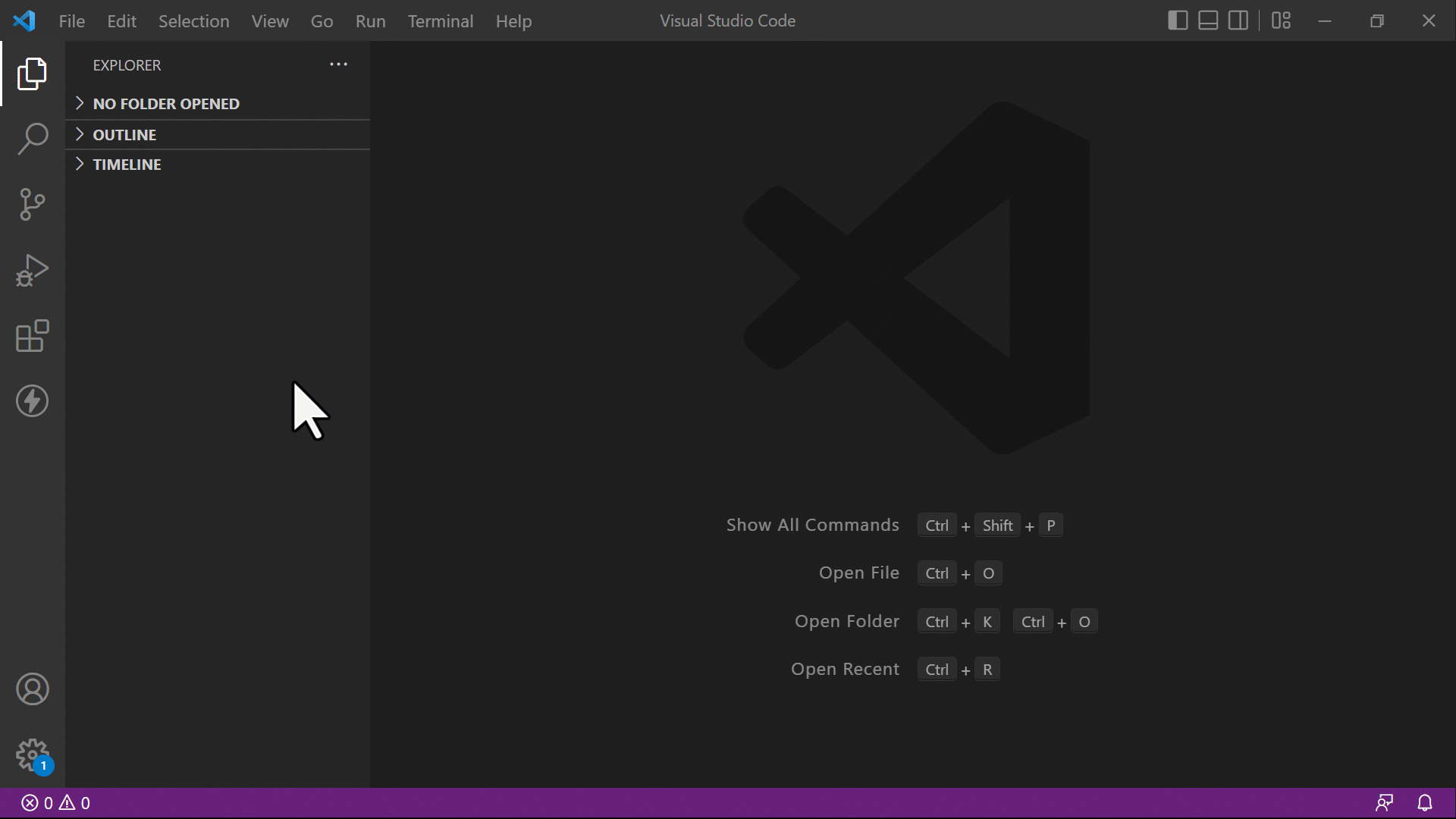
Pré-requisitos
Antes de utilizar a extensão do Visual Studio Code para o Power Pages, tem de:
Transferir, instalar e configurar o Visual Studio Code. Mais informações: Transferir o Visual Studio Code
Configurar o seu ambiente e sistema para suporte de CI/CD do Power Pages utilizando a CLI. Mais informações: Microsoft Power Platform CLI (pré-visualização)
Instalar a extensão do Visual Studio Code
Depois de instalar o Visual Studio Code, tem de instalar a extensão para o plug-in do Power Platform Tools para o Visual Studio Code.
Para instalar a extensão do Visual Studio Code:
Abra o Visual Studio Code.
Selecione Extensões a partir do painel esquerdo.
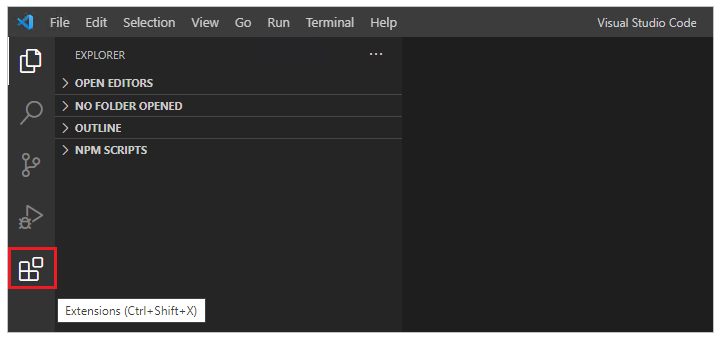
Selecione o Ícone de Definições na parte superior direita no painel de extensões.
Procure e selecione Power Platform Tools.
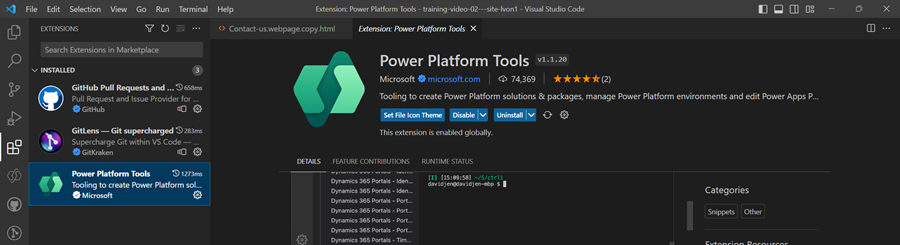
Selecione Instalar.
Verifique se a extensão é instalada com êxito a partir das mensagens de estado.
Transferir conteúdo de sites
Para se autenticar num ambiente do Microsoft Dataverse e transferir conteúdos de sites, consulte o tutorial Utilizar a Microsoft Power Platform CLI com o Power Pages — transferir conteúdo de sites.
Gorjeta
A Extensão do Power Platform Tools permite automaticamente a utilização de comandos da Microsoft Power Platform CLI a partir do Visual Studio Code através do Visual Studio Terminal Integrado.
Ícones de ficheiro
A extensão do Visual Studio Code para o Power Pages identifica e mostra automaticamente ícones para ficheiros e pastas dentro do conteúdo do site transferido.
![]()
O Visual Studio Code utiliza o tema de ícone de ficheiro predefinido que não mostra ícones específicos do Power Pages. Para ver ícones de ficheiro específicos dos seus sites, terá de atualizar a instância do Visual Studio Code para utilizar o tema de ícone de ficheiro específico do Power Pages.
Para ativar um tema de ícone de ficheiro específico de portais:
Abra o Visual Studio Code.
Aceda a Ficheiro>Preferências>Tema>Tema do Ícone de Ficheiro
Selecione o tema para Ícones de portais do PowerApps.
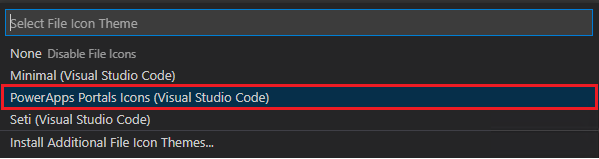
Pré-visualização em direto
A extensão do Visual Studio Code permite uma opção de pré-visualização em direto para ver a página de conteúdo do Power Pages dentro do Visual Studio Code durante a experiência de desenvolvimento.
Para ver a pré-visualização, selecione  no canto superior direito quando tiver um ficheiro HTML aberto em modo de edição.
no canto superior direito quando tiver um ficheiro HTML aberto em modo de edição.
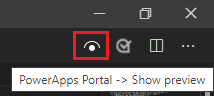
O painel de pré-visualização abre no lado direito da página que está a ser editada.
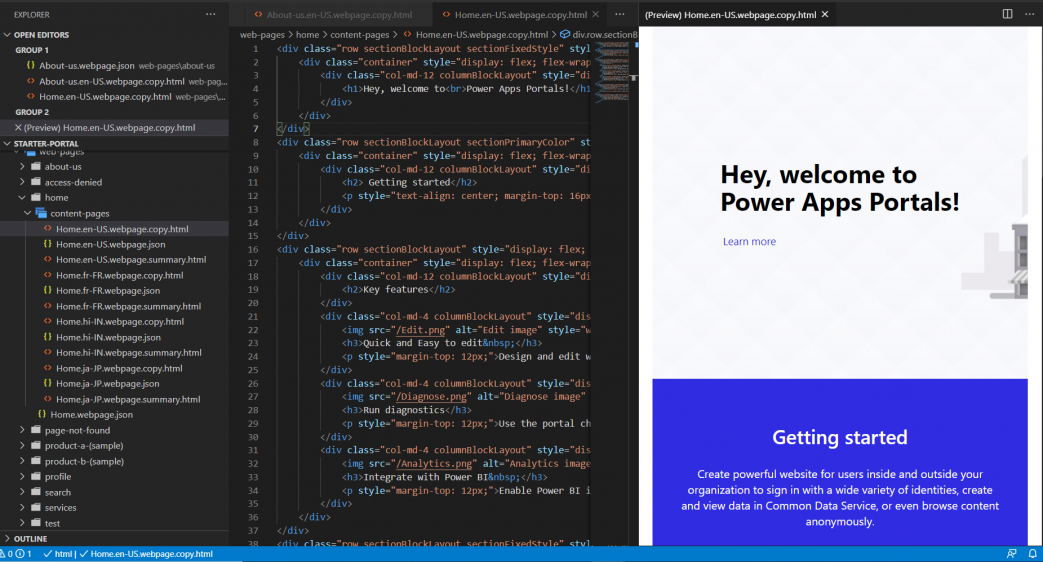
A funcionalidade de pré-visualização requer que os outros ficheiros também estejam abertos na mesma sessão do Visual Studio Code que constitui a marcação HTML para a pré-visualização a mostrar. Por exemplo, se apenas o ficheiro HTML for aberto sem a estrutura da pasta aberta utilizando o Visual Studio Code, aparece a mensagem a seguir.

Quando este problema ocorrer, abra a pasta utilizando Ficheiro > Abrir a pasta e selecione a pasta de conteúdo do site transferido a abrir antes de tentar pré-visualizar de novo.
Preenchimento Automático
A capacidade de preenchimento automático na extensão do Visual Studio Code mostra o contexto atual a ser editado e os elementos de preenchimento automático relevantes através do IntelliSense.
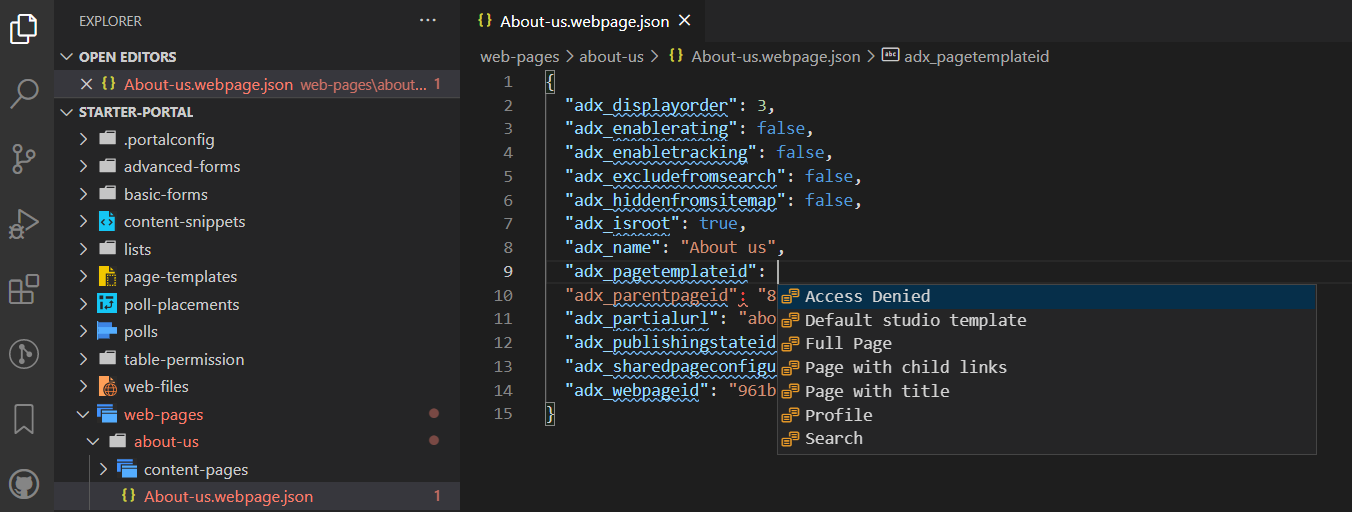
Etiquetas do Liquid
Ao personalizar conteúdo transferido utilizando o Visual Studio Code, pode agora utilizar as etiquetas Liquid do IntelliSense para o Power Pages.
Comece a escrever para ver uma lista de etiquetas Liquid. Selecione uma etiqueta para formatá-la corretamente e continuar com a sua entrada.
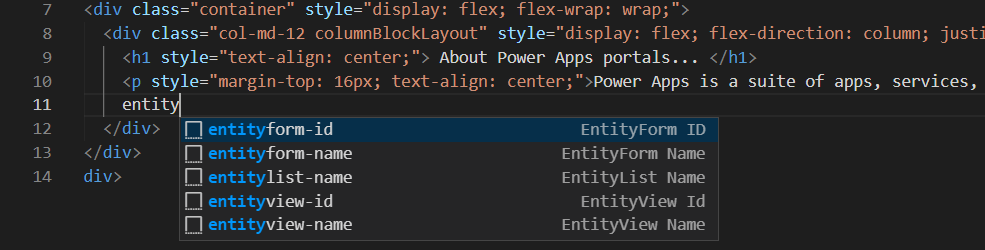
Objetos do Liquid
Pode ver as conclusão do código de objeto Liquid ao introduzir {{ }}. Com o cursor colocado entre os parênteses, selecione <CTRL + space> para apresentar uma lista de objetos Liquid que pode selecionar. Se o objeto tiver mais propriedades, pode introduzir um . e, em seguida, selecione <CTRL + space> novamente para ver propriedades específicas do objeto Liquid.
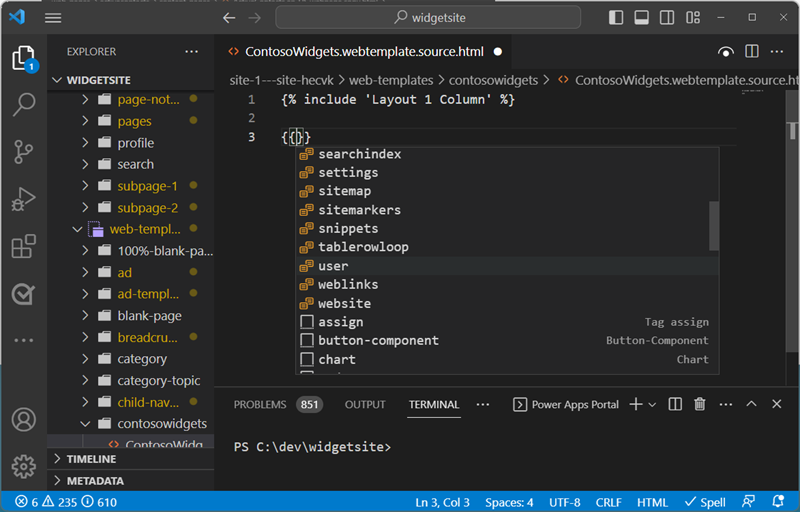
Etiquetas de modelos
Pode ver sugestões de modelos Web do Power Pages ao colocar o cursor na instrução {include ' '} e selecionando <CTRL> - space. Uma lista de modelos Web existentes aparece para selecionar.
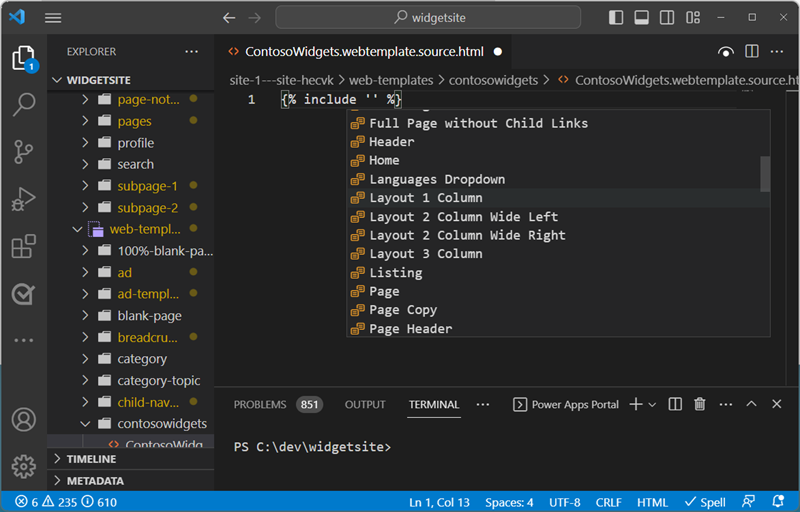
Criar, eliminar e mudar o nome de objetos do site
A partir do Visual Studio Code, pode criar, eliminar e mudar o nome dos seguintes componentes do site:
- Páginas Web
- Modelos de página
- Modelos Web
- Fragmentos de conteúdo
- Novos recursos (ficheiros Web)
Criar operações
Pode usar as opções do menu de contexto para criar novos componentes do site. Clique com o botão direito do rato num dos objetos suportados, escolha Power Pages e selecione o tipo de objeto de site que pretende criar.
Em alternativa, poderá utilizar o comando de paleta do Visual Studio Code selecionando Ctrl + Shift + P.
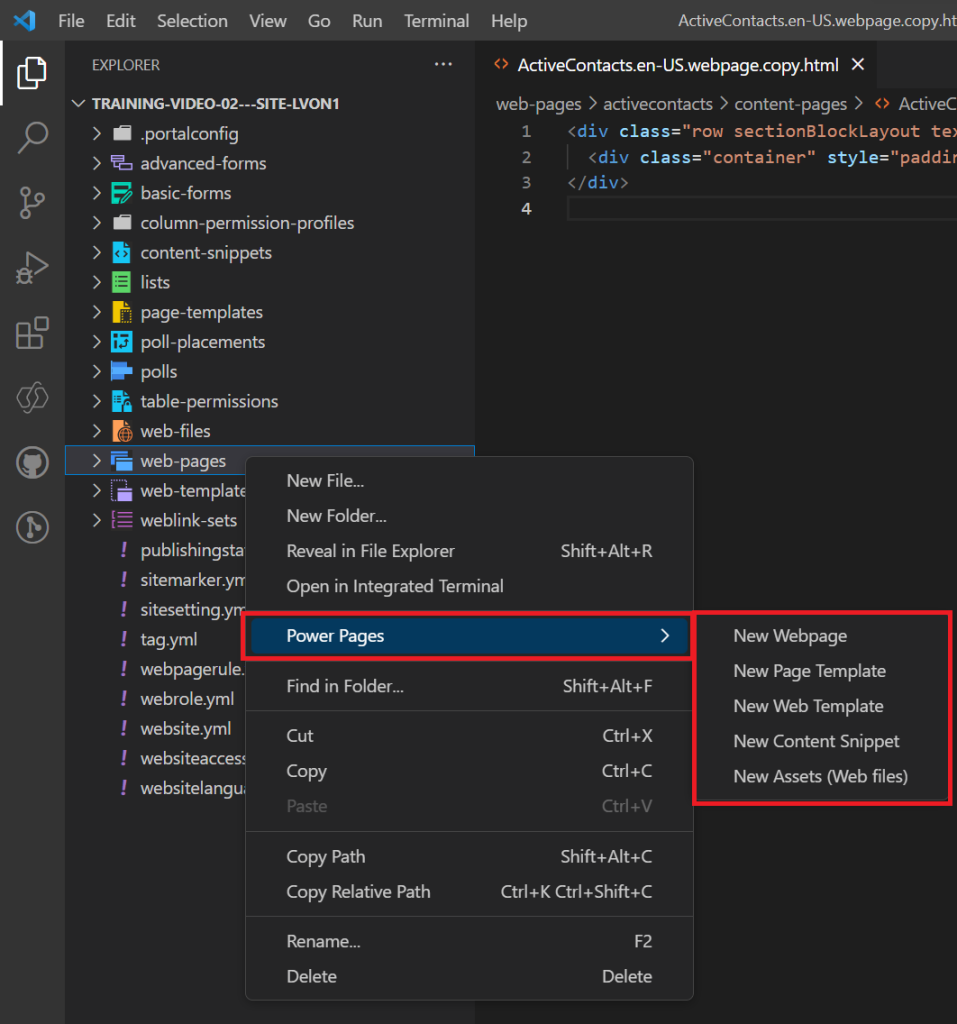
Precisa de especificar mais parâmetros para criar o objeto.
| Object | Parâmetros |
|---|---|
| Páginas Web | Nome, modelo de página, página principal |
| Modelos de página | Nome, modelo Web |
| Modelos Web | Nome |
| Fragmentos de conteúdo | Nome, e se o fragmento será HTML ou texto. |
| Novos recursos (ficheiros Web) | Nome, página principal e seleção de ficheiro a carregar. |
Operações Mudar o nome e Eliminar
A partir da navegação do ficheiro, pode utilizar o menu de contexto para mudar o nome ou eliminar componentes do Power Pages.
Nota
É possível restaurar objetos eliminados a partir da reciclagem no ambiente de trabalho.
Limitações
As seguintes limitações aplicam-se atualmente ao Power Platform Tools para portais:
- As caraterísticas de Preenchimento automático só suportam funcionalidade limitada.
- A pré-visualização em direto não suporta temas personalizados ou objetos Liquid.
Informações relacionadas
Suporte do Power Pages para a Microsoft Power Platform CLI (pré-visualização)