Gerir documentos do SharePoint
Microsoft Dataverse suporta integração com o SharePoint Online que lhe permite utilizar as capacidades de gestão de documentos do SharePoint a partir do Dataverse. O Power Pages suportam agora o carregamento e a apresentação de documentos de e para o SharePoint diretamente num formulário básico ou formulário de vários passos num site. Esta caraterística permite que os utilizadores do site vejam, transfiram, adicionem e eliminem documentos a partir de uma página Web. Os utilizadores do site também podem criar subpastas para organizar os documentos.
Nota
- A gestão de documentos funciona apenas com o SharePoint Online.
- A gestão de documentos é suportada com integração baseada no servidor.
Para trabalhar com as capacidades de gestão de documentos do SharePoint a partir do Dataverse, tem de:
Ativar a funcionalidade de gestão de documentos para o seu ambiente
Configurar a integração com o SharePoint a partir do centro de administração do Power Platform
Configurar o formulário apropriado nos documentos do Power Apps
Criar a permissão da tabela apropriada e atribui-la à função Web apropriada
Passo 1: Ativar a funcionalidade de gestão de documentos em aplicações condicionadas por modelo
Tem de ativar a funcionalidade de gestão de documentos nas aplicações condicionadas por modelo ao utilizar a integração do SharePoint baseada em servidor. A integração do SharePoint baseada em servidor permite que aplicações condicionadas por modelo e o SharePoint estabeleçam uma ligação de servidor para servidor. O registo de site do SharePoint predefinido é utilizado pelo Power Pages. Para obter informações sobre como ativar a funcionalidade de gestão de documentos em aplicações condicionadas por modelo, consulte Configurar aplicações condicionadas por modelo para utilizar o SharePoint Online.
Nota
As instruções poderão referir-se a aplicações Dynamics 365 Customer Engagement, pode permitir que o SharePoint Online seja integrado com o Dataverse sem as aplicações do Dynamics 365 ativadas.
Passo 2: Configurar a integração com o SharePoint a partir do centro de administração do Power Platform
Para utilizar as capacidades de gestão de documentos do SharePoint tem de ativar a integração com o SharePoint a partir do centro de administração do Power Platform.
Ativar integração com o SharePoint
Nota
Tem de ser administrador global para ativar a integração com o SharePoint.
Abra o centro de administração do Power Platform.
Em Recursos, escolha Sites do Power Pages.
Selecione o site onde pretende ativar a integração com o SharePoint. Selecione Gerir no menu principal.
Or
Na secção Ambientes, selecione o ambiente que contém o site em que pretende ativar a integração com o SharePoint.
Na área Recursos, escolha Sites do Power Pages.
Selecione o site onde pretende ativar a integração com o SharePoint. Selecione Gerir no menu principal.
Na página de informações do site, na secção Serviços, coloque o controlo SharePoint Integration na posição Sim.
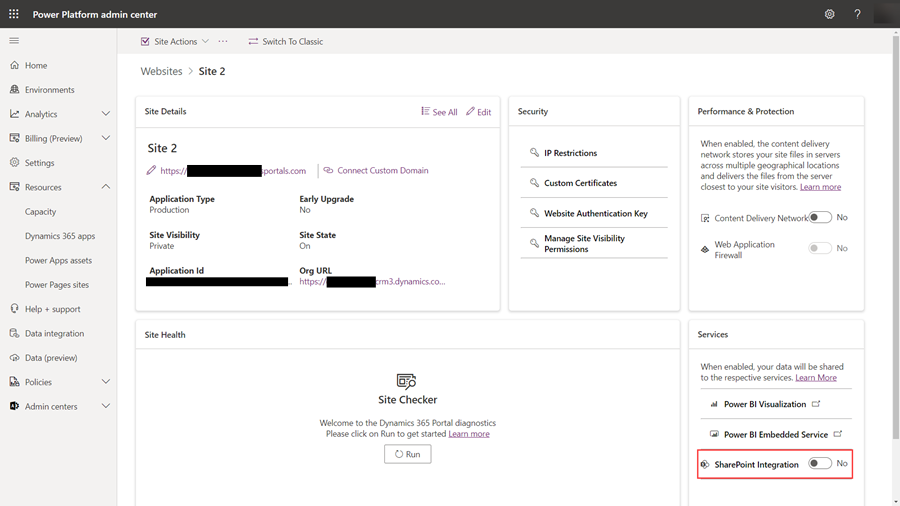
Selecione Ativar na janela de confirmação. Esta definição irá permitir que o site comunique com o SharePoint. Enquanto a integração com o SharePoint está ser ativada, o site irá reiniciar e não estará disponível durante alguns minutos. Uma mensagem é apresentada quando a integração com o SharePoint estiver ativada.
Desativar integração com o SharePoint
Nota
Tem de ser administrador global para desativar a integração com o SharePoint.
Abra o centro de administração do Power Platform.
Em Recursos, escolha Sites do Power Pages.
Selecione o site onde pretende desativar a integração com o SharePoint. Selecione Gerir no menu principal.
Or
Na secção Ambientes, selecione o ambiente que contém o site em que pretende desativar a integração com o SharePoint .
Na área Recursos, escolha Sites do Power Pages.
Selecione o site onde pretende ativar a integração com o SharePoint. Selecione Gerir no menu principal.
Na página de informações do site, na secção Serviços, coloque o controlo SharePoint Integration na posição Não.
Selecione Desativar na janela de confirmação. A desativação desta definição desativará a comunicação com o SharePoint. Durante o processo, o site será reiniciado e estará indisponível durante alguns minutos. Uma mensagem é apresentada quando a integração com o SharePoint estiver desativada.
A ativação ou desativação da integração com o SharePoint irá atualizar a aplicação Microsoft Entra para o site e adicionar ou remover as permissões necessárias do SharePoint, respetivamente. Também será redirecionado para dar o seu consentimento para que as alterações sejam efetuadas na aplicação Microsoft Entra.
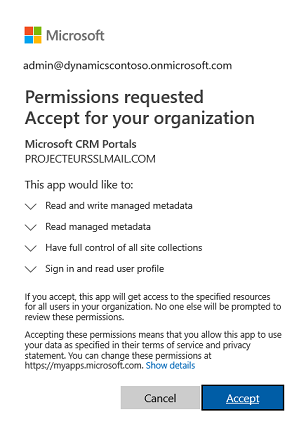
Caso não dê o seu consentimento:
A ativação ou desativação da integração com o SharePoint não será concluída e apresenta uma mensagem de erro.
O seu início de sessão original do Microsoft Entra no site não irá funcionar.
Passo 3: Ativar a gestão de documentos para tabelas
Tem de ativar a gestão de documentos para tabelas para armazenar documentos relacionados com os registos de tabela no SharePoint. Para obter informações sobre como ativar a gestão de documentos para tabelas, consulte Ativar a gestão de documentos do SharePoint para tabelas específicas.
Passo 4: Configurar o formulário apropriado para que apresente documentos
Configuração de formulários do Dataverse
Terá de configurar o formulário do Dataverse adicionando um componente de subgrelha que lhe permita trabalhar com documentos relacionados numa página Web.
Identifique a tabela e o formulário correspondente onde pretende utilizar as capacidades de gestão de documentos.
Abra o Estruturador de formulários da área de trabalho Dados para a tabela que pretende utilizar para capacidades de gestão de documentos.
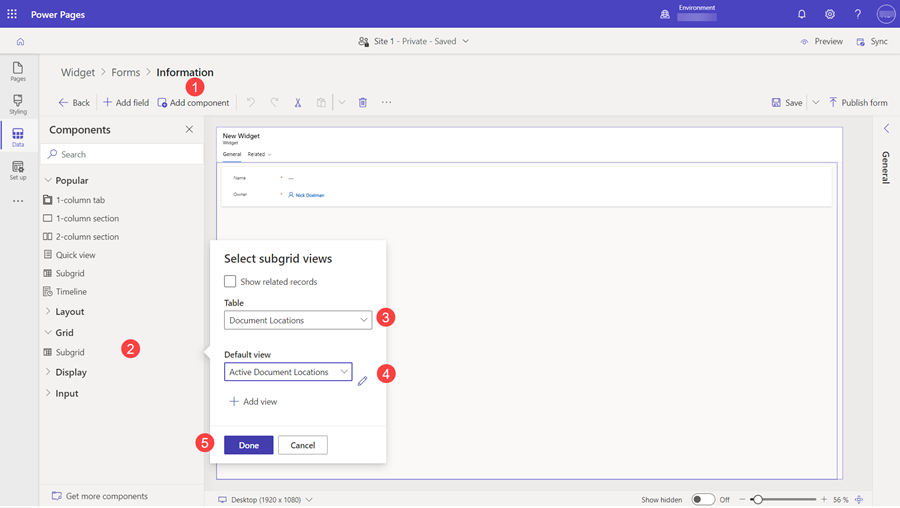
Selecione Adicionar componente
Selecione o componente de Subgrelha.
Para Tabela, escolha Localizações dos Documentos.
Para Vista predefinida, selecione Localizações dos Documentos Ativos
Selecione Concluído.
Pode especificar o nome e a etiqueta de acordo com os seus requisitos. Guarde e publique o formulário depois da subgrelha ser adicionada e configurada.
Nota
A gestão de documentos tem de ser ativada para a tabela para a qual edita o formulário. Mais informações: Ativar a gestão de documentos para tabelas
Configuração do Power Pages
Configure um componente de formulário ou um componente de formulário de vários passos para uma página Web utilizando o formulário do Dataverse com a subgrelha que criou anteriormente.
A definição Dados deste formulário no separador Dados da configuração de formulários tem de ser definida como Atualiza um registo existente para carregar ficheiros.
Nota
O carregamento de ficheiros requer que o registo da tabela principal exista. Se a definição Dados deste formulário for Cria um registo novo, o carregamento de documentos não funcionará porque o registo de tabela principal não é criado enquanto o formulário não for submetido.
Passo 5: Criar a permissão da tabela apropriada e atribui-la à função Web apropriada
São necessários dois registos de permissão de tabela para estabelecer o acesso necessário para ver e carregar documentos.
- Aceda à área de trabalho Segurança e selecione Permissões de tabela.
- Crie um registo de Permissões de tabela especificando a Tabela utilizada no formulário básico ou formulário de vários passos configurado anteriormente.
- Selecione um Tipo de acesso e uma relação de tipo de acesso que seja adequada ao comportamento do formulário que pretende.
- Ativar os privilégios Ler e Anexar a para permitir o acesso de leitura de documentos e, opcionalmente, ativar o privilégio Escrever para permitir carregamento de documentos.
- Em Funções, selecione uma função Web apropriada.
- No separador Permissões subordinadas, selecione + Nova
- Atribua um Nome à permissão (pode ser qualquer coisa).
- Selecione a Localização do Documento como a tabela.
- Selecione a Relação
- Selecione Permissões
- O privilégio mínimo para permitir o acesso de leitura a documentos é Ler.
- Inclua privilégios Criar, Escrever e Acrescentar para acesso ao carregamento de documentos.
- Inclua Eliminar para permitir a eliminação de um documento.
- Selecione Guardar
Nota
Uma permissão de tabela subordinada correspondente na tabela Localização do Documento tem de ser criada para cada instância do registo de permissão de tabela principal que exista na tabela do formulário da tabela ou formulário de vários passos onde os documentos precisam de ser apresentados.
O formulário na página Web mostrará uma lista de ficheiros e pastas. Dependendo das permissões de tabela, haverá capacidade de Adicionar ficheiros, Nova pasta e Eliminar.
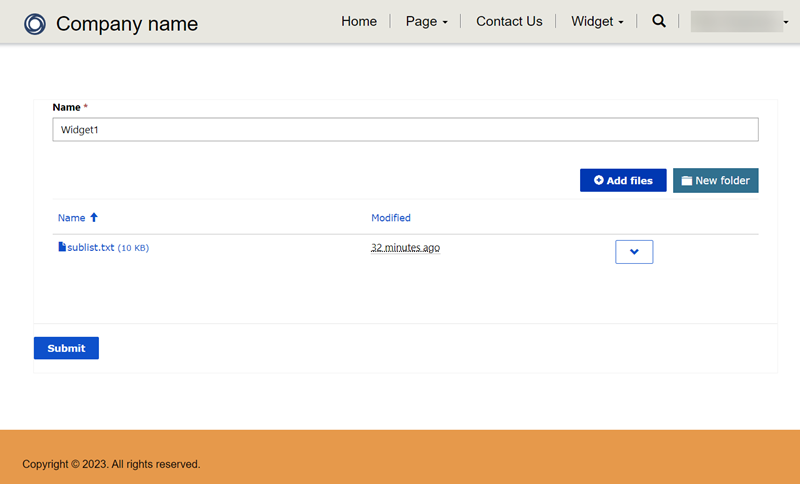
Configurar o tamanho de ficheiro para carregamento
Por predefinição, o tamanho do ficheiro está definido como 10 MB. No entanto, é possível configurar o tamanho do ficheiro até um máximo de 50 MB utilizando a definição de site SharePoint/MaxUploadSize.
Tamanho de transferência de ficheiros máximo
Recomendamos limitar o tamanho dos ficheiros individuais disponíveis para transferência para 250 MB ou menos. Se utilizar portais para transferir ficheiros maiores a partir do SharePoint, a operação poderá atingir o tempo limite após alguns minutos.