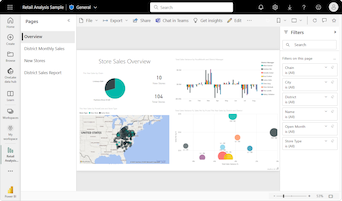Treemaps no Power BI
APLICA-SE A: Serviço Power BI do Power BI Desktop
Os mapas de árvore exibem dados hierárquicos como um conjunto de retângulos aninhados. Cada nível da hierarquia é representado por um retângulo colorido chamado nó de ramificação . Cada ramo contém retângulos menores chamados nós foliares . O Power BI usa o valor de medida para determinar o tamanho do retângulo para ramificações e folhas.
Os retângulos são organizados por tamanho, com o maior nó de ramo no canto superior esquerdo e o menor ramo no canto inferior direito. A disposição dos nós foliares dentro de cada ramo segue a mesma ordem.
Considere um cenário em que você precisa analisar os dados de vendas de roupas. Você deseja acompanhar as vendas de produtos por tipo de roupa e fabricante. Os nós do ramo podem representar as categorias de vestuário: Urbano, Rural, Jovem e Misto. As folhas podem representar os dados do fabricante de vestuário para os produtos vendidos em cada categoria de vestuário. Os nós foliares são dimensionados e sombreados com base no número de produtos vendidos.
O treemap representa a hierarquia de vendas de produtos por tipo de roupa e, em seguida, por fabricante.
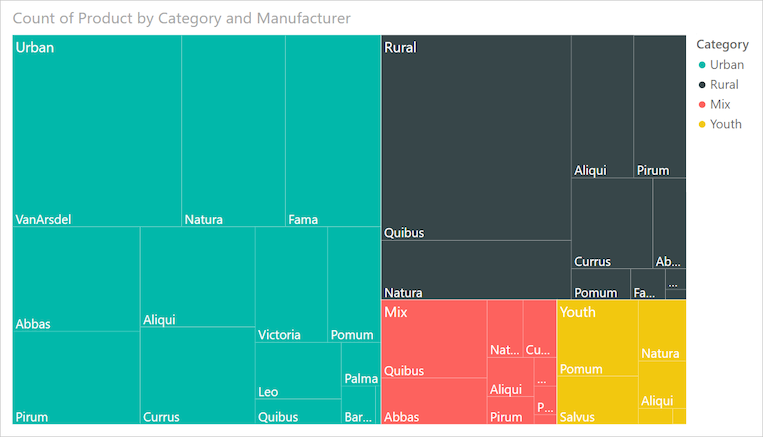
O maior nó do ramo é para o vestuário urbano e o menor ramo é para a juventude. Dentro de cada ramo, os nós de folha revelam a popularidade de cada fabricante.
Vejamos alguns detalhes:
O vestuário urbano tem as maiores vendas e a juventude as mais baixas.
O fabricante mais popular de roupas urbanas é VanArsdel. Natura e Fama são um pouco menos populares.
Há vendas de produtos semelhantes para roupas Mix e Youth .
Entre os quatro tipos de roupas, as roupas fabricadas pela Natura e Aliqui produzem as melhores vendas.
Salvus rende vendas bastante fortes para roupas jovens , mas o fabricante não está produzindo vendas percetíveis em outras categorias.
Você pode comparar o número de produtos vendidos nas categorias de roupas comparando o tamanho e o sombreamento de cada nó de folha. Retângulos (nós) maiores e sombreados mais escuros indicam maior valor.
Quando usar um treemap
Os mapas de árvore são uma ótima opção para muitos cenários:
Exiba grandes quantidades de dados hierárquicos.
Apresente um grande número de valores que não podem ser mostrados efetivamente com um gráfico de barras.
Ilustre as proporções entre cada parte e o todo.
Revele o padrão de distribuição de medidas em cada nível de categorias na hierarquia.
Mostrar atributos usando o tamanho e a codificação de cores.
Identifique padrões, valores atípicos, contribuidores mais importantes e exceções.
Nota
Se você quiser compartilhar seu relatório com um colega, ambos precisam ter licenças individuais do Power BI Pro. Se ambas as partes não tiverem licenças individuais do Power BI Pro, o relatório precisará ser salvo na capacidade Premium para habilitar o compartilhamento. Para obter mais informações, consulte Compartilhando relatórios.
Obter o exemplo de aplicação
Para acompanhar, baixe o arquivo .pbix de exemplo da Análise de Varejo no Power BI Desktop ou no serviço do Power BI.
Este tutorial usa o arquivo .pbix de exemplo de análise de varejo.
Transfira o ficheiro PBIX de exemplo de análise de retalho para o seu ambiente de trabalho.
No Power BI Desktop, selecione Relatório de abertura de arquivo>.
Procure e selecione o arquivo de exemplo de análise de varejo e, em seguida, selecione Abrir.
O arquivo PBIX de exemplo de análise de varejo é aberto na exibição de relatório.

Na parte inferior, selecione o símbolo
 de adição verde para adicionar uma nova página ao relatório.
de adição verde para adicionar uma nova página ao relatório.
Criar um treemap básico
As etapas a seguir criam um relatório e um treemap para exibir as vendas ao longo do tempo para diferentes produtos.
No painel Dados, expanda Vendas e marque a caixa de seleção Vendas do último ano. Por padrão, o Power BI apresenta os dados como um gráfico de colunas clusterizadas.
Esta ação configura os dados de Vendas do último ano como o eixo Y do gráfico no painel Visualizações.
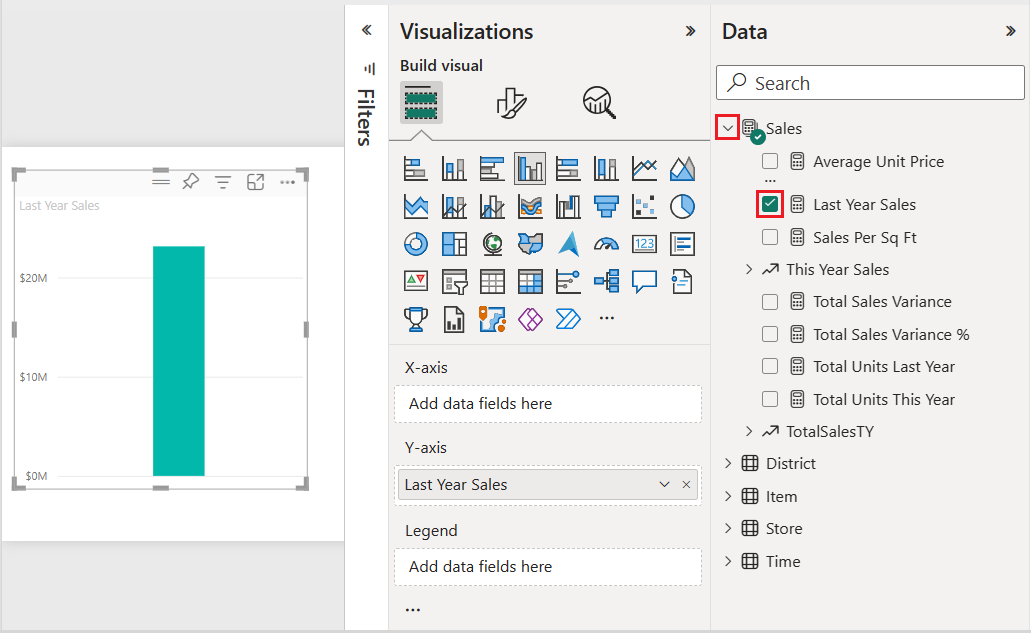
Para converter a visualização em um treemap, selecione Treemap no painel Visualizações .
Esta ação expõe as seções Categoria e Detalhes no painel Visualizações . Os dados de Vendas do último ano tornam-se os Valores do gráfico no painel Visualizações .
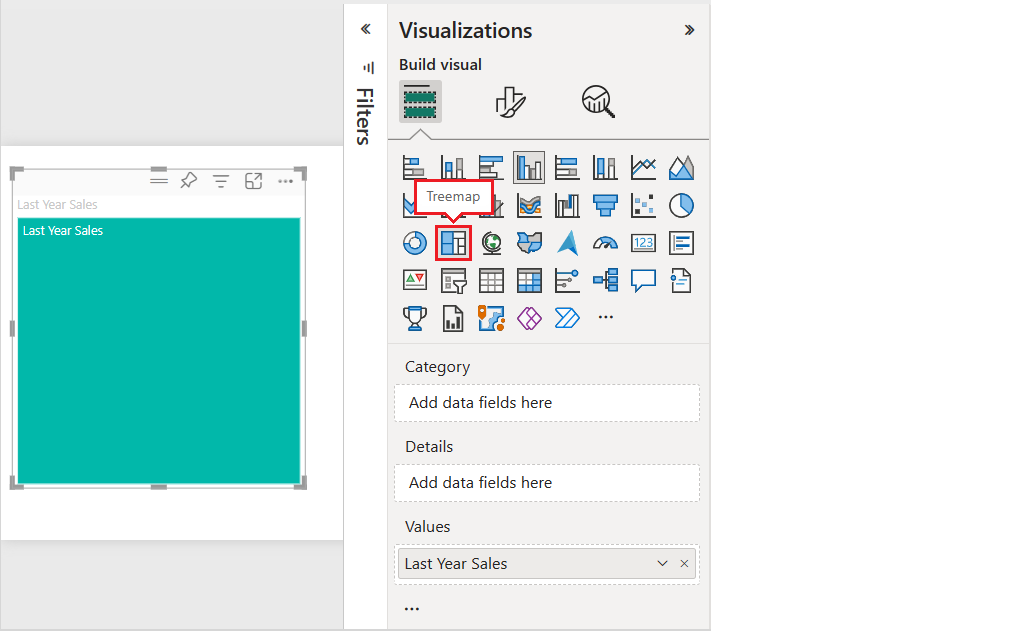
No painel Dados, expanda Item e marque a caixa de seleção Categoria.
O Power BI atualiza o treemap para mostrar o tamanho dos retângulos com base no total de vendas por produto. A cor do retângulo representa a categoria do produto. A hierarquia descreve visualmente o tamanho relativo das vendas totais por categoria de produto. A categoria masculina tem as maiores vendas e a categoria de Hosiery tem a menor.
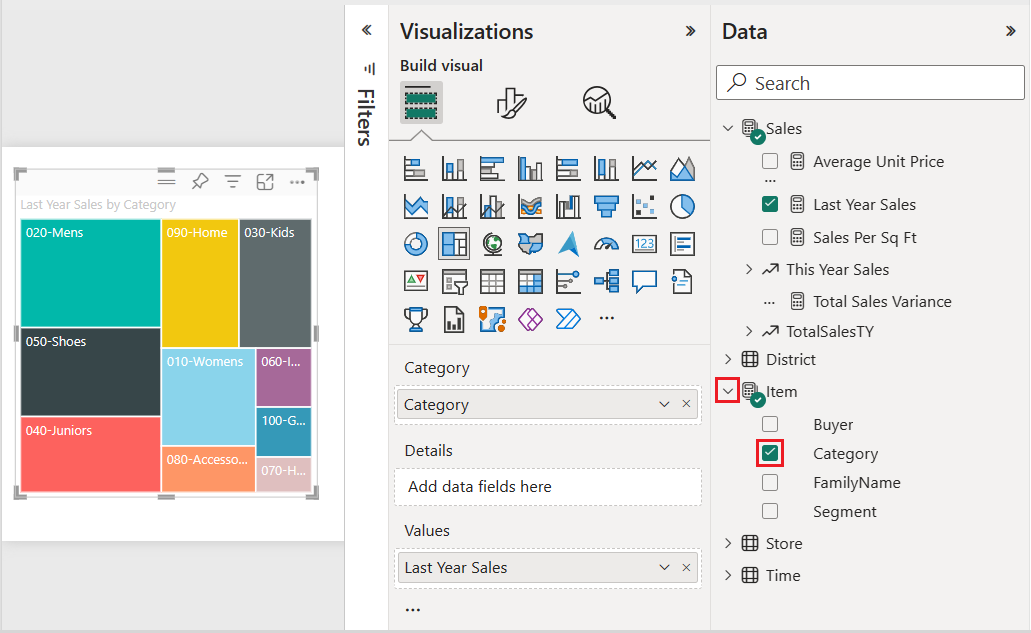
No painel Dados, expanda Armazenar e marque a caixa de seleção Cadeia. Cadeia é adicionada ao campo Detalhes . Agora você pode comparar as vendas do ano passado por categoria e rede de lojas.
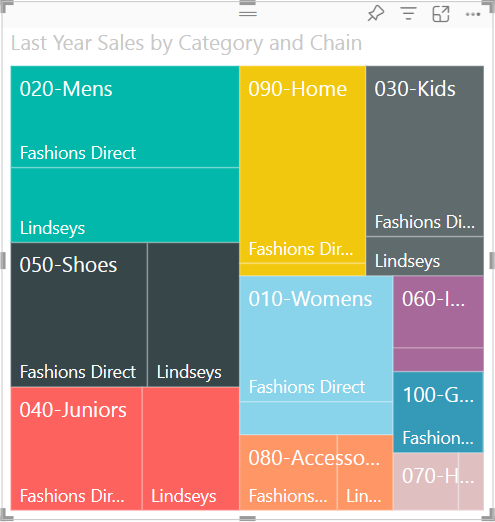
No treemap, passe o mouse sobre o Fashions Direct no retângulo 090-Home para ver a dica de ferramenta para a parte do Fashion Direct da categoria Home.
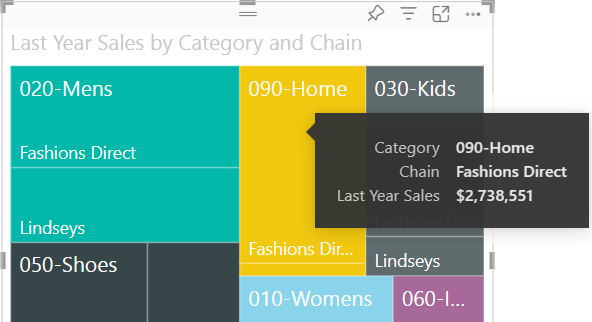
Usar realce e filtragem cruzada
Quando você realça um item Categoria ou Detalhes em um treemap, o Power BI destaca e filtra as outras visualizações na página do relatório.
Para este exercício, você precisa de pelo menos um outro visual na página do relatório com o treemap.
Selecione Arquivo>Salvar para salvar a página do relatório com o treemap.
Na parte inferior, clique com o botão direito do mouse na guia Página 1 e renomeie a guia para Treemap.
Alterne para a página Relatório de visão geral .
Clique com o botão direito do mouse no menu superior do gráfico de pizza visual e selecione Copiar>cópia visual.
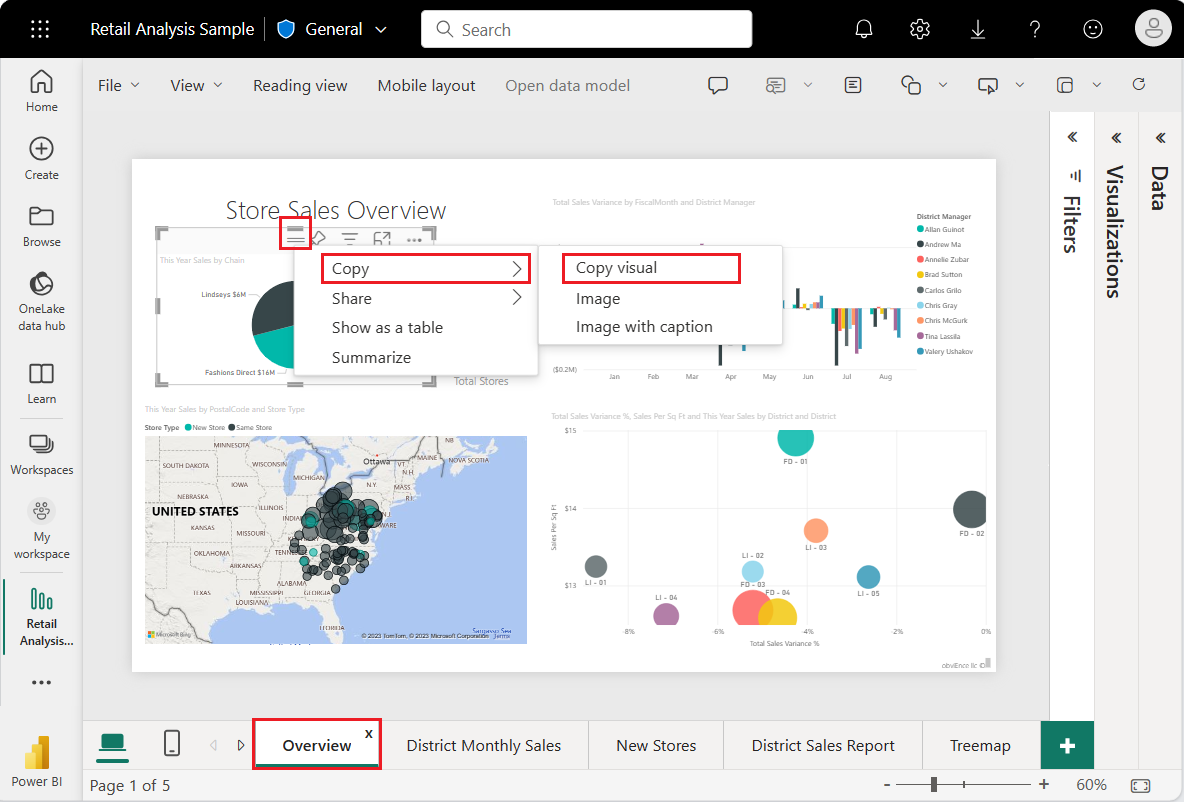
Volte para a página de relatório do Treemap .
Digite CTRL + V e cole a cópia do gráfico de pizza visual na página.
Selecione a parte superior do gráfico de pizza e mova o visual para que todas as visualizações na página fiquem totalmente visíveis.
Agora você está pronto para tentar realce e filtragem cruzada.
Selecione o treemap para expor os valores contribuintes nos painéis Visualizações e Dados.
No treemap, selecione uma Categoria ou uma Cadeia dentro de uma Categoria.
Essa ação destaca as outras visualizações na página. Quando você seleciona 050-Shoes, a visualização mostra que as vendas do ano passado para sapatos foram de US $ 15.658.108. A mercadoria Fashions Direct representa $2.193.016 das vendas.
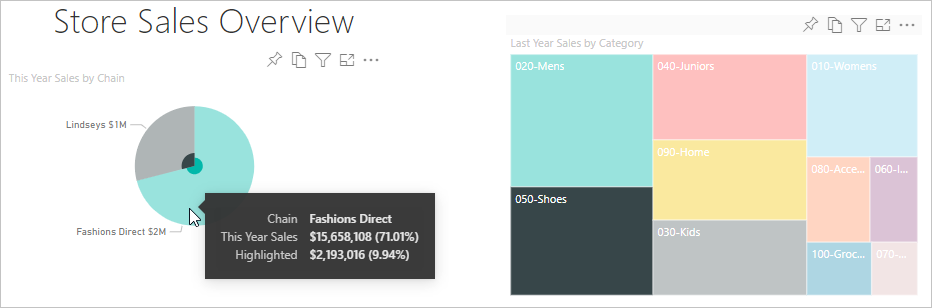
No gráfico de pizza, selecione a fatia Fashions Direct para filtrar o treemap. O Power BI destaca as vendas do Fashions Direct no treemap.
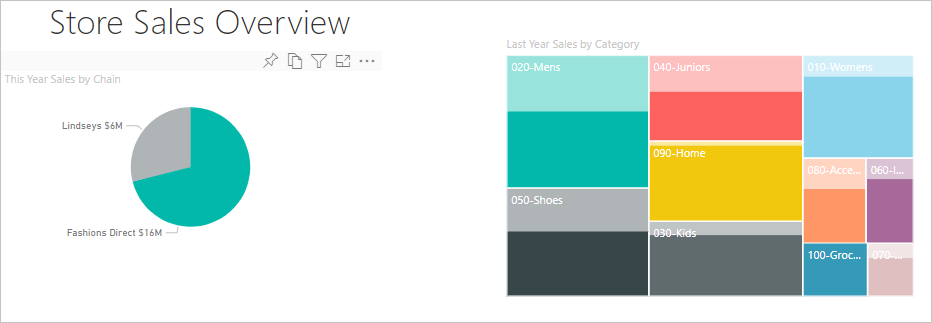
Para gerir a forma como os gráficos realçam e filtram entre si, consulte Alterar a forma como os elementos visuais interagem num relatório do Power BI.
Usar formatação condicional
Use a formatação condicional para definir as cores com base nas condições definidas.
Como os recursos Saturação de Cor e Detalhes não podem ser usados ao mesmo tempo, remova Cadeia do campo Detalhes .
No painel Visualizações, selecione o ícone de pincel e escolha Controles avançados de cores>visuais.>
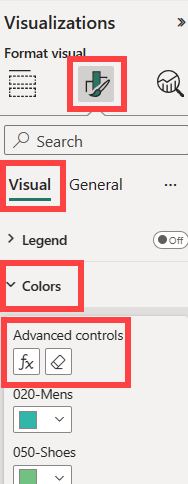
Formate o treemap por escala de cores. Para obter instruções detalhadas sobre formatação condicional, consulte Cor por escala de cores.
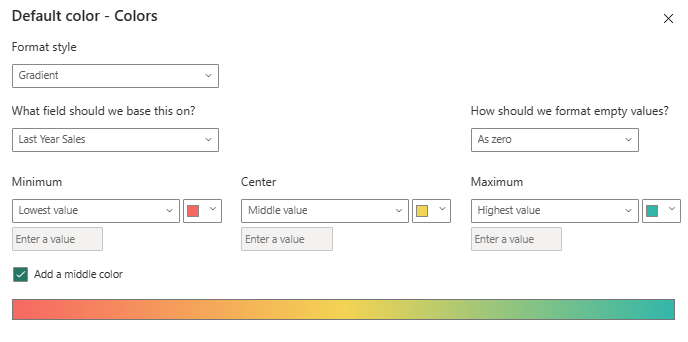
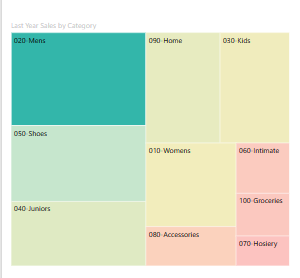
Considerações e limitações
Lembre-se das seguintes informações ao trabalhar com treemaps no Power BI.
- Os recursos de saturação de cor e detalhes não podem ser usados ao mesmo tempo.