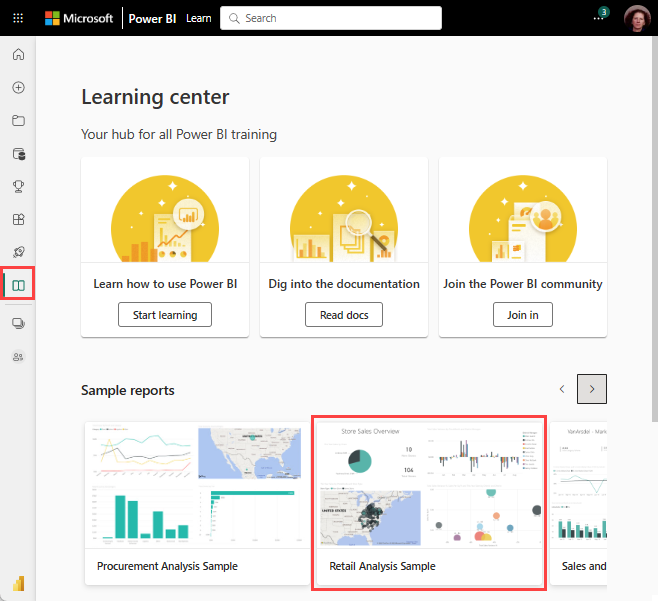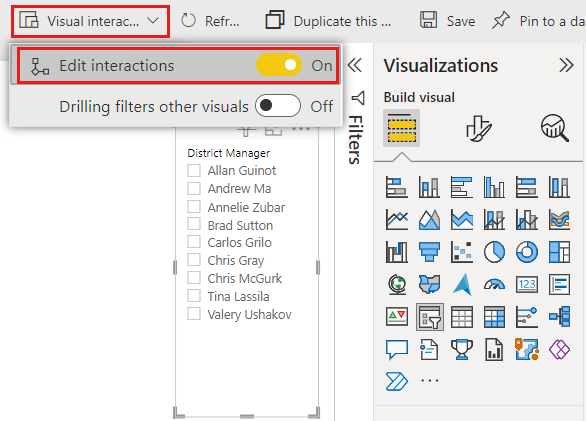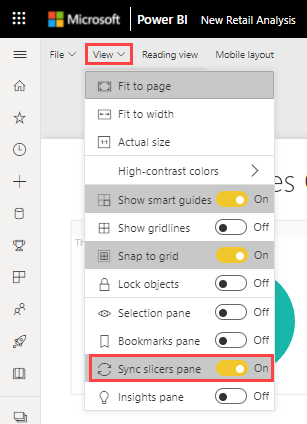Segmentações de dados no Power BI
APLICA-SE A: Serviço Power BI do Power BI Desktop
Suponha que você queira que seus leitores de relatórios possam analisar as métricas gerais de vendas, mas também destacar o desempenho de gerentes distritais individuais e períodos de tempo diferentes. Você pode criar relatórios separados ou gráficos comparativos. Você pode adicionar filtros no painel Filtros. Ou você pode usar segmentações de dados. As segmentações de dados são outra forma de filtragem. Eles são exibidos na página do relatório e restringem a parte do modelo semântico mostrada nas outras visualizações de relatório.
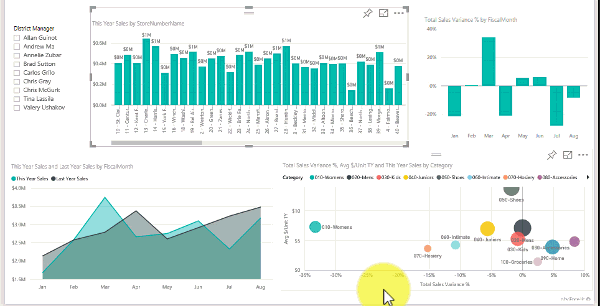
Este artigo descreve como criar e formatar uma segmentação de dados básica, usando o Exemplo de análise de varejo gratuito. Ele também abrange o controle de quais elementos visuais são afetados por uma segmentação de dados, a sincronização com segmentações de dados em outras páginas e a filtragem e formatação de segmentações de dados.
Estes outros artigos explicam como fazer tipos específicos de segmentações de dados:
- Segmentações de dados de intervalo numérico.
- Segmentações de dados relativas.
- Segmentações de dados de tempo relativo.
- Segmentações de dados responsivas e redimensionáveis.
- Segmentações de dados hierárquicas com vários campos.
Quando usar uma segmentação de dados
As segmentações de dados são uma ótima opção quando você quer:
- Exiba filtros importantes ou comumente usados na tela do relatório para facilitar o acesso.
- Facilitar a visualização do estado filtrado atual sem ter de abrir uma lista pendente.
- Filtrar por colunas que são desnecessárias e estão ocultas nas tabelas de dados.
- Criar relatórios mais focados ao colocar as segmentações de dados junto aos elementos visuais importantes.
As segmentações de dados do Power BI não suportam:
- Campos de entrada
- Opções de detalhamento
Criar uma segmentação de dados
Esta segmentação de dados filtra os dados por gestor distrital. Se você quiser acompanhar este procedimento, baixe o arquivo PBIX de exemplo de análise de varejo.
Abra o Power BI Desktop e, na barra de menus, selecione Relatório de abertura de arquivo>.
Navegue até o arquivo PBIX.pbix de exemplo de análise de varejo e selecione Abrir.
No painel esquerdo, selecione o ícone
 Relatório para abrir o arquivo na exibição de relatório.
Relatório para abrir o arquivo na exibição de relatório.Na página Visão geral, sem nada selecionado na tela do relatório, selecione o ícone
 Segmentação de dados no painel Visualizações para criar uma nova segmentação de dados.
Segmentação de dados no painel Visualizações para criar uma nova segmentação de dados.
Com a nova segmentação de dados selecionada, no painel Campos, expanda a tabela Distrito e selecione DM para preencher a segmentação de dados.
Redimensione e arraste os elementos na tela para abrir espaço para a segmentação de dados. Se você redimensionar a segmentação de dados muito pequena, seus itens serão cortados.
A nova segmentação de dados agora é preenchida com uma lista de nomes de gerentes distritais e suas caixas de seleção.
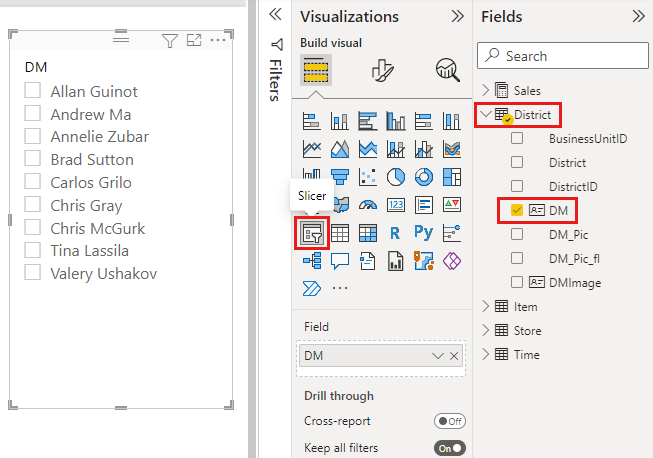
Selecione nomes na segmentação de dados e observe os efeitos nas outras visualizações da página. Selecione nomes novamente para desmarcá-los ou mantenha pressionada a tecla Ctrl para selecionar mais de um nome. Selecionar todos os nomes tem o mesmo efeito que selecionar nenhum.
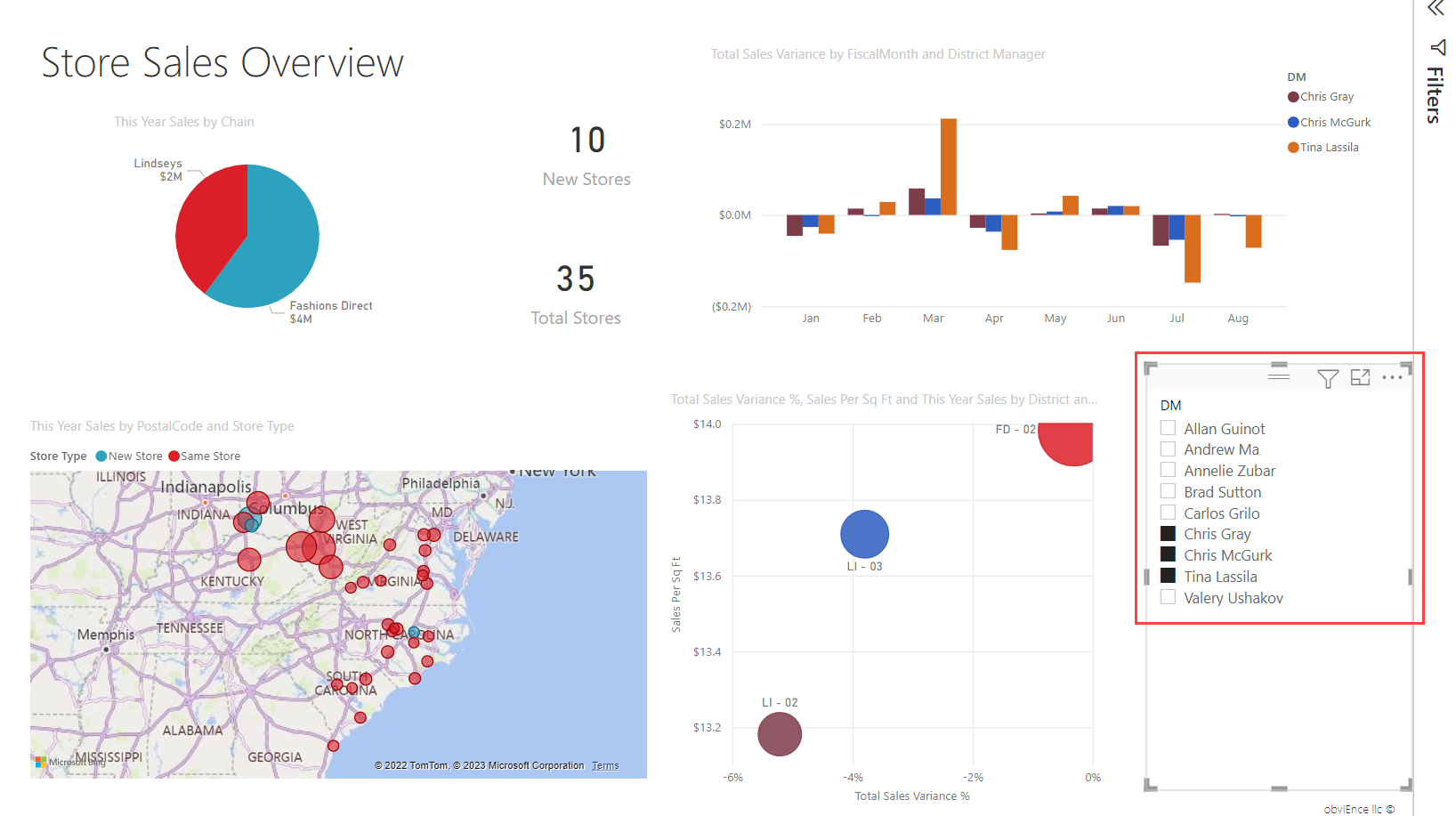
Controlar quais visuais de página são afetados pelas segmentações de dados
Por padrão, as segmentações de dados nas páginas de relatório afetam todas as outras visualizações nessa página, inclusive umas às outras. Ao escolher valores na lista e nas segmentações de dados que acabou de criar, observe os efeitos nas outras visualizações. Os dados filtrados são uma interseção dos valores selecionados em ambas as segmentações de dados.
Use interações visuais para excluir algumas visualizações de página de serem afetadas por outras. Por exemplo, no exemplo de Análise de Varejo na página Visão Geral , o gráfico Variação Total de Vendas por Mês Fiscal e Gerente de Distrito mostra dados comparativos gerais para gerentes de distrito por mês, que são informações que você pode querer manter visíveis. Use interações visuais para impedir que as seleções de segmentação de dados filtrem esse gráfico.
Selecione uma segmentação de dados que você criou anteriormente. Nesse caso, na página Visão geral do relatório de exemplo Análise de varejo, selecione a segmentação de dados District Manager .
Selecione o friso Formatar e, em seguida, selecione Editar interações.
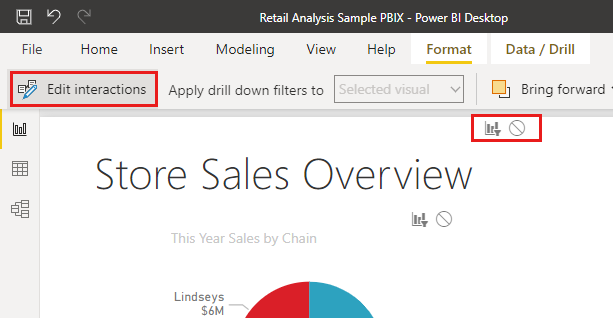
Os controles de filtro,
 cada um com uma opção Filtrar e Nenhum, aparecem acima de todos os outros elementos visuais na página. Inicialmente, a opção Filtro é pré-selecionada em todos os controles.
cada um com uma opção Filtrar e Nenhum, aparecem acima de todos os outros elementos visuais na página. Inicialmente, a opção Filtro é pré-selecionada em todos os controles.
- Selecione a opção Nenhum no controle de filtro acima do gráfico Variação Total de Vendas por Mês Fiscal e Gerente Distrital para impedir que a segmentação de dados do Gerente Distrital filtre.
Para obter mais informações sobre como editar interações, consulte Alterar a forma como os elementos visuais interagem num relatório do Power BI.
Sincronizar e usar segmentações de dados em outras páginas
Você pode sincronizar uma segmentação de dados e usá-la em qualquer uma ou em todas as páginas de um relatório.
No relatório atual, a página Vendas Mensais Distritais tem uma segmentação de dados de Gerente Distrital (ou DM), mas e se também quiséssemos essa segmentação de dados na página Novas Lojas? A página Novas Lojas tem uma segmentação de dados, mas fornece apenas informações de Nome da Loja. Com o painel Sincronizar segmentações de dados, você pode sincronizar a segmentação de dados do District Manager com essas páginas, para que as seleções de segmentação de dados em qualquer página afetem as visualizações nas três páginas.
No Power BI Desktop na faixa de opções Exibir , selecione Sincronizar segmentações de dados.
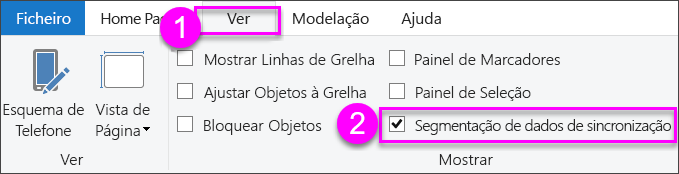
O painel Sincronizar segmentações de dados aparece entre os painéis Filtros e Visualizações.
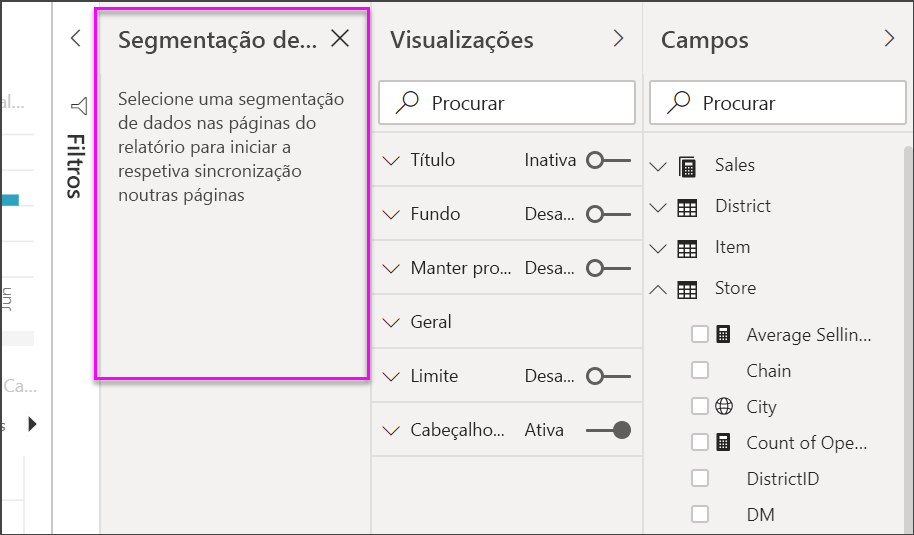
Na página Vendas Mensais Distritais do relatório, selecione a segmentação de dados do Gerente Distrital.
Como você já criou uma segmentação de dados do Gerenciador de Distrito na página Visão geral , o painel Sincronizar segmentações de dados aparece da seguinte maneira:
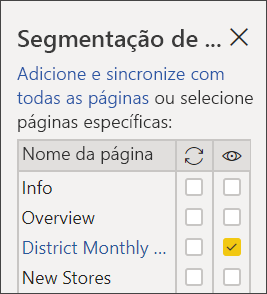
Na coluna Sincronizar do painel Sincronizar segmentações de dados, selecione as páginas Visão geral, Vendas mensais distritais e Novas lojas.
Essa seleção faz com que a segmentação de dados Vendas Mensais Distritais seja sincronizada nessas três páginas.
Na coluna Visível do painel Sincronizar segmentações de dados, selecione a página Novas Lojas.
Essa seleção faz com que a segmentação de dados Vendas Mensais Distritais fique visível nessas três páginas. O painel Sincronizar segmentações de dados agora aparece da seguinte maneira:
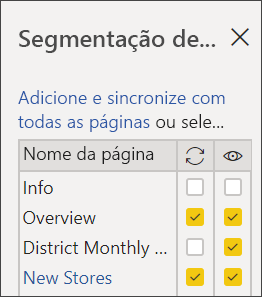
Observe os efeitos de sincronizar a segmentação de dados e torná-la visível nas outras páginas. Na página Vendas mensais do distrito, observe que a segmentação de dados do gerente distrital agora mostra as mesmas seleções da página Visão geral. Na página Novas Lojas, a segmentação de dados do Gerente Distrital agora está visível e as seleções afetam as seleções visíveis na segmentação de dados Nome da Loja.
Gorjeta
Embora a segmentação de dados apareça inicialmente nas páginas sincronizadas no mesmo tamanho e posição da página original, você pode mover, redimensionar e formatar segmentações de dados sincronizadas nas várias páginas de forma independente.
Nota
Se você sincronizar uma segmentação de dados com uma página, mas não torná-la visível nessa página, as seleções de segmentação de dados feitas nas outras páginas ainda filtrarão os dados na página.
Sincronizar segmentações de dados separadas
Você também pode sincronizar duas ou mais segmentações de dados separadas. A sincronização de segmentações de dados é útil ao trabalhar com modelos compostos, pois você pode querer fazer a mesma seleção entre fontes sem depender de relações de grupo entre fontes. Para sincronizar duas ou mais segmentações de dados separadas, marque-as como fazendo parte de um grupo.
Verifique se o painel Sincronizar segmentações de dados está visível selecionando-o no menu Exibir .
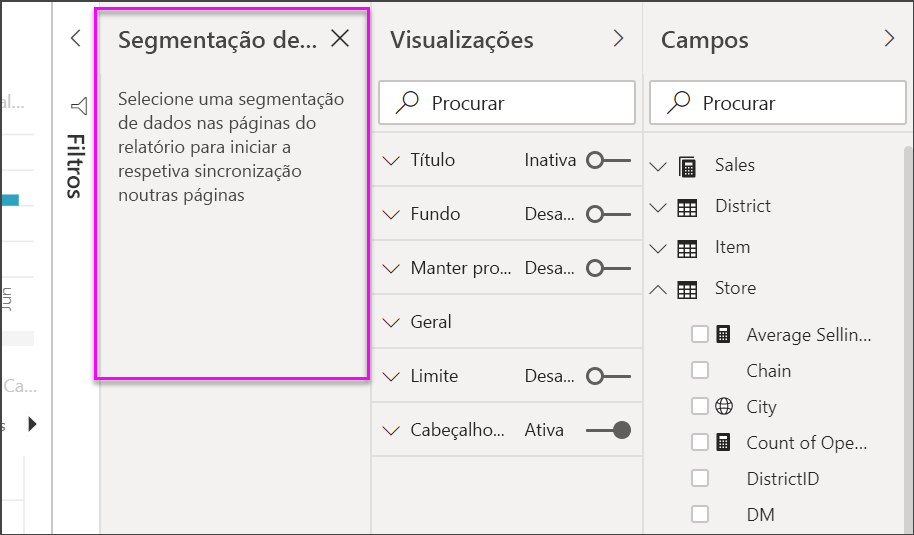
Selecione uma das segmentações de dados desejadas no grupo. No painel Sincronizar segmentações de dados, expanda Opções avançadas e insira um nome para o grupo. Você pode nomeá-lo como quiser.
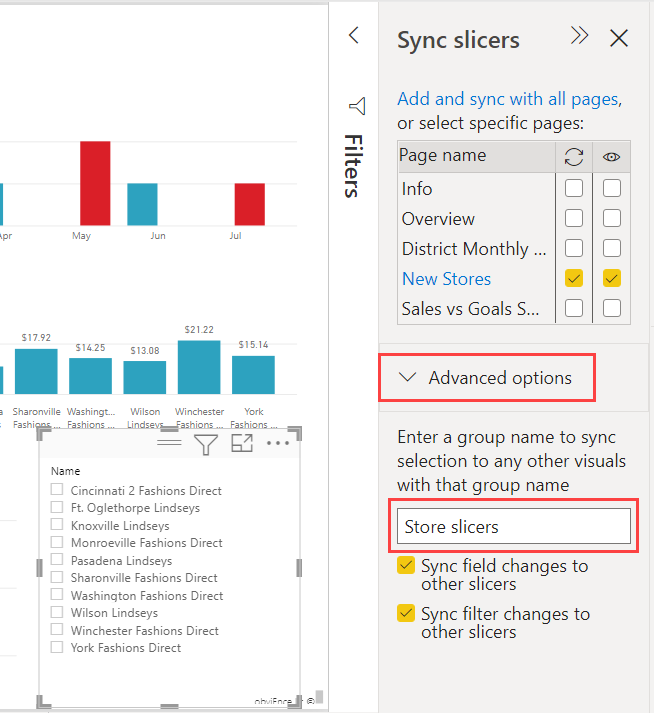
Em seguida, selecione outra segmentação de dados com a qual deseja sincronizar a primeira e digite o mesmo nome na caixa Nome do grupo. Certifique-se de inseri-lo exatamente da mesma forma.
Certifique-se de selecionar Sincronizar alterações de campo para outras segmentações de dados, Sincronizar alterações de filtro para outras segmentações de dados ou ambas, dependendo do seu cenário.
- Se quiser apenas manter as segmentações de dados sincronizadas para que os filtros definidos pelas segmentações de dados sejam mantidos sincronizados, selecione Sincronizar alterações de filtro com outras segmentações de dados.
- Se você também quiser garantir que todas as alterações feitas no campo no qual as segmentações de dados se baseiam sejam sincronizadas em todo o grupo, selecione Sincronizar alterações de campo para outras segmentações de dados.
Teste se a sincronização funciona da maneira desejada alterando a seleção em uma das segmentações de dados. Observe que ele é atualizado na outra segmentação de dados do grupo.
Segmentação de dados de filtragem
Você pode aplicar filtros de nível visual às segmentações de dados para reduzir a lista de valores exibidos na segmentação de dados. Por exemplo, você pode filtrar valores em branco de uma segmentação de dados de lista ou filtrar determinadas datas de uma segmentação de dados. Quando você filtra a segmentação de dados, ela afeta apenas os valores mostrados na segmentação de dados, não o filtro que a segmentação de dados aplica a outros elementos visuais quando você faz uma seleção. Por exemplo, digamos que você aplique um filtro a uma segmentação de dados de intervalo para mostrar apenas determinadas datas. A seleção na segmentação de dados mostrará apenas a primeira e a última datas desse intervalo, mas você ainda verá outras datas em seus outros visuais. Depois de alterar o intervalo selecionado na segmentação de dados, você verá a atualização dos outros elementos visuais. Limpar a segmentação de dados mostraria todas as datas novamente.
Para obter mais informações sobre filtros de nível visual, consulte Tipos de filtro.
Segmentações de dados de formato
Diferentes opções de formatação estão disponíveis, dependendo do tipo de segmentação de dados. Para Estilo, a lista Vertical é o padrão. Selecione Mosaico para produzir uma segmentação de dados com mosaicos ou botões dispostos horizontalmente e setas de deslocação para aceder a itens que não cabem na segmentação de dados. Usando o estilo de bloco com layout responsivo e Coloração de plano de fundo , você pode produzir botões ou blocos em vez de itens de lista padrão e fazer com que os itens de segmentação de dados sejam redimensionados para se ajustarem a diferentes tamanhos de tela e layouts.
Opções visuais
Selecione a segmentação de dados "Gerente de distrito" e selecione o ícone
 Formatar no painel Visualizações.
Formatar no painel Visualizações. Redimensione a segmentação de dados para ser larga, mas não alta.
No painel Formato, em Visual, expanda Opções de configurações>de segmentação de dados e selecione Bloco.
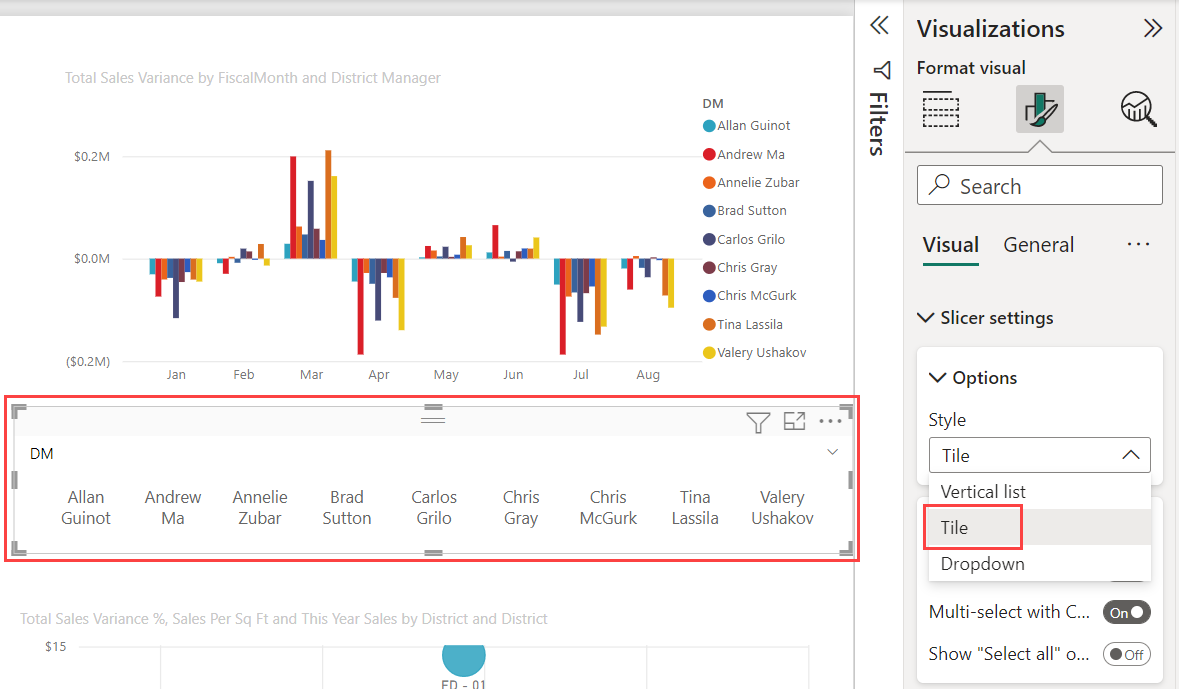
Gorjeta
Os itens da lista de segmentação de dados são classificados em ordem crescente, por padrão. Para inverter a ordem de classificação para decrescente, selecione as reticências (...) no canto superior direito da segmentação> de dados Eixo>de classificação Ordenar decrescente.
Expanda o cabeçalho da segmentação de dados e altere o texto do título para "Gerente de distrito".
Expanda Valores e selecione uma Cor de plano de fundo. Esta cor é uma das cores do tema,
#abdae5.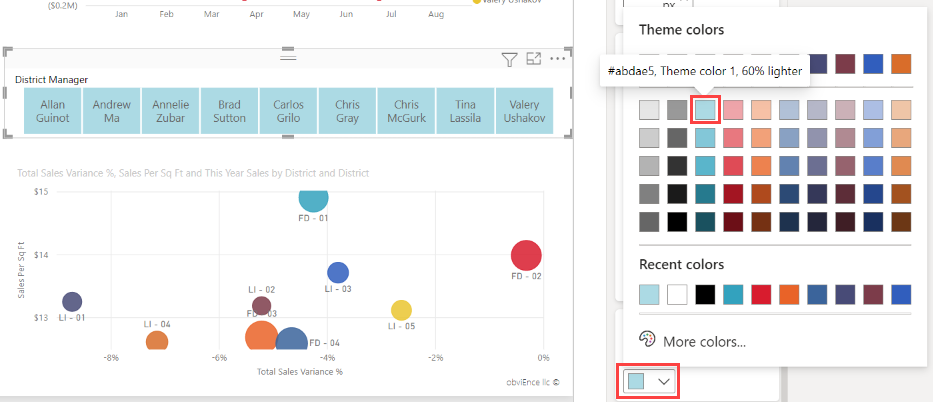
Gorjeta
- Com o estilo Mosaico, os itens desmarcados mostram o texto escolhido e as cores de fundo. Os itens selecionados usam o padrão do sistema, geralmente um fundo preto com texto branco.
- Com o estilo de lista Vertical, os itens sempre mostram as cores selecionadas e as caixas de seleção selecionadas são sempre pretas.
Layout responsivo
Depois de selecionar o estilo de bloco, você pode ativar o layout Responsivo para alterar o tamanho e a disposição dos itens de segmentação de dados de acordo com a tela de exibição e o tamanho da segmentação de dados.
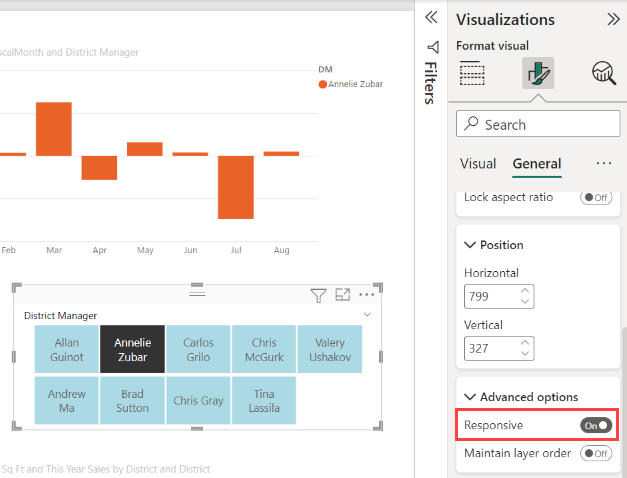
O layout responsivo só está disponível para segmentações de dados de bloco e segmentações de dados de intervalo numérico, não para segmentações de dados de lista vertical. Para obter mais informações sobre layouts responsivos, consulte Criar uma segmentação de dados responsiva que você pode redimensionar.
Para segmentações de dados, a formatação responsiva altera o estilo do controle deslizante e fornece um redimensionamento mais flexível. Leia mais sobre segmentações de dados de intervalo numérico.
Controlos de seleção
A opção Mostrar "Selecionar tudo" está desativada por padrão. Em Seleção, ative a opção Mostrar "Selecionar tudo" para adicionar um item Selecionar todos à segmentação de dados. Com ele, você pode selecionar ou desmarcar todos os itens como uma vez. Quando todos os itens são selecionados, a seleção de um item desmarca-o, permitindo um tipo de filtro is-not .
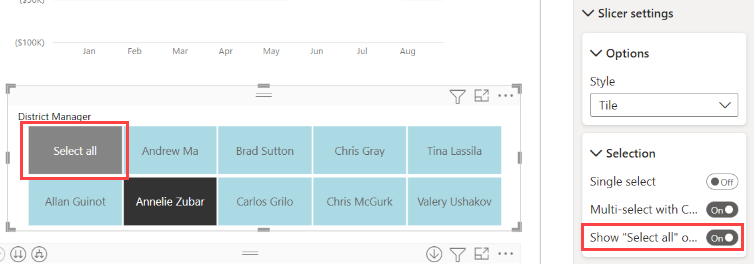
Uma única seleção está Desativado por padrão. Selecionar um item seleciona-o. Ao manter pressionada a tecla Ctrl , você pode selecionar vários itens. Selecionar um item novamente o desmarca.
Ao ativar a seleção única, não é possível selecionar mais de um item de cada vez. Nas segmentações de dados de lista vertical, as caixas de seleção se tornam botões de opção.
Opções de título
O texto Título no cabeçalho da segmentação de dados está Ativado por padrão. Esta seleção mostra o nome do campo de dados na parte superior da segmentação de dados. Você pode editar o texto do título, o que é especialmente útil para segmentações de dados de hierarquia. Consulte Alterar o texto do título no artigo "Adicionar vários campos a uma segmentação de dados de hierarquia" para obter detalhes.
O título na guia Geral é outra opção. Está desativado por padrão.
Outras opções de formatação
Outras opções de formatação estão Desativado por padrão. Ative estas opções para controlá-las:
Aspeto de bloqueio: mantenha a altura relativa e a largura da segmentação de dados se ela for redimensionada. em Tamanho Geral>das Propriedades.>
Plano de fundo: adicione uma cor de plano de fundo à segmentação de dados e defina sua transparência. em Efeitos Gerais>.
Borda: adicione uma borda ao redor da segmentação de dados e defina sua cor. em Efeitos Gerais>.
Há também uma opção Borda na guia Visual. Ele adiciona uma borda sobre, abaixo ou ao lado de cada opção na segmentação de dados. Ele é separado e não é afetado pelas configurações Gerais .
Sombra: adicione uma sombra projetada ao controle deslizante. em Efeitos Gerais>.
Conteúdos relacionados
Para obter mais informações sobre segmentações de dados, consulte os seguintes artigos:
- Segmentações de dados de intervalo numérico
- Segmentações de dados relativas
- Segmentações de dados de tempo relativo
- Segmentações de dados responsivas e redimensionáveis
- Segmentações de dados de hierarquia com vários campos