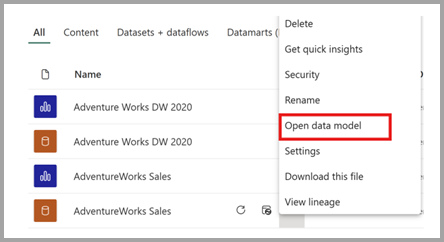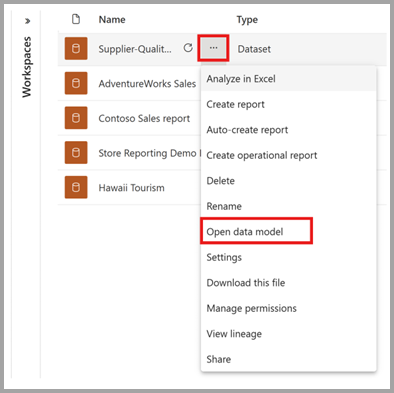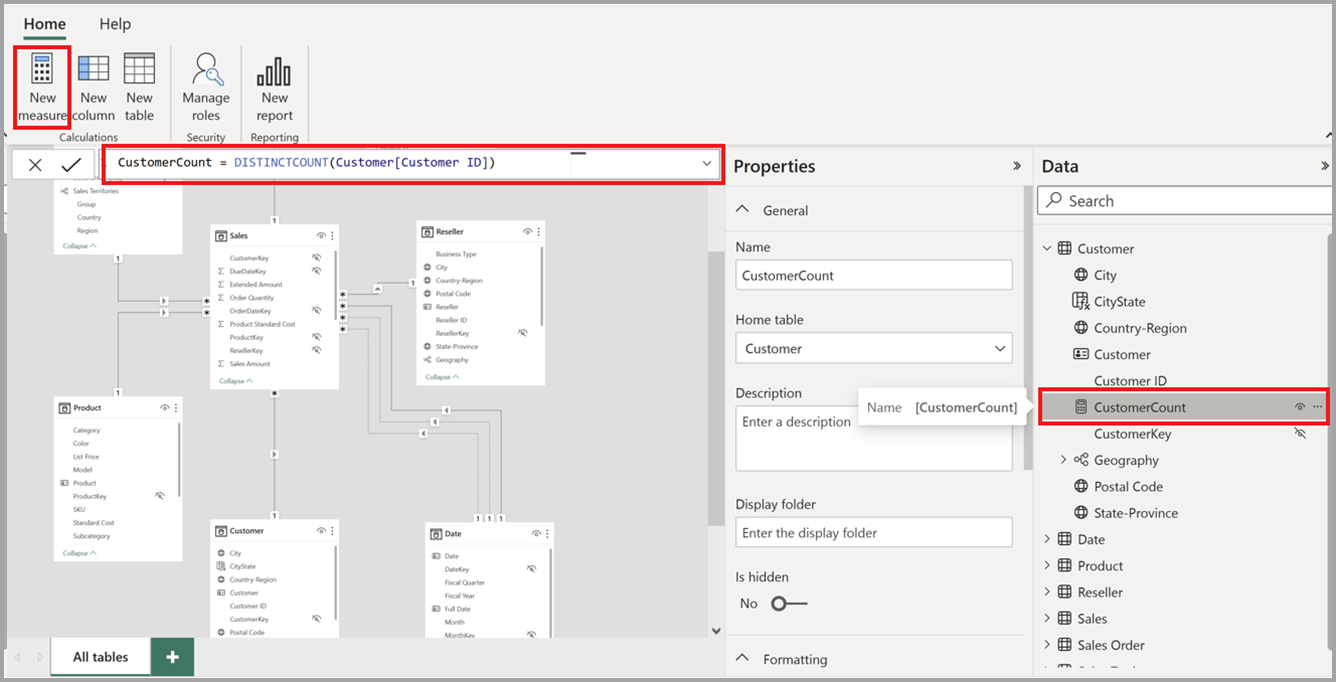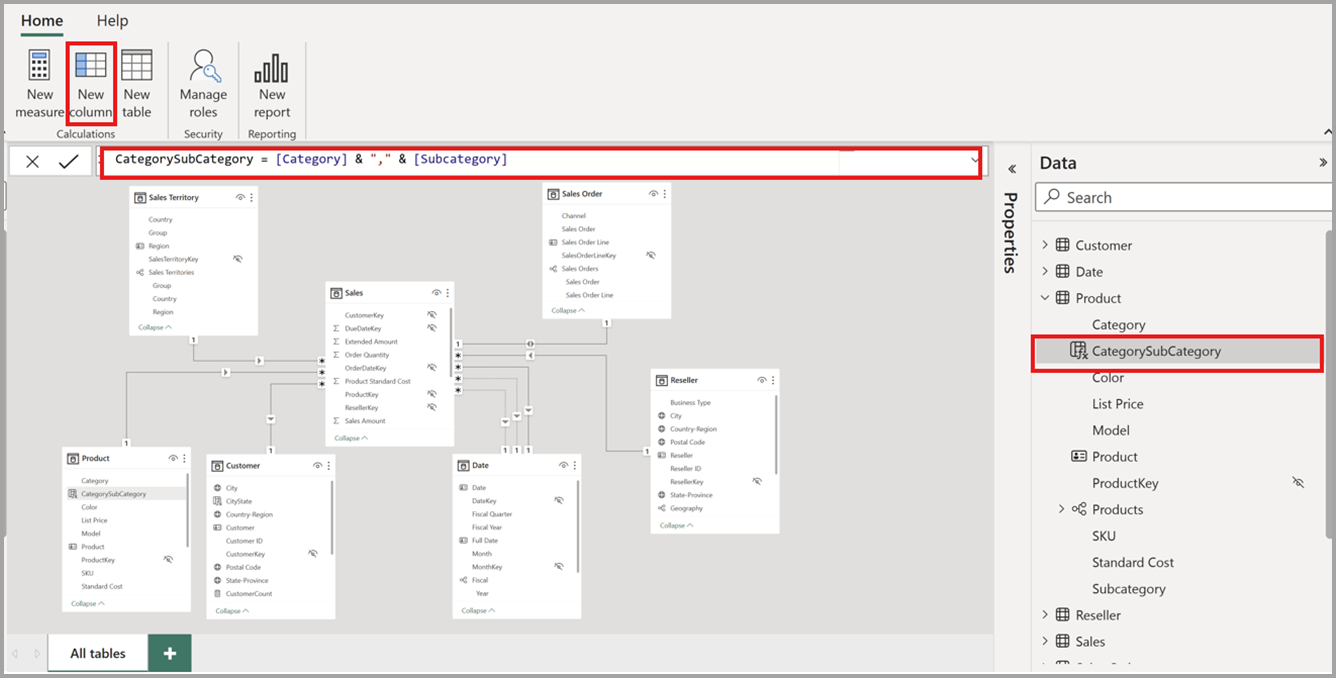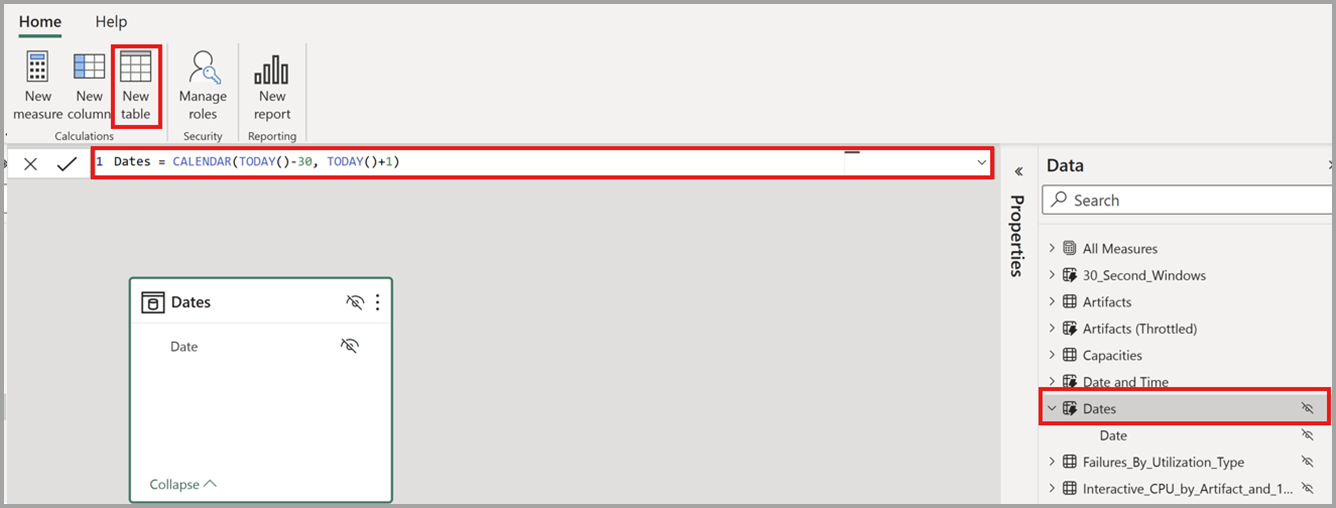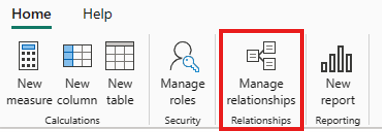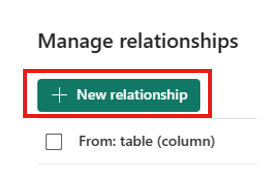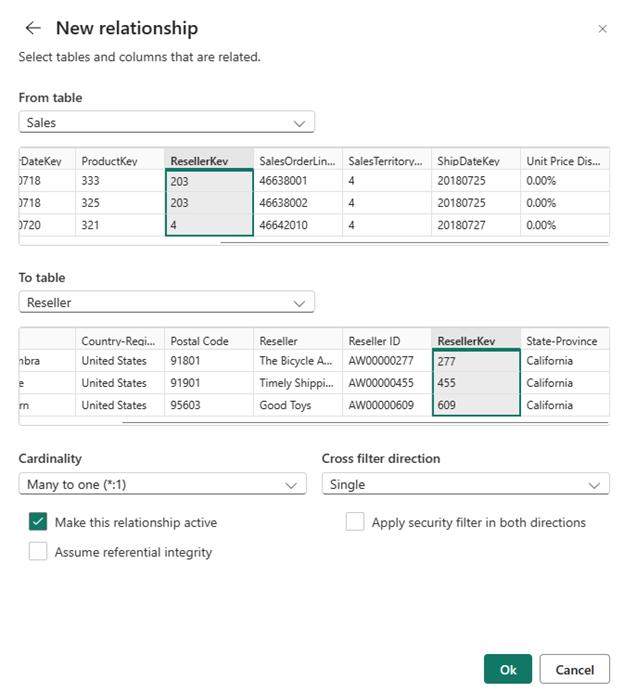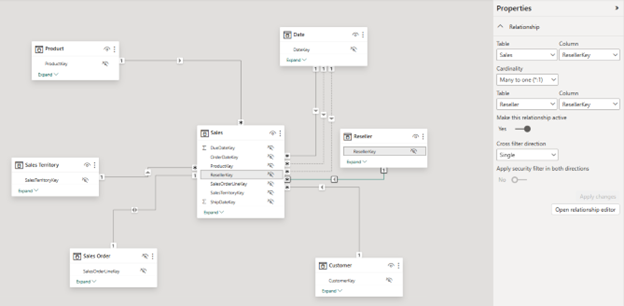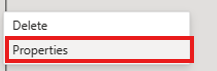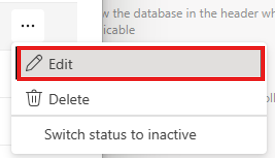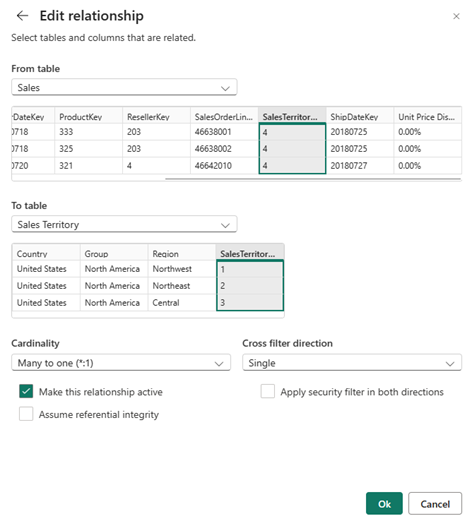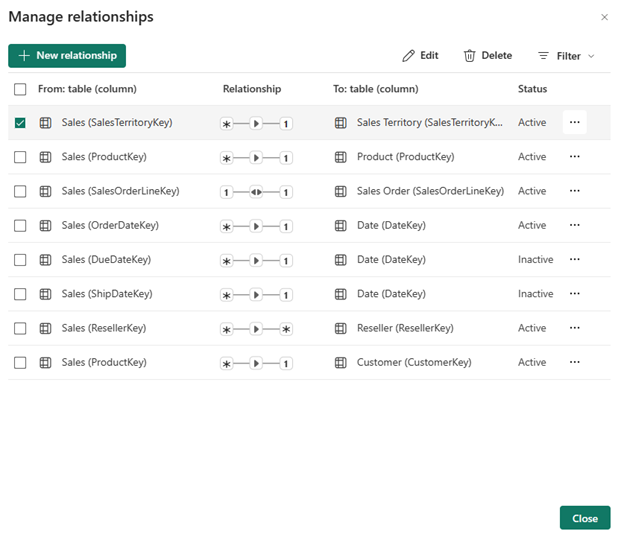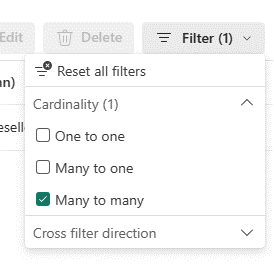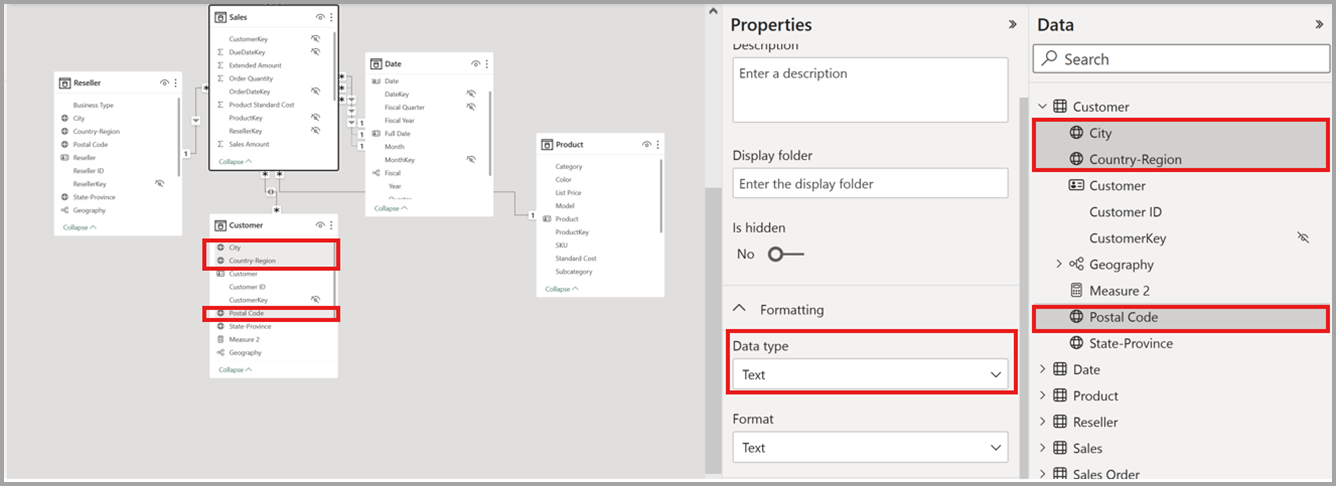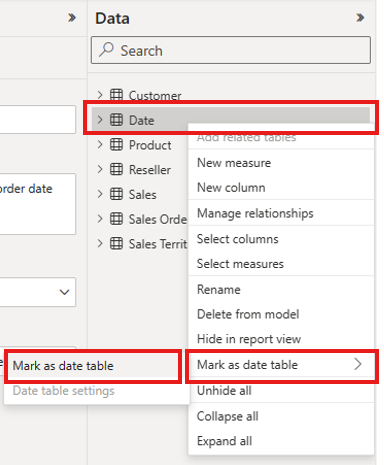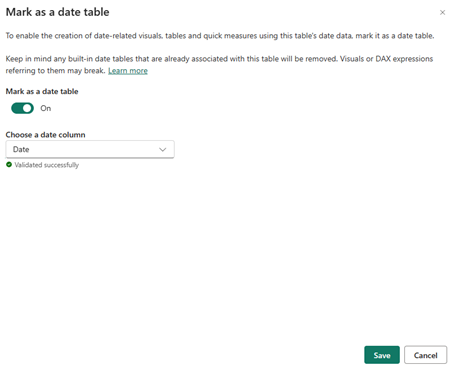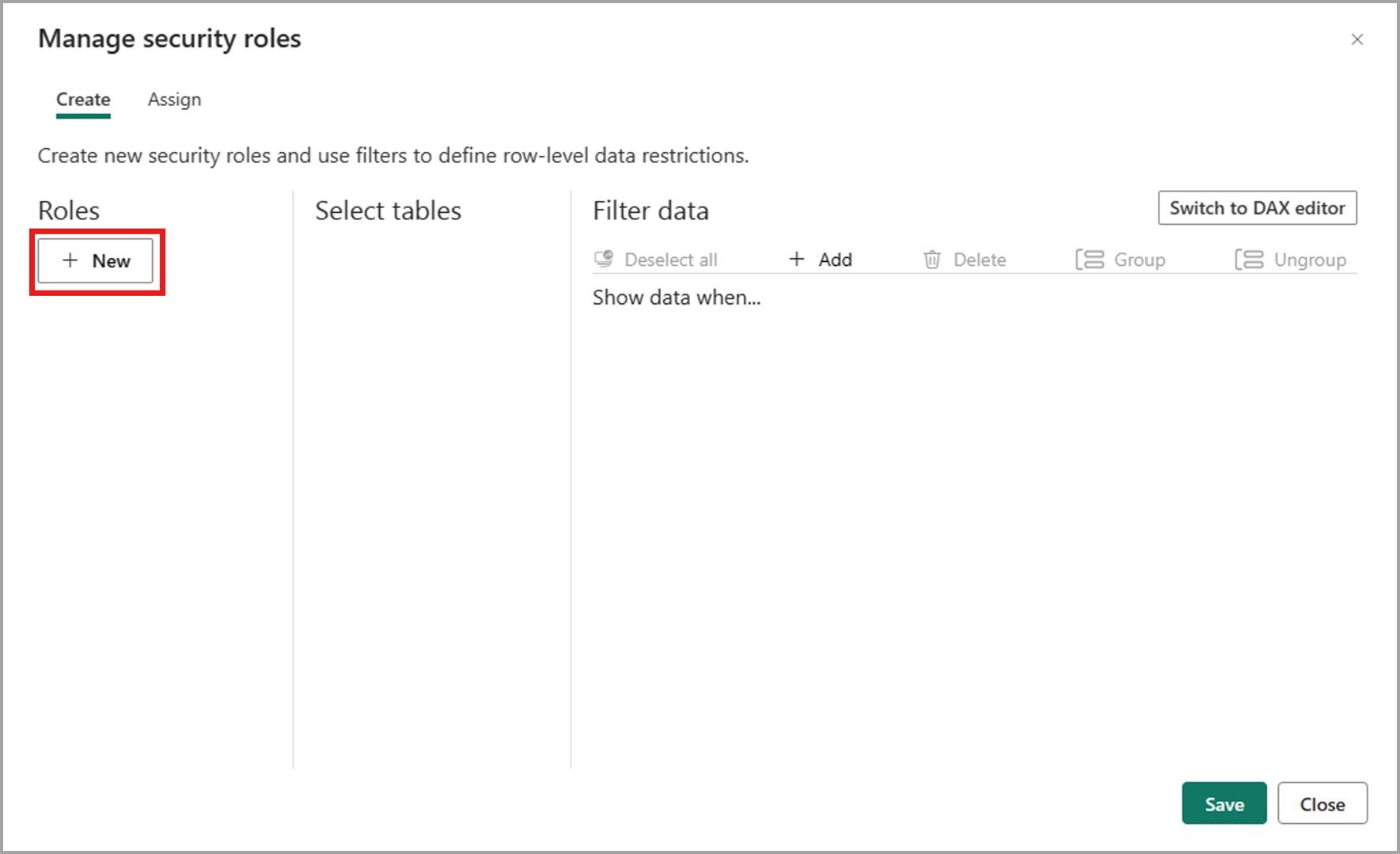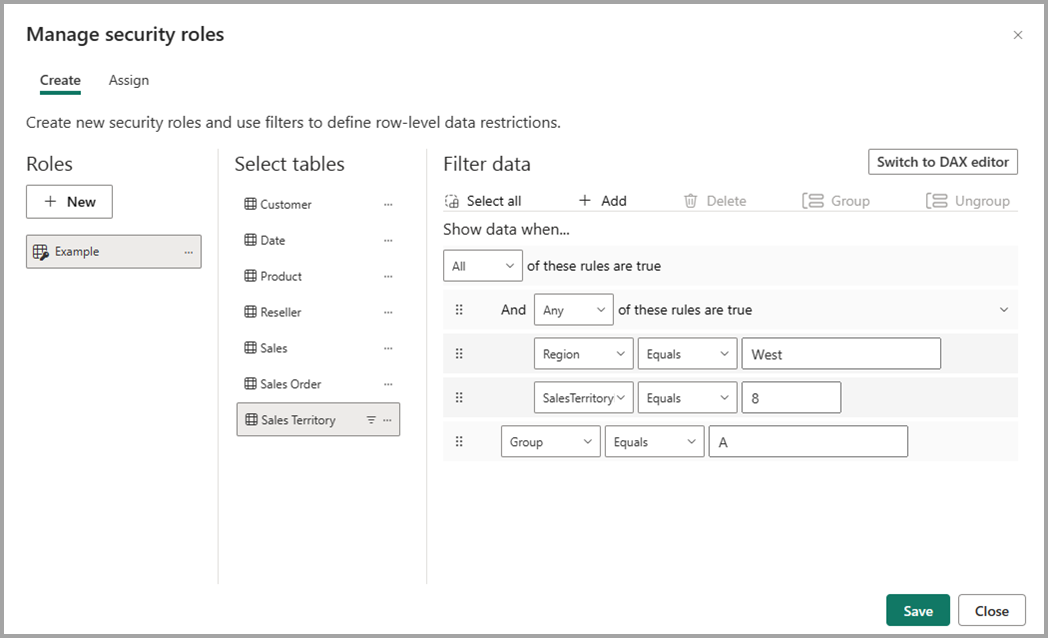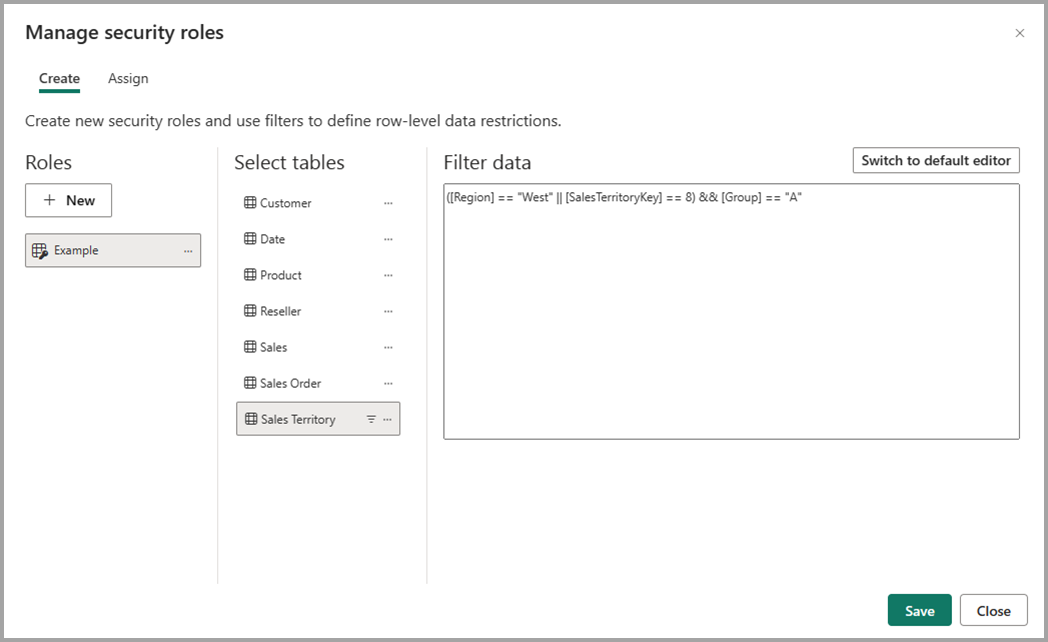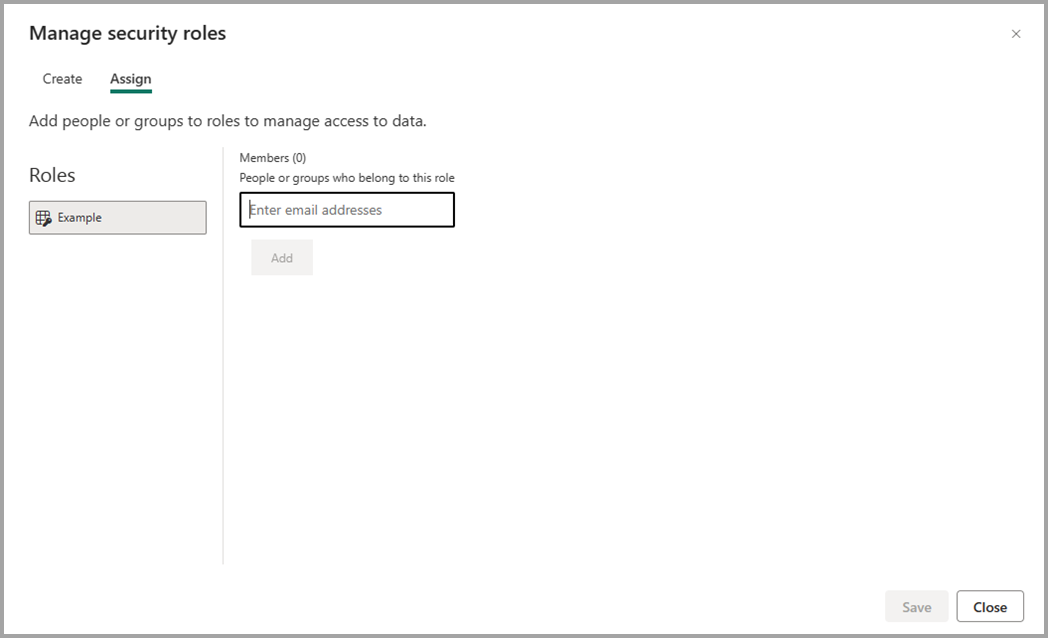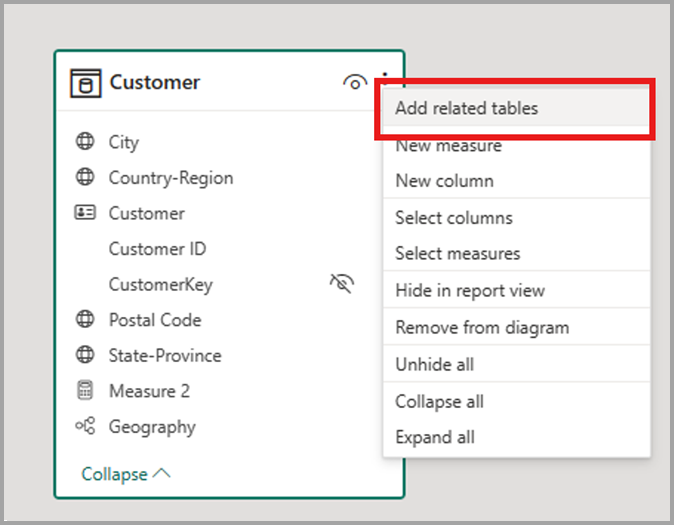Editar modelos de dados no serviço do Power BI (visualização)
O Power BI permite que os usuários modifiquem modelos de dados existentes no serviço do Power BI usando ações como editar relações, criar medidas DAX e gerenciar RLS. Nessa experiência, os usuários podem trabalhar e colaborar simultaneamente no mesmo modelo de dados.
Ativar a funcionalidade de pré-visualização
A edição de modelos de dados no serviço do Power BI é automaticamente habilitada para modelos semânticos armazenados em Meu Espaço de Trabalho. Para abrir o modelo de dados para modelos semânticos armazenados em espaços de trabalho colaborativos, você deve ativar o recurso de visualização para esse espaço de trabalho concluindo as seguintes etapas:
- No serviço Power BI, selecione Configurações para o espaço de trabalho onde você deseja habilitar o recurso de visualização.

- Selecionar configurações > avançadas > do modelo de dados Os usuários podem editar modelos de dados no serviço do Power BI (visualização)
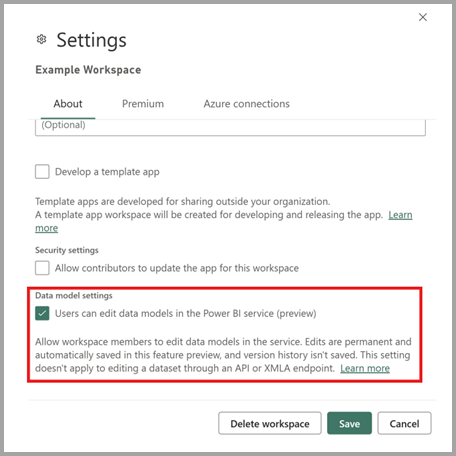
- Selecione Salvar para ver a nova experiência para modelos semânticos em seu espaço de trabalho.
Esta funcionalidade de pré-visualização está ativada por predefinição para espaços de trabalho Premium. Para espaços de trabalho Pro, ele não está habilitado por padrão e deve ser selecionado por um colaborador do espaço de trabalho.
Nota
Habilitar os modelos de dados de edição na visualização do serviço do Power BI não se aplica à edição de um modelo semântico por meio de uma API ou um ponto de extremidade XMLA.
Abra o modelo de dados
Você pode abrir o modelo de dados para seu modelo semântico das seguintes maneiras:
- Na lista de conteúdo do espaço de trabalho, selecione Mais opções (...) para o modelo semântico e selecione Modelo de dados aberto.
- Na lista de conteúdo do hub de dados, selecione Mais opções (...) para o modelo semântico e selecione Modelo de dados aberto.
- Na página de detalhes do modelo semântico, selecione Abrir modelo de dados.
- No modo de edição de um relatório conectado ao modelo semântico, selecione Abrir modelo de dados para abrir o modelo de dados correspondente em outra guia.
Modo de visualização
Quando você abre seus modelos semânticos na Web, eles usam como padrão modo de visualização, permitindo que você visualize o modelo com segurança sem o risco de edições acidentais. Embora você possa ajustar os layouts do diagrama no modo de visualização, essas alterações não serão salvas para sessões futuras. Para fazer modificações permanentes, mude para modo de edição.
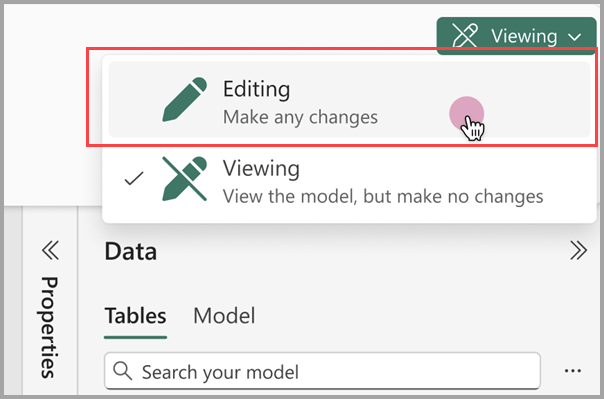
Dados do modelo
Ao abrir o modelo de dados, você pode ver todas as tabelas, colunas e relações no modelo. Agora você pode editar seu modelo de dados e todas as alterações são salvas automaticamente.
Criar medidas
Para criar uma medida (uma medida é uma coleção de métricas padronizadas), selecione a tabela no Painel de Dados e selecione o botão Nova medida na faixa de opções, conforme mostrado na imagem a seguir.
Insira a medida na barra de fórmulas e especifique a tabela e a coluna à qual ela se aplica. Semelhante ao Power BI Desktop, a experiência de edição DAX no serviço Power BI apresenta um editor avançado completo com preenchimento automático para fórmulas (intellisense).
Você pode expandir a tabela para encontrar a medida na tabela.
Criar colunas calculadas
Para criar uma coluna calculada, selecione a tabela no Painel de Dados e selecione o botão Nova coluna na faixa de opções, conforme mostrado na imagem a seguir.
Insira a coluna calculada na barra de fórmulas e especifique a tabela à qual ela se aplica. Semelhante ao Power BI Desktop, a experiência de edição DAX no serviço Power BI apresenta um editor avançado completo com preenchimento automático para fórmulas (intellisense).
Você pode expandir a tabela para localizar a coluna calculada na tabela.
Criar tabelas calculadas
Para criar uma tabela calculada, selecione-a no Painel de Dados e selecione o botão Nova tabela na faixa de opções, conforme mostrado na imagem a seguir.
Insira a tabela calculada na barra de fórmulas. Semelhante ao Power BI Desktop, a experiência de edição DAX no serviço Power BI apresenta um editor avançado completo com preenchimento automático para fórmulas (intellisense). Agora você pode ver a tabela calculada recém-criada em seu modelo.
Criar uma relação
Há duas maneiras de criar um novo relacionamento no Serviço do Power BI.
O primeiro método é arrastar a coluna de uma tabela no diagrama de relacionamento para a coluna da outra tabela para criar a relação.
O outro método de criar um relacionamento é selecionando Gerenciar relacionamentos na faixa de opções, conforme mostrado na imagem a seguir.
Isso abrirá a caixa de diálogo Gerenciar relacionamentos renovada. A partir daqui, você pode selecionar Novo relacionamento para criar um novo relacionamento em seu modelo.
A partir daqui, configure as propriedades do relacionamento e selecione o botão Ok quando o relacionamento estiver concluído para salvar as informações do relacionamento.
Editar uma relação
Há três maneiras de editar um relacionamento existente no Serviço do Power BI.
O primeiro método para editar uma relação é usar as relações Editando no painel Propriedades, onde você pode selecionar qualquer linha entre duas tabelas para ver as opções de relação no painel Propriedades . Certifique-se de expandir o painel Propriedades para ver as opções de relacionamento.
O próximo método é clicar com o botão direito do mouse em uma relação existente na exibição de diagrama e selecionar Propriedades.
Na janela exibida, configure as propriedades do relacionamento e selecione o botão Ok quando o relacionamento estiver concluído para salvar as informações do relacionamento.
O terceiro método é selecionar Gerenciar relações na faixa de opções. Na caixa de diálogo Gerir relações, pode escolher uma relação para editar e, em seguida, selecionar Editar.
Como alternativa, você pode selecionar Editar no menu de contexto de um determinado relacionamento na caixa de diálogo.
A partir daqui, configure as propriedades do relacionamento e selecione o botão Ok quando a edição do relacionamento estiver concluída para salvar as informações do relacionamento.
Veja uma lista de todos os seus relacionamentos
Selecionar Gerenciar relacionamentos na faixa de opções abre a caixa de diálogo Gerenciar relacionamentos renovada, que fornece uma visão abrangente de todos os seus relacionamentos, juntamente com suas principais propriedades, em um local conveniente. A partir daqui, você pode optar por criar novos relacionamentos ou editar um relacionamento existente.
Além disso, você tem a opção de filtrar e se concentrar em relações específicas em seu modelo com base na cardinalidade e na direção do filtro cruzado.
Definir as propriedades
Você pode alterar as propriedades de um determinado objeto usando o painel Propriedades . Você pode definir propriedades comuns em vários objetos ao mesmo tempo mantendo pressionada a tecla Ctrl e selecionando vários objetos no diagrama de relacionamento ou no painel Dados. Quando vários objetos são realçados, as alterações aplicadas no painel Propriedades se aplicam a todos os objetos selecionados.
Por exemplo, você pode alterar o tipo de dados para várias colunas mantendo pressionada a tecla Ctrl , selecionando colunas e alterando a configuração de tipo de dados no painel Propriedades .
Defina a sua própria tabela de datas
Para definir uma tabela de > seguir.
Em seguida, especifique a coluna de data selecionando-a no menu suspenso dentro da caixa de diálogo Marcar como tabela de data.
Definir sua própria tabela de data segue o mesmo comportamento do que existe no Power BI Desktop. Mais detalhes sobre validação de colunas, cenários para criar sua própria tabela de data e impacto nas hierarquias de data podem ser encontrados na documentação de tabelas de data
Definir regras e funções de segurança em nível de linha
Você pode definir funções de segurança seguindo as seguintes etapas:
Na faixa de opções, selecione Gerenciar funções.
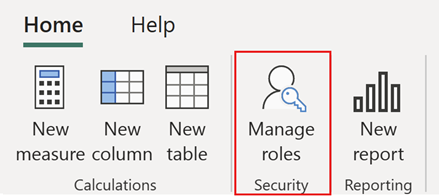
Na janela Gerenciar funções , selecione Novo para criar uma nova função.
Em Funções, forneça um nome para a função e selecione enter.
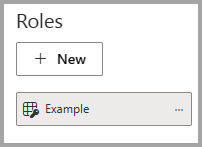
Em Selecionar tabelas, selecione a tabela à qual pretende aplicar um filtro de segurança ao nível da linha.
Em Filtrar dados, use o editor padrão para definir suas funções. As expressões criadas retornam um valor verdadeiro ou falso.
Nota
Nem todos os filtros de segurança de nível de linha suportados no Power BI podem ser definidos usando o editor padrão. As limitações incluem expressões que hoje só podem ser definidas usando DAX, incluindo regras dinâmicas como username ou userprincipalname. Para definir funções usando esses filtros, alterne para usar o editor DAX.
Opcionalmente, selecione Alternar para o editor DAX para usar o editor DAX para definir sua função. Você pode voltar para o editor padrão selecionando Alternar para o editor padrão. Todas as alterações feitas em qualquer interface do editor persistem ao alternar interfaces quando possível.
Ao definir uma função usando o editor DAX que não pode ser definida no editor padrão, se você tentar alternar para o editor padrão, será solicitado um aviso de que a troca de editores pode resultar na perda de algumas informações. Para manter essas informações, selecione Cancelar e continue editando apenas essa função no editor DAX.
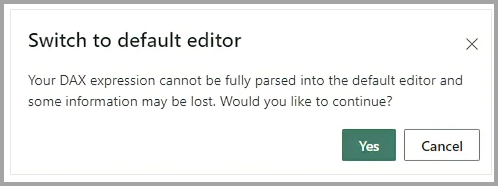
Selecione Guardar para guardar a função.
Depois que a função for salva, selecione Atribuir para adicionar usuários à função. Uma vez atribuído, selecione Salvar para salvar as atribuições de função e fechar o modal de configurações RLS.
Criar layouts
Você pode criar layouts do seu modelo que contenham apenas um subconjunto das tabelas no seu modelo. Essa reorganização pode ajudar a fornecer uma visão mais clara das tabelas com as quais você deseja trabalhar e facilitar o trabalho com modelos semânticos complexos. Para criar um novo layout com apenas um subconjunto das tabelas, selecione o + botão ao lado da guia Todas as tabelas na parte inferior da janela.
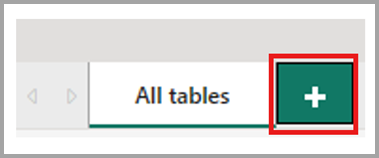
Em seguida, você pode arrastar uma tabela do painel Dados para o novo layout. Clique com o botão direito do rato na tabela e, em seguida, selecione Adicionar tabelas relacionadas no menu apresentado. Isso inclui qualquer tabela relacionada à tabela original ao layout.
Criar relatórios
Você pode criar um novo relatório a partir da edição do modelo de dados na experiência de serviço selecionando o botão Novo relatório na faixa de opções. Isso abre uma nova guia do navegador para a tela de edição de relatório para um novo relatório que é criado no modelo semântico.
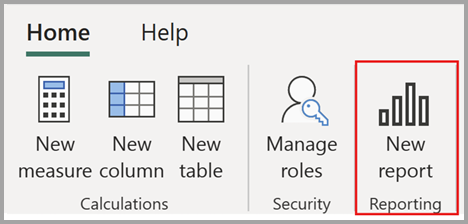
Ao salvar o novo relatório, você será solicitado a escolher um espaço de trabalho, desde que tenha permissões de gravação para esse espaço de trabalho. Se você não tiver permissões de gravação, ou se for um usuário livre e o modelo semântico residir em um espaço de trabalho de capacidade Premium ou Fabric F64 ou superior, o novo relatório será salvo em seu espaço de trabalho Is.
AutoSave
À medida que você faz alterações no modelo de dados, as alterações são salvas automaticamente. As alterações são permanentes, sem opção de desfazer.
Permissões
Um usuário deve ter permissões de modelo semântico de gravação e compilação para abrir e editar o modelo de dados correspondente no serviço do Power BI.
Habilitando a edição de modelo de dados no portal de administração
Os administradores do Power BI podem habilitar ou desabilitar a edição de modelo de dados no serviço para toda a organização ou para grupos de segurança específicos, usando a configuração encontrada no portal de administração do Power BI, conforme mostrado na imagem a seguir.
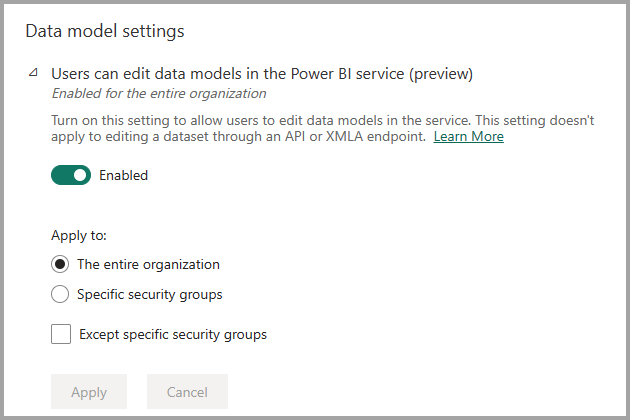
Visualizar logs de auditoria e eventos de atividade
Os administradores do Power BI podem auditar operações referentes à edição de modelos de dados nas operações da Web a partir do Centro de Administração do Microsoft 365. As operações de auditoria suportadas para edição de modelos de dados na Web são as seguintes:
| Nome amigável | Nome da operação | Notas |
|---|---|---|
| Aplicada uma alteração ao modelo no Power BI | ApplyChangeToPowerBIModel | Um usuário faz uma alteração em um modelo existente. Isso ocorre sempre que qualquer edição é feita no modelo (exemplo: escrever uma medida DAX, gerenciar relacionamentos, outros) |
| Recuperado um modelo do Power BI | GetPowerBIDataModel | Um usuário abre a experiência do modelo de dados abertos ou ressincroniza um modelo de dados. |
Para obter mais informações sobre como acessar seus logs de auditoria, consulte o artigo Acessar seus logs de auditoria.
Utilização da capacidade e emissão de relatórios
Você pode monitorar o efeito que a edição de modelos de dados no serviço tem em suas capacidades do Power BI Premium usando o aplicativo de métricas Premium. O efeito de capacidade pode ser monitorado para edição de modelos de dados na Web usando as seguintes operações.
| Operation | Description | Carga de trabalho | Type |
|---|---|---|---|
| Modelagem Web ler | Uma operação de leitura de modelo de dados no modelo semântico de modelagem da Web experiência do usuário | Modelos semânticos | Interativo |
| Escrita de modelagem Web | Uma operação de gravação de modelo de dados no modelo semântico experiência do usuário de modelagem da Web | Modelos semânticos | Interativo |
Considerações e limitações
Há algumas limitações para esta versão de edição de modelos de dados no serviço do Power BI, que se enquadram em algumas categorias.
Modelos semânticos sem suporte
Os cenários a seguir não oferecem suporte à abertura do modelo de dados para um modelo semântico no serviço:
- Modelos semânticos com atualização incremental.
- Modelos semânticos que foram implantados por um pipeline de implantação.
- Modelos semânticos que ainda não foram atualizados para o formato de metadados avançado. Você pode atualizar para o formato de metadados aprimorado abrindo o pbix correspondente na área de trabalho e republicando.
- Modelos semânticos com agregações automáticas configuradas.
- Modelos semânticos que têm uma conexão ao vivo.
- Modelos semânticos migrados do Azure Analysis Services (AAS).
- Nem todos os modelos semânticos em espaços de trabalho Pro são atualmente suportados nos Emirados Árabes Unidos Norte.
Para ver qual limitação está impedindo que você abra seu modelo de dados, passe o mouse sobre o botão Abrir modelo de dados na página de detalhes do modelo semântico. Isso exibe uma dica de ferramenta indicando qual limitação está fazendo com que o botão Abrir modelo de dados seja desativado.

Limitações
Ainda há muitas lacunas funcionais entre o modo de exibição de modelo no Power BI desktop e o serviço. A funcionalidade ainda não suportada no serviço inclui:
- Definindo uma tabela como uma tabela de recursos
- Configurando as propriedades de qualquer tabela de recursos
- Alterar o modo de armazenamento de uma tabela
- Alterar de e para a categoria de dados 'código de barras'
- Conectando-se a novas fontes de dados
- Transformar dados com o editor do Power Query
- Ver como caixa de diálogo
- Instalação e configuração de P&R, incluindo edição de sinónimos
- Classificando a sensibilidade do seu relatório
- Integração de ferramentas externas
- Ao modificar seu modelo de dados dentro do Serviço, alterar o nome dos campos de dados não será atualizado automaticamente em visuais existentes em artefatos downstream que dependem desse modelo semântico.
Modelos semânticos editados com ferramentas externas
A utilização de ferramentas externas para modificar o modelo semântico usando o ponto de extremidade XMLA pode causar um comportamento inesperado ao editar seu modelo semântico na Web se a operação de gravação não for suportada. Para obter mais informações sobre operações de escrita suportadas, consulte a nossa documentação sobre alterações fora do Power BI.
Acessibilidade
Atualmente, não há suporte para acessibilidade total para edição de modelo de dados no serviço Power BI.
Conteúdos relacionados
Este artigo forneceu informações sobre a visualização para edição de modelos de dados no serviço do Power BI. Para obter mais informações sobre modelagem de dados no Power BI, consulte os seguintes recursos: