Criar e usar parâmetros para visualizar variáveis no Power BI Desktop
Você pode criar variáveis para seus relatórios, interagir com a variável como uma segmentação de dados e visualizar e quantificar diferentes valores-chave em seus relatórios.
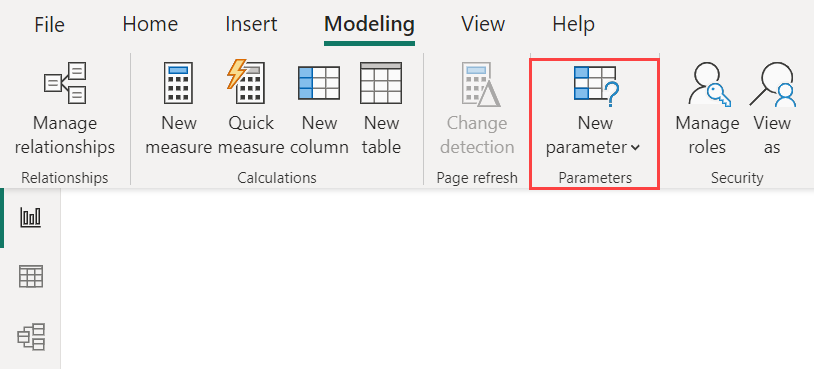
Crie um parâmetro na guia Modelagem no Power BI Desktop. Quando você selecioná-lo, uma caixa de diálogo aparece onde você pode configurar o parâmetro.
Criar um parâmetro
- Para criar um parâmetro, selecione Novo parâmetro na guia Modelagem no Power BI Desktop
- Escolha Campos ou Intervalo numérico.
Os exemplos a seguir usam Intervalo numérico, procedimentos semelhantes se aplicam ao uso de Campos. Nomeie o exemplo de Porcentagem de desconto e defina seu Tipo de dados como Número decimal. O valor Mínimo é zero. O máximo é de 0,50 (50 por cento). Também defina o Incremento como 0,05, ou cinco por cento. O incremento determina o quanto o parâmetro será ajustado quando interagido em um relatório.
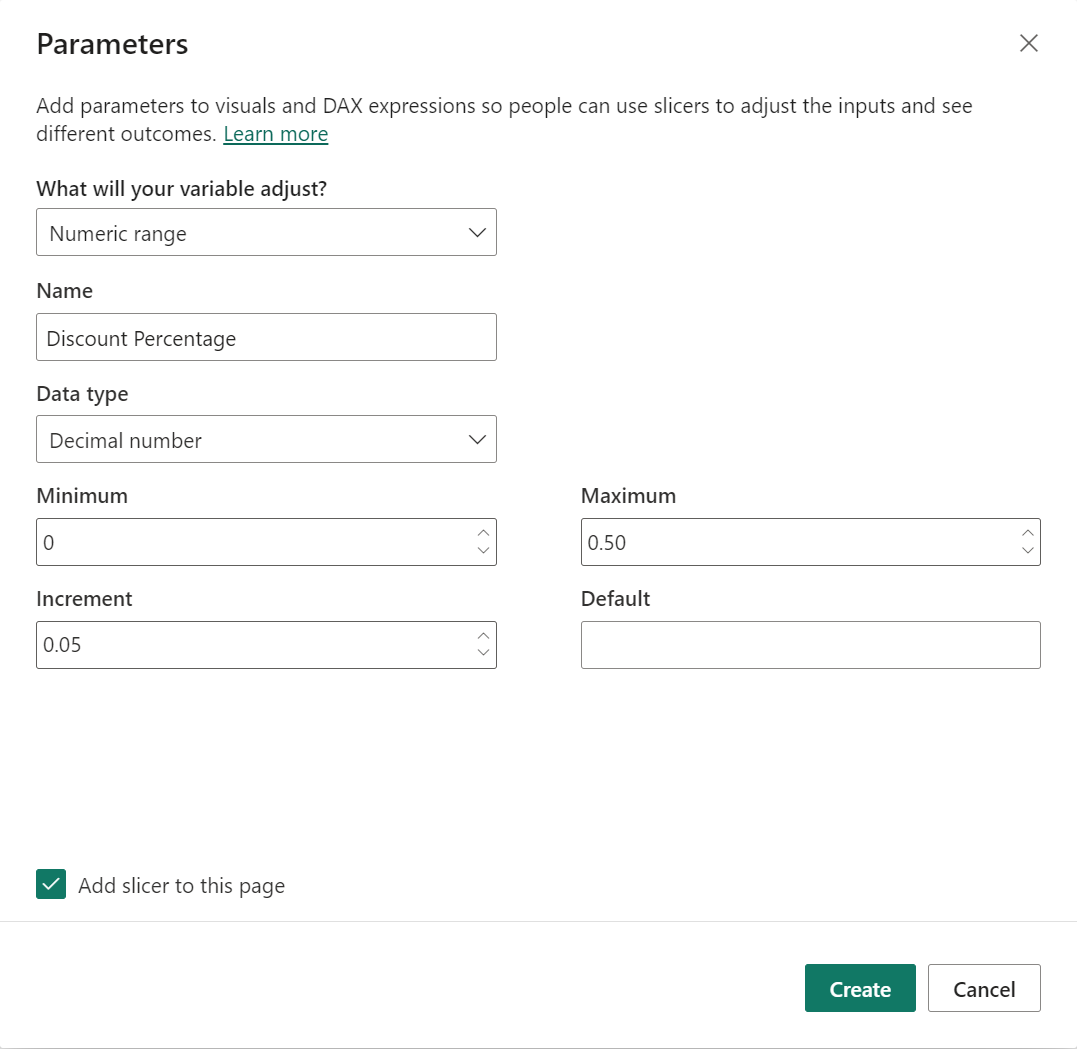
Nota
Para números decimais, certifique-se de que precede o valor com um zero, como 0,50 em vez de apenas ,50. Caso contrário, o número não será validado e o botão OK não será selecionável.
Para sua conveniência, a caixa de seleção Adicionar segmentação de dados a esta página coloca automaticamente uma segmentação de dados com seu parâmetro na página de relatório atual.
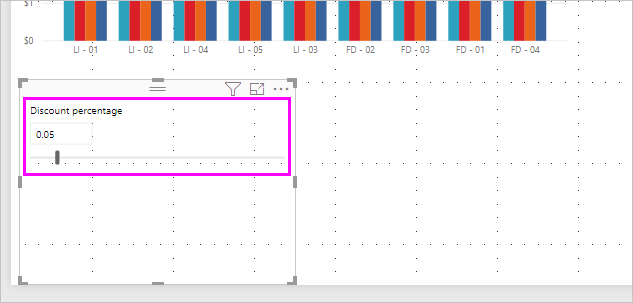
Além de criar o parâmetro, você também cria uma medida automaticamente nesse processo, que pode ser usada para visualizar o valor atual do parâmetro.
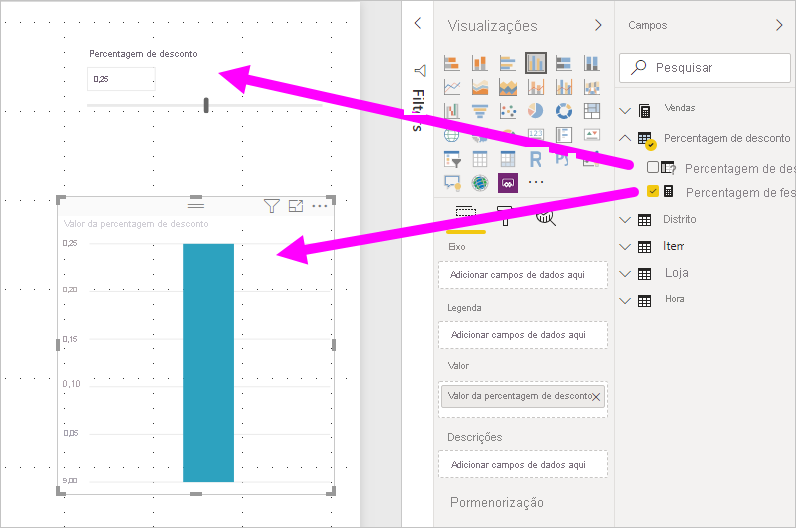
É importante e útil observar que, depois de criar um parâmetro, tanto o parâmetro quanto a medida se tornam parte do seu modelo. Por isso, estão disponíveis no relatório e podem ser utilizados noutras páginas do relatório. E, uma vez que fazem parte do modelo, pode eliminar a segmentação de dados da página do relatório. Se você quiser recuperá-lo, escolha o parâmetro na lista Campos e arraste-o para a tela e, em seguida, altere o visual para uma segmentação de dados.
Usar um parâmetro de intervalo numérico
Este próximo exemplo mostra como usar um parâmetro com dados. Você criou o parâmetro na seção anterior. Agora você vai usá-lo criando uma nova medida cujo valor se ajusta com o controle deslizante.
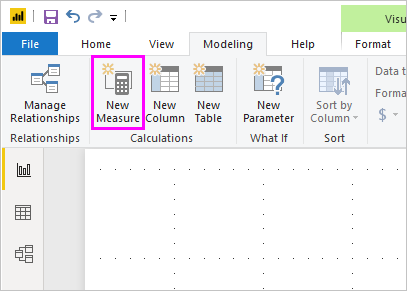
A nova medida será o valor total das vendas, com a taxa de desconto aplicada. Você pode criar medidas complexas e interessantes que permitem que os consumidores de seus relatórios visualizem a variável do seu parâmetro. Por exemplo, você pode criar um relatório que permita que os vendedores vejam sua remuneração se atingirem determinadas metas ou porcentagens de vendas, ou ver o efeito do aumento das vendas para descontos mais profundos.
Insira a fórmula de medida na barra de fórmulas e nomeie a fórmula Vendas após Desconto.
Sales after Discount = SUM(Sales[SalesAmount]) - (SUM(Sales[SalesAmount]) * 'Discount percentage' [Discount percentage Value])
Em seguida, crie um visual de coluna com OrderDate no eixo e SalesAmount e a medida recém-criada, Sales after Discount como os valores.
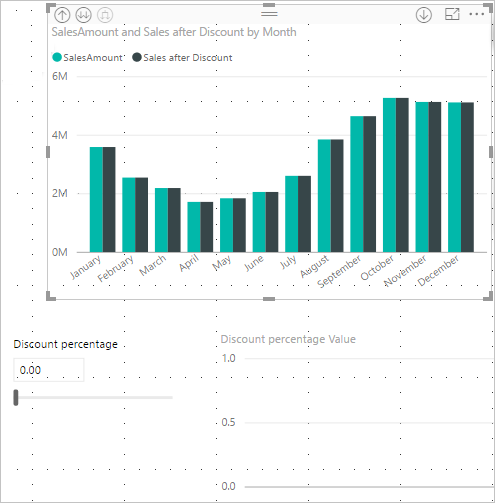
Em seguida, ao mover o controle deslizante, você verá que a coluna Vendas após desconto reflete o valor das vendas com desconto.
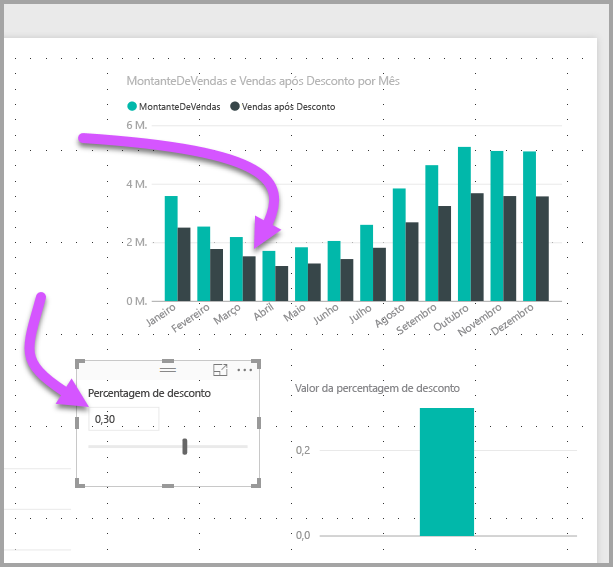
Esse processo é como você cria parâmetros para quaisquer dados com os quais você queira trabalhar. Você pode usar parâmetros em todos os tipos de situações. Esses parâmetros permitem que os consumidores de relatórios interajam com diferentes cenários criados em seus relatórios.
Considerações e limitações
Há algumas considerações e limitações para os parâmetros a ter em mente:
Os parâmetros só podem ter 1.000 valores exclusivos. Para parâmetros com mais de 1.000 valores únicos, os valores dos parâmetros serão amostrados uniformemente.
Os parâmetros são projetados para medidas dentro de elementos visuais e podem não ser calculados corretamente quando usados em um cálculo de dimensão.
Conteúdos relacionados
Você também pode estar interessado nos seguintes artigos: