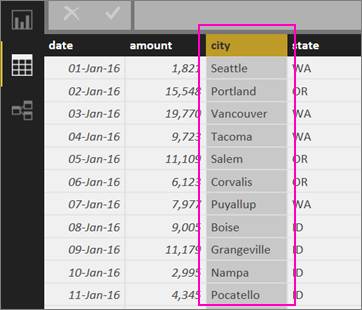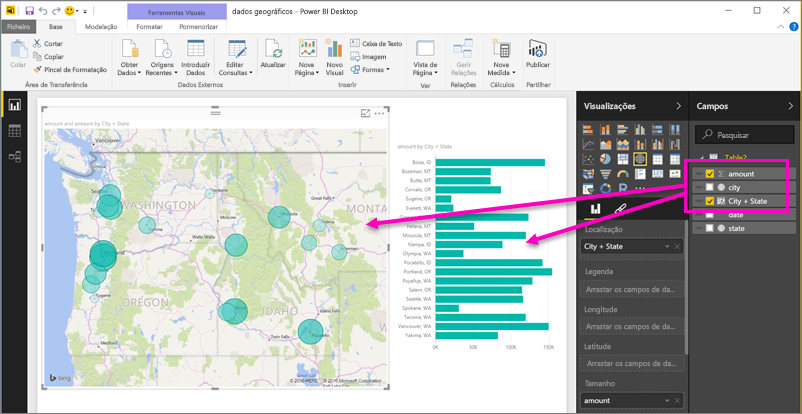Definir filtros geográficos no Power BI Desktop para uso no aplicativo móvel
No Power BI Desktop, você pode categorizar dados geográficos para uma coluna, para que o Power BI Desktop saiba como tratar valores em elementos visuais em um relatório. Como um benefício adicional, quando você ou seus colegas visualizam esse relatório nos aplicativos móveis do Power BI, o Power BI fornece automaticamente filtros geográficos que correspondem ao local onde você está.
Por exemplo, digamos que você seja um gerente de vendas que viaja para conhecer clientes e queira filtrar rapidamente o total de vendas e receita do cliente específico que planeja visitar. Você deseja separar os dados para sua localização atual, seja por estado, cidade ou endereço real. Mais tarde, se você tiver tempo restante, você gostaria de visitar outros clientes localizados nas proximidades. Você pode filtrar o relatório por sua localização para encontrar esses clientes.
Nota
Só pode filtrar por localização na aplicação móvel se os nomes geográficos no relatório estiverem em inglês; por exemplo, "Nova Iorque" ou "Alemanha".
Identificar dados geográficos no relatório
No Power BI Desktop, alterne para o modo de exibição Tabela
 .
.Selecione uma coluna com dados geográficos, por exemplo, uma coluna Cidade.
Na guia Ferramentas de coluna, selecione Categoria de dados e, em seguida, a categoria correta, neste exemplo, Cidade.

Continue definindo categorias de dados geográficos para quaisquer outros campos no modelo.
Nota
Você pode definir várias colunas para cada categoria de dados em um modelo, mas, se o fizer, o modelo não poderá filtrar por geografia no aplicativo móvel Power BI. Para usar a filtragem geográfica nos aplicativos móveis, defina apenas uma coluna para cada categoria de dados. Por exemplo, defina apenas uma coluna Cidade, uma coluna Estado ou Província e uma coluna País ou Região.
Crie elementos visuais com os seus dados geográficos
Mude para a vista
 Relatório e crie elementos visuais que utilizem os campos geográficos nos seus dados.
Relatório e crie elementos visuais que utilizem os campos geográficos nos seus dados.Neste exemplo, o modelo também contém uma coluna calculada que reúne cidade e estado em uma coluna. Para saber mais, consulte Criando colunas calculadas no Power BI Desktop.
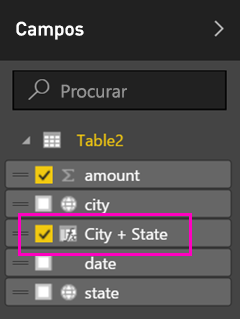
Publique o relatório no serviço do Power BI.
Exibir o relatório no aplicativo móvel Power BI
Abra o relatório em qualquer um dos aplicativos móveis do Power BI.
Se você estiver em uma localização geográfica com dados no relatório, poderá filtrá-los automaticamente para sua localização.
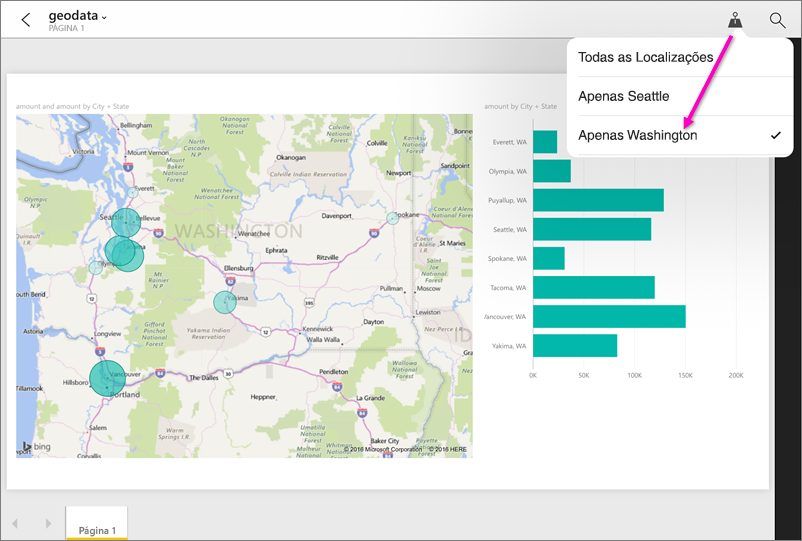
Para saber mais, consulte Filtrar um relatório por localização nas aplicações móveis do Power BI.