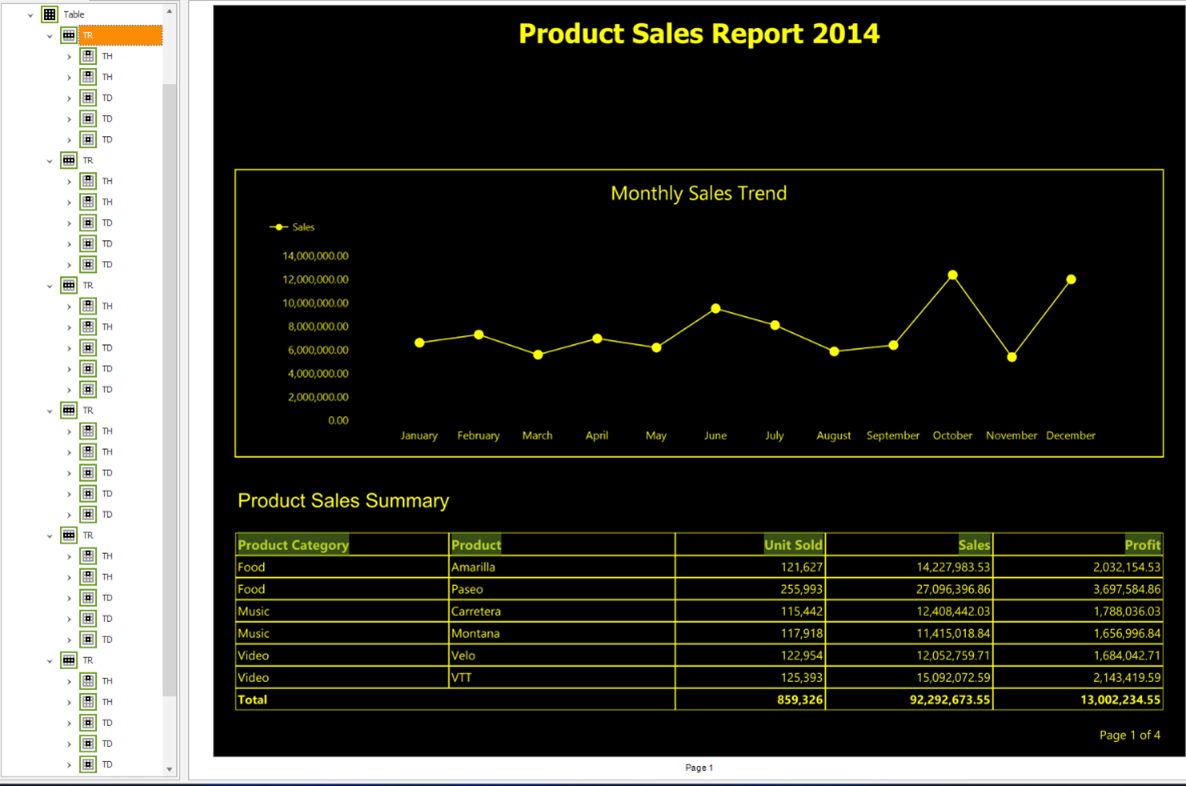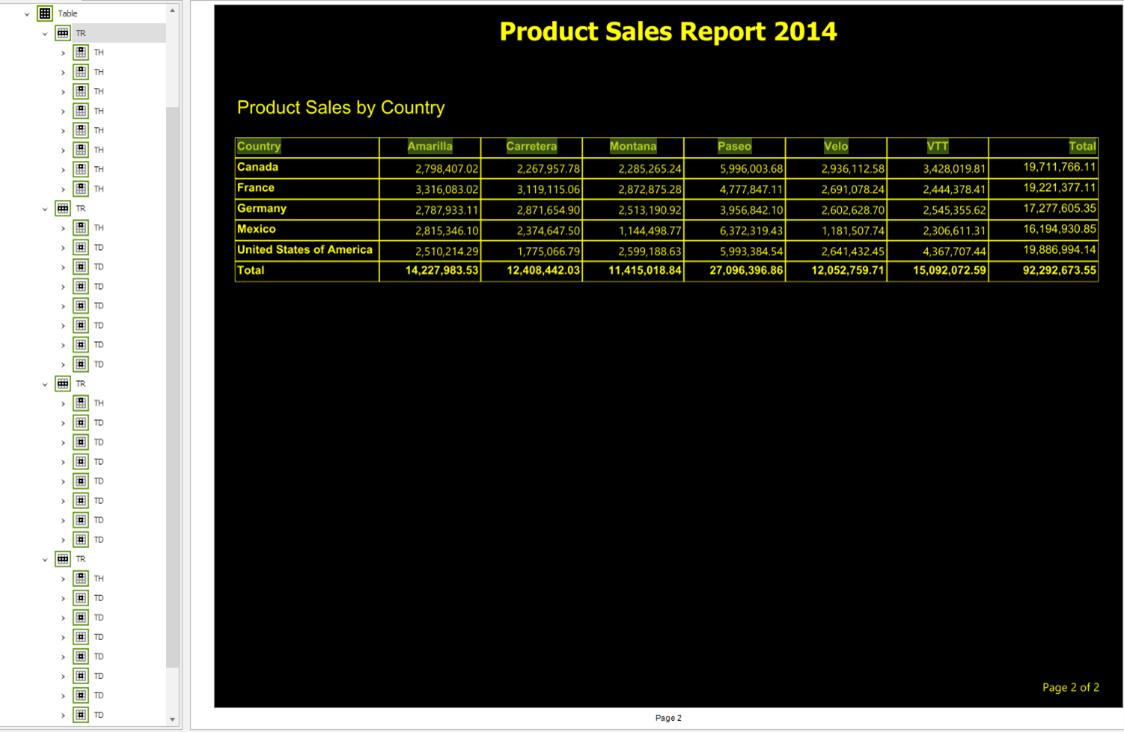Recursos de acessibilidade em relatórios paginados (Construtor de Relatórios do Power BI)
APLICA-SE A: Power BI Report Builder
Power BI Desktop
Você pode criar relatórios paginados com acessibilidade. O Construtor de Relatórios do Power BI tem recursos de acessibilidade que ajudam você a criar um relatório paginado que é inclusivo e utilizável por todos. Como criador de relatórios, é importante conhecer esses recursos e suas funcionalidades para usá-los para tornar seus relatórios paginados acessíveis a pessoas cegas, com baixa visão ou com deficiências físicas. Projetar seu relatório para acessibilidade não beneficia apenas os usuários com deficiência. Beneficia a todos porque melhora a usabilidade do seu relatório.
Este artigo fornece detalhes sobre os recursos de acessibilidade no Construtor de Relatórios do Power BI para criar relatórios paginados acessíveis.
Tipos de recursos de acessibilidade
O Construtor de Relatórios do Power BI tem vários recursos de acessibilidade disponíveis para o criador de relatórios, esses recursos são categorizados em três categorias da seguinte maneira:
- Recursos de acessibilidade integrados (sem necessidade de configuração).
- Recursos de acessibilidade integrados (que requerem configuração).
- Outras dicas e considerações.
As seções a seguir descrevem essas categorias em detalhes.
Recursos de acessibilidade integrados
Esses recursos foram incorporados ao Construtor de Relatórios do Power BI e não exigem nenhuma configuração do autor do relatório. Esses recursos incluem o seguinte:
- Navegação por teclado.
- Compatibilidade com leitor de tela.
- Formato de exportação PDF acessível.
Vamos explorar cada um desses recursos de acessibilidade integrados individualmente.
Navegação com teclado
Como autor de relatório, você pode operar o Construtor de Relatórios do Power BI usando o teclado para navegação. Os consumidores do relatório paginado também podem usar com eficiência seus teclados para navegar por um relatório e interagir com os vários objetos de um relatório paginado. Esta funcionalidade está de acordo com as diretrizes de operabilidade das WCAG e cria uma experiência de utilizador acessível para denunciar consumidores com deficiências.
Ao pressionar a tecla Alt , você pode ver os atalhos de teclado para os diferentes menus do Construtor de Relatórios do Power BI. Aqui está a lista detalhada de atalhos de teclado para o Construtor de Relatórios do Power BI.

Nota
A navegação pelo teclado para acessibilidade é parcialmente suportada. Não é possível usar o botão cancelar na caixa de diálogo de carregamento.
Compatibilidade com leitor de tela
O Construtor de Relatórios do Power BI é compatível com leitor de tela. À medida que um usuário navega para qualquer objeto no aplicativo, o leitor de tela converte todo o texto em palavras faladas. Como autor de relatório, você pode usar um leitor de tela para criar um relatório paginado. Quando você passa o mouse sobre qualquer um dos menus do aplicativo, o leitor de tela lê a descrição da propriedade mostrada.
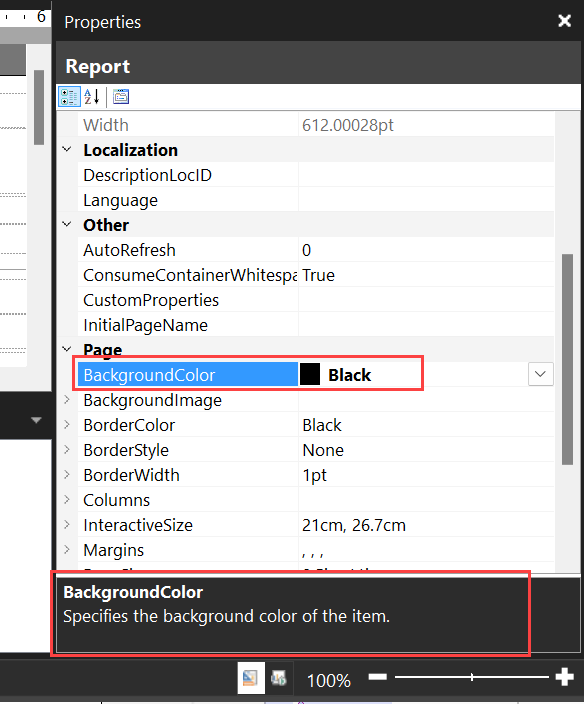
Formato de exportação PDF acessível no serviço para consumidores de relatório
Como criador de relatórios, é importante reconhecer que há dois formatos PDF disponíveis para exportar relatórios paginados do serviço do Power BI:
- Formato PDF padrão.
- Formato PDF acessível.
O PDF acessível é um recurso no serviço para o consumidor de relatório. Não há suporte para ele no Construtor de Relatórios do Power BI. O formato PDF acessível fornece suporte para PDF/UA em conformidade com os requisitos da ISO 14289-1(PDF/UA) para documentos PDF universalmente acessíveis.
PDF/UA especifica os requisitos técnicos para a tecnologia assistiva, como leitores de tela, para interagir totalmente com documentos PDF. A adesão a estes requisitos ajuda a criar um documento PDF/UA universalmente acessível, que uma pessoa com deficiência pode utilizar de forma tão eficaz como qualquer utilizador sem deficiência.
Um dos principais requisitos do PDF/UA é criar documentos marcados, e a árvore de estrutura criada pelas tags de documento deve refletir a ordem lógica de leitura do documento. O formato de exportação PDF comum do relatório paginado não está marcado, por isso é importante que você selecione a opção Exportação de PDF acessível ao exportar seu relatório paginado para PDF.
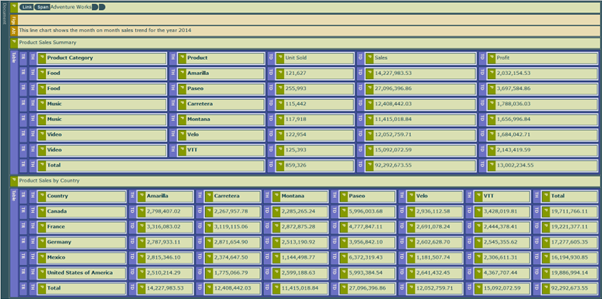
Visualização do leitor de tela da árvore de estrutura de um relatório paginado PDF acessível
O PDF Accessibility Checker é uma ferramenta digital para validar que um documento PDF está em total conformidade com PDF/UA. Depois de exportar seu documento de relatório PDF acessível, use essa ferramenta para garantir que seu documento PDF esteja em conformidade com PDF/UA e faça os ajustes apropriados se a ferramenta detetar erros.
Nota
O PDF acessível não está em total conformidade com a ISO 14289-1(PDF/UA). Para obter documentação detalhada, consulte Conformidade da extensão de renderização PDF com a ISO 14289-1: relatórios paginados.
Quando você cria um relatório paginado PDF acessível bem formatado com base nos requisitos de acessibilidade, você ainda recebe um erro da ferramenta PAC informando que o identificador PDF/UA está ausente. O identificador PDF/UA não é escrito automaticamente no PDF acessível, porque não há garantia de que o criador do relatório tenha tomado as medidas necessárias para garantir que o PDF esteja em total conformidade com o PDF/UA.
Para corrigir esse erro, você precisa adicionar o identificador PDF/UA apropriado ao seu PDF acessível para indicar que você fez o trabalho necessário para tornar o PDF totalmente compatível com PDF/UA. Você adiciona o identificador usando o Adobe Acrobat Pro, conforme descrito no artigo PDFs ACESSÍVEIS: Como adicionar um identificador PDF/UA.
Recursos de acessibilidade integrados que exigem configuração
Esta seção identifica e discute os recursos de acessibilidade que são incorporados ao Construtor de Relatórios do Power BI e exigem configuração pelo autor do relatório. Esses recursos incluem o seguinte:
- Defina as propriedades da linha e da caixa de texto.
- Forneça texto alternativo.
- Defina o contraste de cor.
Definir propriedades de linha e caixa de texto
Os autores e consumidores de relatórios se beneficiam da marcação de acessibilidade para tabelas, matrizes e propriedades de caixa de texto em relatórios paginados. Os autores de relatórios podem habilitar cabeçalhos para propriedades de caixa de texto e cabeçalhos de coluna para propriedades de linha em apenas alguns cliques no Construtor de Relatórios do Power BI. Ao adicionar essa marcação a uma propriedade de linha ou caixa de texto, você fornece uma melhor experiência de usuário de navegação de relatório para consumidores de relatório que usam leitores de tela.
Habilitar propriedades de linha em um cabeçalho ou célula de dados
Para habilitar as propriedades de linha em um cabeçalho ou célula de dados, clique com o botão direito do mouse em uma linha da tabela e selecione Propriedades da linha.
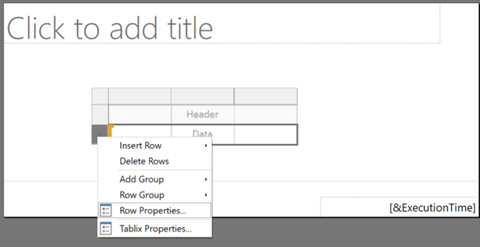
Selecione o menu Acessibilidade e decida qual tipo de estrutura deseja substituir.
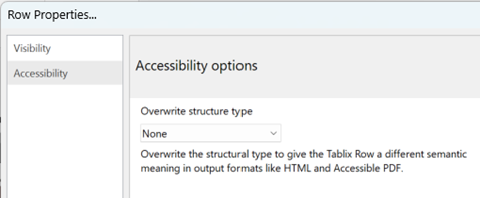
Ativar propriedades da caixa de texto
Para habilitar as propriedades da caixa de texto, clique com o botão direito do mouse em uma caixa de texto e selecione Propriedades da caixa de texto.
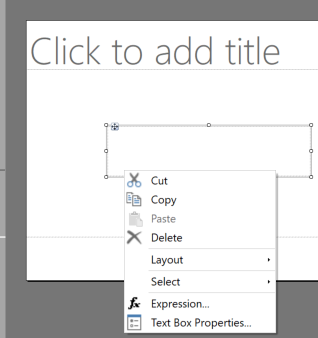
Selecione o menu Acessibilidade e decida qual tipo de estrutura deseja substituir. Você pode adicionar tags para Título H1-H6 para dar à caixa de texto um significado semântico diferente em formatos de saída como HTML e PDF acessível.
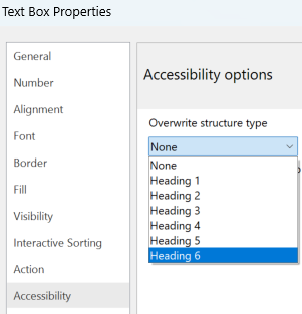
Fornecer texto alternativo
O texto alternativo, que é a abreviação de texto alternativo, é usado para descrever todos os objetos no relatório paginado. Como autor de relatório, você precisa fornecer texto alternativo para cada objeto no relatório, incluindo tabelas, matrizes, gráficos, imagens e caixas de texto. Fornecer texto Alt para objetos de relatório ajuda um consumidor de relatório que está usando um leitor de tela ou outra tecnologia assistiva a entender o que você está tentando comunicar em relação a esse objeto de relatório, mesmo que ele não consiga ver o objeto.
Para fornecer texto Alt para um objeto no Construtor de Relatórios do Power BI, selecione o objeto. No painel Propriedades, selecione a propriedade Dica de ferramenta e digite o texto da dica de ferramenta na grade de propriedades.
Certifique-se de usar texto alternativo descritivo para seus objetos de relatório. Certifique-se de que os textos são claros, descritivos e livres de abreviaturas, facilitando a leitura pelo leitor de tela. O texto alternativo descritivo ajuda a garantir que seu relatório seja mais compreensível para o usuário final, o que está alinhado com um dos princípios das WCAG.
Nos relatórios paginados do Power BI, os componentes de visualização de dados são interpretados como imagens. É importante adicionar textos alternativos que descrevam seu gráfico e as informações que você está tentando transmitir. Por exemplo, aqui estão as etapas para escrever texto Alt para um gráfico de linhas.
Selecione o gráfico de linhas e, no painel Propriedades, selecione a propriedade Dica de ferramenta.
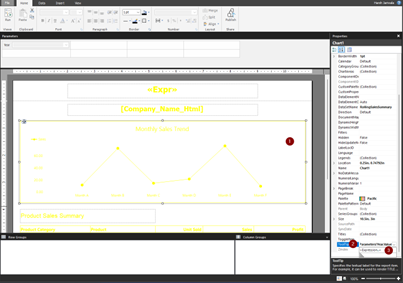
Selecione Expressão nas opções suspensas e escreva o texto Alt que deseja usar.
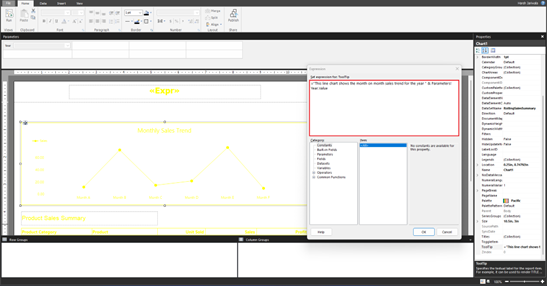
A imagem a seguir mostra como o texto Alt aparece no relatório. Um leitor de tela lê o texto Alt, fornecendo a descrição da imagem para pessoas cegas e pessoas com outras deficiências físicas.
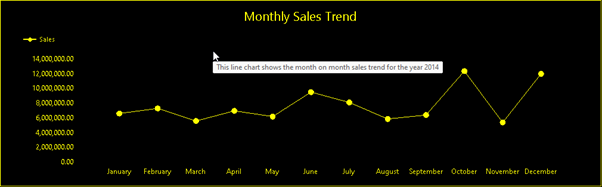
Nota
Um leitor de tela não lê os textos Alt no Construtor de Relatórios do Power BI, mas lê o texto Alt no serviço Power BI e PDF Acessível. No entanto, os leitores de tela não leem textos alternativos para caixas de texto no serviço Power BI.
Definir contraste de cor
Ao projetar seu relatório para acessibilidade, o emparelhamento de uma cor clara e uma cor escura fornece o contraste de cor certo para tornar o relatório mais acessível. Eles devem ser contraste suficiente entre texto ou objeto e qualquer cor de fundo de acordo com as diretrizes WCAG. O critério de sucesso 1.4.3 das WCAG 2.1 delineia que o texto e a cor de fundo devem ter uma relação de contraste de pelo menos 4,5:1.
Ao contrário dos relatórios do Power BI, quando utiliza o modo de alto contraste no Windows, o tema de alto contraste não é aplicado automaticamente ao relatório, pelo que tem de escolher cores de alto contraste para o relatório.
Você pode criar seu relatório e, em seguida, verificar as cores do relatório para acessibilidade. Aqui estão algumas ferramentas externas que você pode tentar:
Outra opção é usar um gerador de paleta de cores acessível, como o Venngage Accessible Color Palette Generator , para gerar cores acessíveis que você pode escolher para usar em seu relatório.
Aplicar cores a objetos de relatório
Para aplicar cores aos objetos de relatório, selecione o objeto. No painel Propriedades, escolha a cor desejada para a opção de formato, como fontes, plano de fundo e borda.
A imagem a seguir usa preto para formatar o plano de fundo do relatório e amarelo para formatar todos os outros elementos do relatório.
Para obter o fundo preto para o corpo, selecione o corpo. No painel Propriedades, nas opções de formatação, selecione a lista suspensa de cor de plano de fundo e escolha a cor preta.

A imagem a seguir mostra o resultado da formatação de plano de fundo preto.
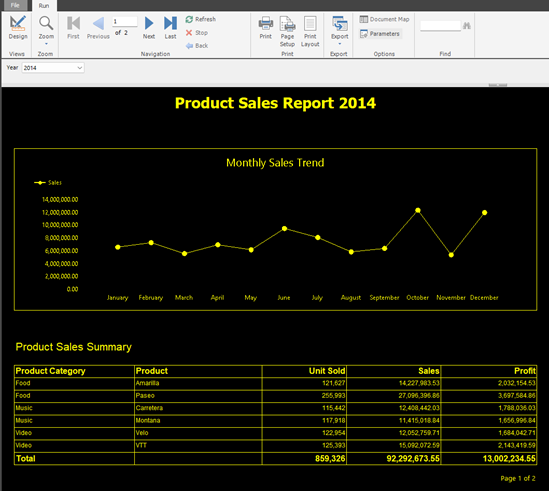
Os outros objetos de relatório têm formatação amarela, seguindo as mesmas etapas acima. Você também pode aplicar cores a um objeto escrevendo o código hexadecimal da cor na opção de formato de cor no painel Propriedades.
Etapas para formatar uma matriz de cores
Esta imagem mostra como a cor amarela é aplicada a uma matriz selecionando células na matriz e selecionando Cor da fonte e BorderColor definido como Amarelo.
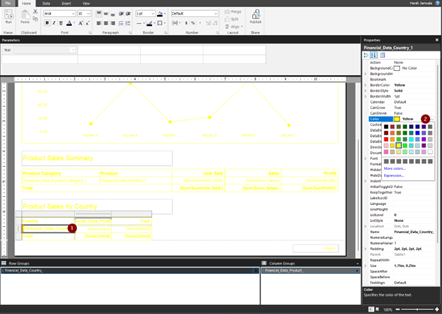
Você verá o resultado da formatação na imagem a seguir.

Dicas e considerações
Aqui estão algumas dicas e considerações para ajudar na criação de relatórios paginados acessíveis.
Fornecer legenda/resumo da tabela
A criação de uma legenda ou resumo de tabela fornece contexto sobre as informações exibidas na tabela. Você pode adicionar a legenda usando a propriedade Tooltip . Ele fornece o resumo perfeito das informações que a tabela está transmitindo para os usuários do leitor de tela.
Nota
A diretriz WCAG 2.0 1.3.1 Informações e Relações é parcialmente suportada, pois as tabelas contêm uma linha e coluna em branco extra para garantir alturas de linha e larguras de coluna corretas. Esta diretriz garante que as estruturas possam ser determinadas programaticamente e que a relação lógica entre os cabeçalhos da tabela e as células de dados seja preservada.
Marcação de elementos
Você pode inserir texto formatado em HTML de um campo no conjunto de dados no relatório paginado usando uma caixa de texto.
Um exemplo de uma tag HTML suportada é um hiperlink. As imagens a seguir mostram as etapas necessárias para adicionar um hiperlink de um site da empresa ao relatório. O leitor de tela lê, informando ao usuário que é um link que pode levá-lo a um site que fornece mais informações sobre a empresa.
Para adicionar um hiperlink, primeiro crie uma caixa de texto.
Clique com o botão direito do mouse na caixa de texto e selecione Criar espaço reservado.
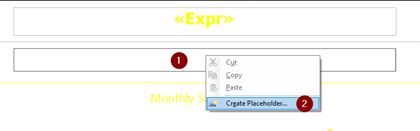
Na caixa de diálogo Propriedades do espaço reservado, na guia Geral, forneça o espaço reservado no rótulo.
Na caixa Valor, forneça o campo do conjunto de dados que contém marcas HTML.
Na caixa Dica de ferramenta, escreva o texto Alt.
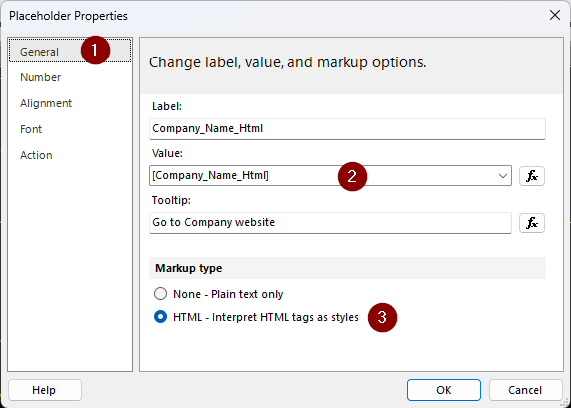
A imagem a seguir mostra como o hiperlink e o texto Alt aparecem no relatório.
Para obter documentação detalhada sobre como usar HTML, consulte Importando HTML para um relatório paginado (Construtor de Relatórios).
Adicionar um cabeçalho descritivo a uma tabela
O uso de cabeçalhos de tabela descritivos torna os dados na tabela mais compreensíveis. Esses cabeçalhos tornam-se legíveis pelo leitor de tela usado pelo consumidor do relatório. Os cabeçalhos são marcados no PDF. A imagem a seguir mostra a aparência da estrutura em árvore de uma tabela e mostra a estrutura lógica da tabela na ferramenta PAC. A estrutura da tabela contém estruturas de Linha de Tabela (TR) e Célula de Dados de Tabela (TD) em ordem de leitura e hierarquia adequadas.
Nota
Para tabelas não criadas com o assistente de tabela do Construtor de Relatórios do Power BI, os cabeçalhos de tabela em documentos PDF acessíveis são marcados como as células de Dados da Tabela (TD). Para corrigir isso, abra o arquivo no Adobe Acrobat Pro. Na guia Marcas, selecione cada uma das células de cabeçalho e altere as tags de Dados da Tabela (TD) para Cabeçalhos de Tabela (TH). Você pode encontrar uma descrição detalhada de como modificar tags de tabela no site do W3C.
Adicionar cabeçalho descritivo a uma matriz
Ao criar seu objeto de matriz para exibir resumos de dados, é importante usar cabeçalhos descritivos para tornar as informações que a matriz está transmitindo mais compreensíveis. Desta forma, o leitor de tela pode descrever as colunas e linhas de uma forma compreensível. A imagem a seguir mostra a estrutura lógica de uma matriz na ferramenta PAC. A estrutura matricial contém as estruturas Table Header (TH), Table Row (TR) e Table Data Cell (TD) em ordem de leitura e hierarquia adequadas.
Nota
Para uma matriz criada com o assistente do Construtor de Relatórios do Power BI, o rótulo da primeira coluna é marcado como um Cabeçalho de Tabela (TH). Isso resulta em um erro na ferramenta PAC, informando que o cabeçalho Tabela não tem subcélulas associadas. Para corrigir isso, abra o arquivo no Adobe Acrobat Pro. No separador Etiquetas, selecione a célula e altere a etiqueta de Cabeçalho da Tabela (TH) para Célula de Dados da Tabela (TD). Você pode encontrar uma descrição detalhada de como modificar tags de tabela no site do W3C.
Usar formatação consistente
Você pode obter uma formatação de relatório consistente em diferentes objetos de relatório.
- Mantenha pressionada a tecla Ctrl e selecione os objetos de relatório que você gostaria que tivessem formatação consistente.
- No painel Propriedades, selecione cada opção de formato e selecione o formato que deseja aplicar. Qualquer que seja o formato escolhido, aplica-se a todos os objetos selecionados, dando-lhe uma formatação consistente.