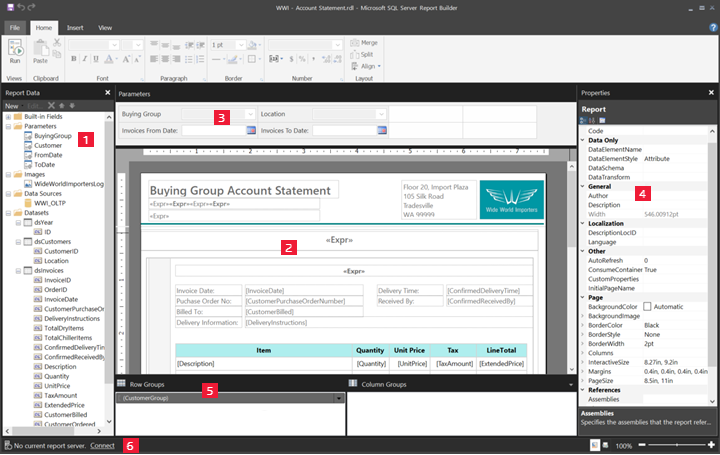Contorne a Visualização de Design de Relatório para relatórios paginados
APLICA-SE A: Power BI Report Builder
Power BI Desktop
O Modo Design de Relatório no Construtor de Relatórios do Power BI é o espaço de design para criar relatórios paginados que você pode publicar no serviço do Power BI. A superfície de design está no centro do Construtor de Relatórios, com a faixa de opções e os painéis ao redor. A superfície de design é onde você adiciona e organiza seus itens de relatório. Este artigo explica os painéis que você usa para adicionar, selecionar e organizar seus recursos de relatório e alterar as propriedades do item de relatório.
- Painel Dados do Relatório
- Superfície de design do relatório
- Painel Parâmetros
- Painel Propriedades
- Painel de agrupamento
- Barra de status do relatório atual
1. Painel Dados do Relatório
No painel Dados do Relatório, você define os dados e os recursos de relatório necessários para um relatório antes de criar o layout do relatório. Por exemplo, você pode adicionar fontes de dados, conjuntos de dados, campos calculados, parâmetros de relatório e imagens ao painel Dados do Relatório.
Depois de adicionar itens ao painel Dados do Relatório, arraste campos para itens de relatório na superfície de design para controlar onde os dados aparecem no relatório.
Gorjeta
Se você arrastar um campo do painel Dados do Relatório diretamente para a superfície de design do relatório em vez de colocá-lo em uma região de dados, como uma tabela ou gráfico, somente o primeiro valor dos dados nesse campo ficará visível quando você executar o relatório.
Você também pode arrastar campos internos do painel Dados do Relatório para a superfície de design do relatório. Quando renderizados, esses campos fornecem informações sobre o relatório, como o nome do relatório, o número total de páginas no relatório e o número da página atual.
Algumas coisas são adicionadas automaticamente ao painel Dados do Relatório quando você adiciona um item à superfície de design do relatório. Por exemplo, se você incorporar uma imagem no relatório, ela será adicionada à pasta Imagens no painel Dados do Relatório.
Nota
Você pode usar o botão Novo para adicionar um novo item ao painel Dados do Relatório. Você pode adicionar vários conjuntos de dados da mesma fonte de dados ou de outras fontes de dados ao relatório. Para adicionar um novo conjunto de dados da mesma fonte de dados, clique com o botão direito do mouse em Adicionar Conjunto de Dados de uma fonte >de dados.
2. Superfície de projeto do relatório
A superfície de design do Construtor de Relatórios é a principal área de trabalho para criar seus relatórios. Para colocar itens de relatório, como regiões de dados, sub-relatórios, caixas de texto, imagens, retângulos e linhas no relatório, adicione-os da faixa de opções ou da Galeria de Partes de Relatório à superfície de design. Lá, você pode adicionar grupos, expressões, parâmetros, filtros, ações, visibilidade e formatação aos itens de relatório.
Você também pode alterar o seguinte:
As propriedades do corpo do relatório, como borda e cor de preenchimento, clicando com o botão direito do mouse na área cinza da superfície de design, fora de quaisquer itens de relatório, e selecionando Propriedades do corpo.
As propriedades de cabeçalho e rodapé, como borda e cor de preenchimento, clicando com o botão direito do mouse na área cinza da superfície de design na área de cabeçalho ou rodapé, fora de quaisquer itens de relatório, e selecionando Propriedades do Cabeçalho ou Propriedades do Rodapé.
As propriedades do relatório em si, como a configuração da página, clicando com o botão direito do mouse na área cinza ao redor da superfície de design e selecionando Propriedades do relatório.
As propriedades dos itens de relatório clicando com o botão direito do mouse neles e selecionando Propriedades.
Tamanho da superfície de design e área de impressão
O tamanho da superfície de design pode ser diferente da área de impressão de tamanho de página especificada para imprimir o relatório. Alterar o tamanho da superfície de design não altera a área de impressão do relatório. Independentemente do tamanho definido para a área de impressão do relatório, o tamanho total da área de design não é alterado.
- Para exibir a régua, na guia Exibir, marque a caixa de seleção Régua.
3. Painel Parâmetros
Com os parâmetros de relatório, você pode controlar os dados do relatório, conectar relatórios relacionados e variar a apresentação do relatório. O painel Parâmetros fornece um layout flexível para os parâmetros do relatório.
Para obter mais informações sobre parâmetros de relatório, consulte Criar parâmetros para relatórios paginados.
4. Painel Propriedades
Cada item de um relatório, incluindo regiões de dados, imagens, caixas de texto e o próprio corpo do relatório, tem propriedades associadas a ele. Por exemplo, a propriedade BorderColor de uma caixa de texto mostra o valor de cor da borda da caixa de texto e a propriedade PageSize do relatório mostra o tamanho da página do relatório.
Essas propriedades são exibidas no painel Propriedades. As propriedades no painel mudam dependendo do item de relatório selecionado.
- Para ver o painel Propriedades, na guia Exibir no grupo >Mostrar/Ocultar Propriedades.
Alterar valores de propriedade
No Construtor de Relatórios, você pode alterar as propriedades dos itens de relatório de várias maneiras:
Selecionando botões e listas na faixa de opções.
Alterando as configurações dentro das caixas de diálogo.
Alterando os valores de propriedade no painel Propriedades.
As propriedades mais usadas estão disponíveis nas caixas de diálogo e na faixa de opções.
Dependendo da propriedade, você pode definir um valor de propriedade a partir de uma lista suspensa, digitar o valor ou selecionar <Expression> para criar uma expressão.
Alterar a vista do painel Propriedades
Por padrão, as propriedades exibidas no painel Propriedades são organizadas em categorias amplas, como Ação, Borda, Preenchimento, Fonte e Geral. Cada categoria tem um conjunto de propriedades associadas a ela. Por exemplo, as seguintes propriedades estão listadas na categoria Font: Color, FontFamily, FontSize, FontStyle, FontWeight, LineHeight e TextDecoration. Se preferir, você pode alfabetizar todas as propriedades listadas no painel. Isso remove as categorias e lista todas as propriedades em ordem alfabética, independentemente da categoria.
O painel Propriedades tem três botões na parte superior do painel: Categoria, Alfabetizar e Página de propriedades. Selecione os botões Categoria e Alfabetizar para alternar entre as exibições do painel Propriedades. Selecione o botão Páginas de propriedades para abrir a caixa de diálogo de propriedades de um item de relatório selecionado.
5. Painel de agrupamento
Os grupos são usados para organizar os dados do relatório em uma hierarquia visual e calcular totais. Você pode exibir os grupos de linhas e colunas dentro de uma região de dados na superfície de design e também no painel Agrupamento. O painel Agrupamento tem duas áreas: Grupos de Linhas e Grupos de Colunas. Quando você seleciona uma região de dados, o painel Agrupamento exibe todos os grupos dentro dessa região de dados como uma lista hierárquica. Os grupos filhos aparecem recuados em seus grupos pai.
Você pode criar grupos arrastando campos do painel Dados do Relatório e soltando-os na superfície de design ou no painel Agrupamento. No painel Agrupamento, você pode adicionar grupos pai, adjacentes e filho, alterar as propriedades do grupo e excluir grupos.
O painel Agrupamento é exibido por padrão, mas você pode fechá-lo desmarcando a caixa de seleção Painel de agrupamento na guia Exibir. O painel Agrupamento não está disponível para as regiões de dados Gráfico ou Medidor.
Para obter mais informações, consulte Elementos visuais de grupo em relatórios do Power BI Desktop.
6. Barra de status do relatório atual
A barra de status do relatório atual mostra o nome do servidor ao qual o relatório está conectado ou mostra "Nenhum servidor de relatório atual". Você pode selecionar Conectar para se conectar a um servidor.