Usar detalhamento da página de relatório
Este artigo destina-se a você como um autor de relatório que cria relatórios do Power BI. Ele fornece sugestões e recomendações ao criar o detalhamento da página do relatório.
É recomendável que você crie seu relatório para permitir que os usuários do relatório alcancem o seguinte fluxo:
- Exibir uma página de relatório.
- Identifique um elemento visual para analisar mais profundamente.
- Clique com o botão direito do mouse no elemento visual para detalhar.
- Realize análises complementares.
- Volte à página do relatório de origem.
Sugestões
Sugerimos que você considere dois tipos de cenários de detalhamento:
Profundidade adicional
Quando sua página de relatório exibe resultados resumidos, uma página de detalhamento pode levar os usuários do relatório a detalhes no nível da transação. Essa abordagem de design permite que eles visualizem transações de suporte e somente quando necessário.
O exemplo a seguir mostra o que acontece quando um usuário de relatório detalha a partir de um resumo mensal de vendas. A página de detalhamento contém uma lista detalhada de pedidos para um mês específico.
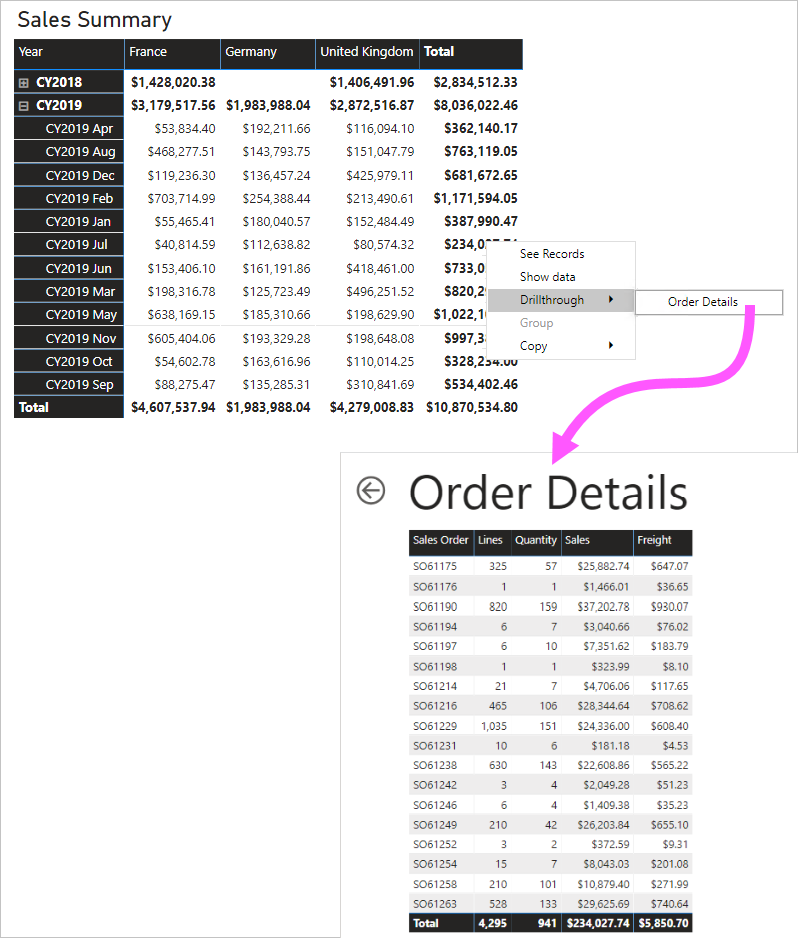
Perspetiva mais ampla
Uma página de detalhamento pode alcançar o oposto de profundidade adicional. Este cenário é ótimo para aprofundar uma visão holística.
O exemplo a seguir mostra o que acontece quando um usuário de relatório faz drill through a partir de um código postal. A página de detalhamento exibe informações gerais sobre esse código postal.
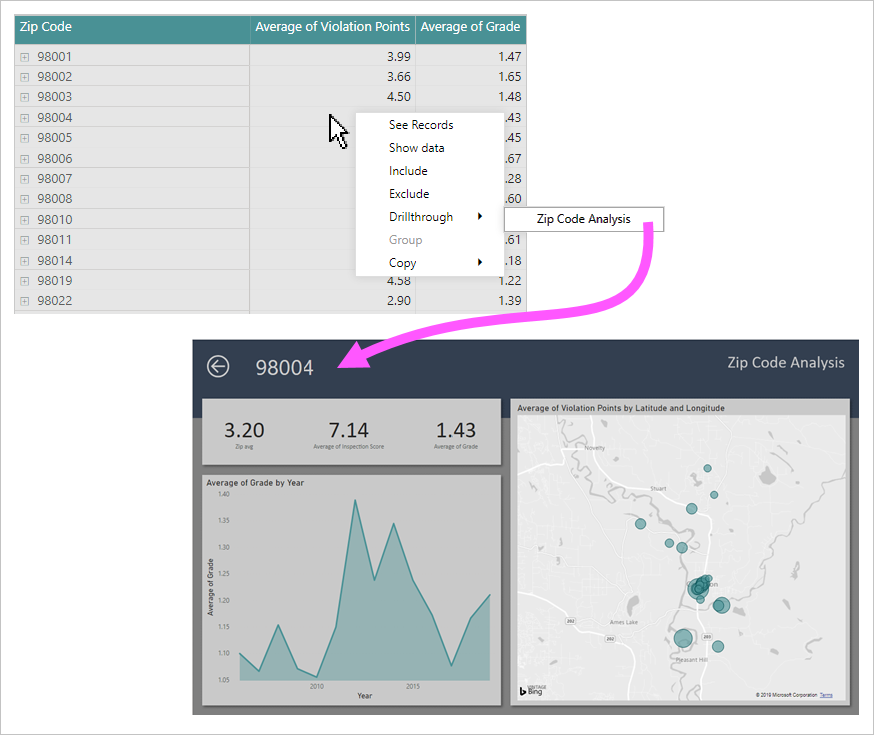
Recomendações
No momento do design do relatório, recomendamos as seguintes práticas:
- Estilo: considere projetar sua página de detalhamento para usar o mesmo tema e estilo do relatório. Desta forma, os utilizadores sentem que estão no mesmo relatório.
- Filtros de detalhamento: defina filtros de detalhamento para que você possa visualizar um resultado realista ao projetar a página de detalhamento. Certifique-se de remover esses filtros antes de publicar o relatório.
- Recursos adicionais: uma página de detalhamento é como qualquer página de relatório. Você pode até mesmo aprimorá-lo com recursos interativos adicionais, incluindo segmentações de dados ou filtros.
- Espaços em branco: evite adicionar elementos visuais que possam exibir BLANK ou produzir erros quando filtros de detalhamento forem aplicados.
- Visibilidade da página: considere ocultar páginas de detalhamento. Se você decidir manter uma página de detalhamento visível, certifique-se de adicionar um botão que permita aos usuários limpar todos os filtros de detalhamento definidos anteriormente. Atribua um marcador ao botão. O marcador deve ser configurado para remover todos os filtros.
- Botão Voltar: um botão Voltar é adicionado automaticamente quando você atribui um filtro de detalhamento. É uma boa ideia mantê-lo. Dessa forma, os usuários do relatório podem retornar facilmente à página de origem.
- Descoberta: ajude a promover o reconhecimento de uma página de detalhamento definindo o texto do ícone de cabeçalho visual ou adicionando instruções a uma caixa de texto. Você também pode criar uma sobreposição, conforme descrito nesta postagem do blog.
Gorjeta
Também é possível configurar o detalhamento para seus relatórios paginados do Power BI. Você pode fazer isso adicionando links a relatórios do Power BI. Os links podem definir parâmetros de URL.
Conteúdos relacionados
Para obter mais informações relacionadas a este artigo, confira os seguintes recursos: