Importar um visual do Power BI do AppSource para o seu espaço de trabalho
O Power BI vem com muitos elementos visuais prontos para uso que estão disponíveis no painel Visualizações do Power BI Desktop e do Serviço do Power BI.
Muitos outros visuais certificados do Power BI estão disponíveis no AppSource. Esses elementos visuais são criados pela Microsoft e por parceiros da Microsoft e validados pela equipe de validação do AppSource. Você pode baixar esses elementos visuais diretamente para o painel Visualizações .
Você também pode desenvolver seu próprio visual do Power BI ou obter um de um amigo ou colega de trabalho confiável.
Se você baixar ou receber um arquivo visual do Power BI, precisará importá-lo para o painel Visualizações antes de poder usá-lo para criar conteúdo do Power BI.
Importar um visual do Power BI diretamente do AppSource
Abra o relatório no Power BI Desktop ou no serviço Power BI.
Selecione as reticências no painel Visualizações .
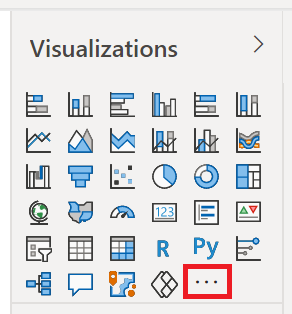
Selecione Obter mais elementos visuais no menu.
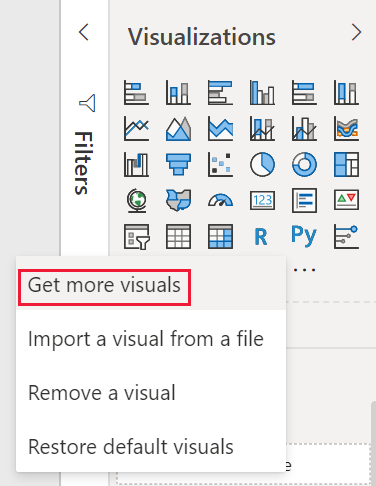
Selecione Elementos visuais do AppSource e escolha o visual que deseja importar.
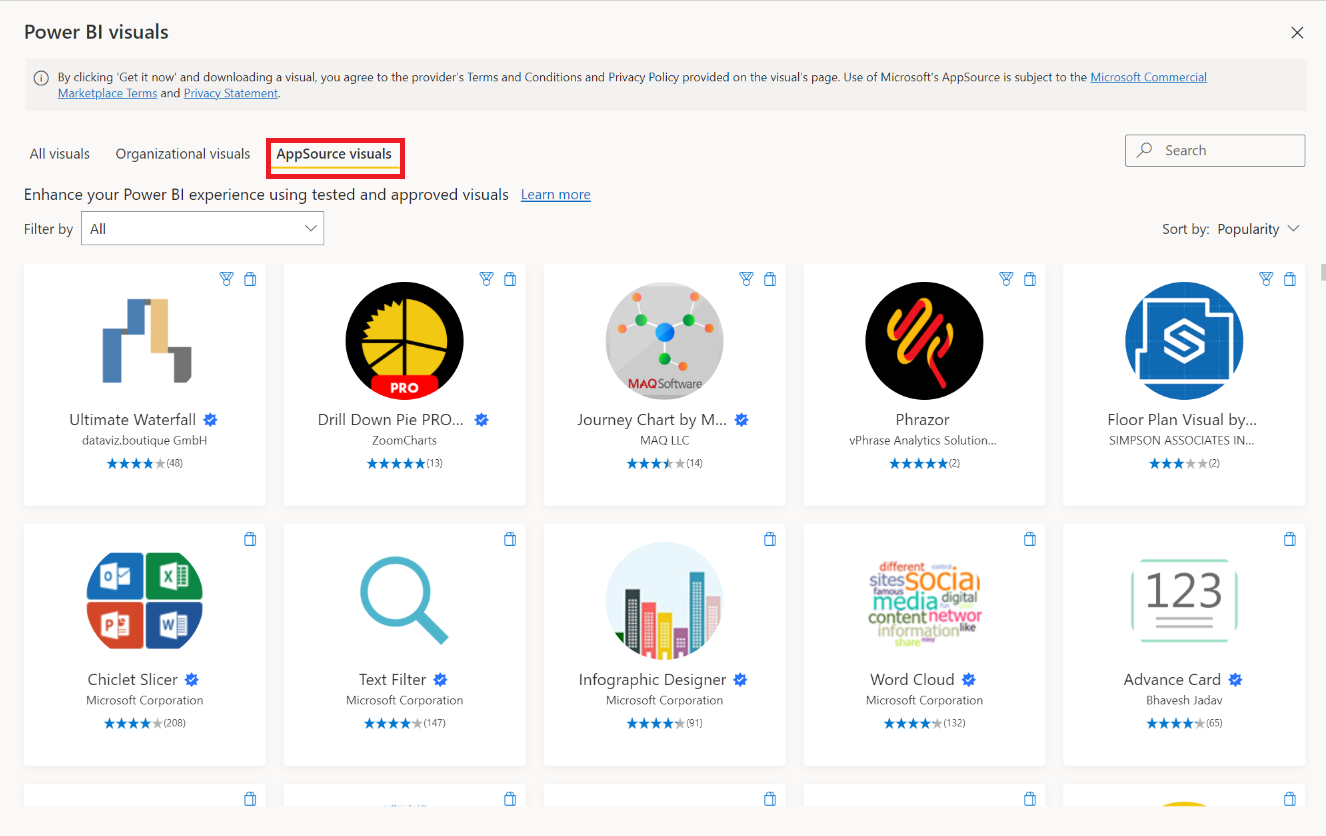
Selecione Adicionar para adicionar o visual ao relatório.
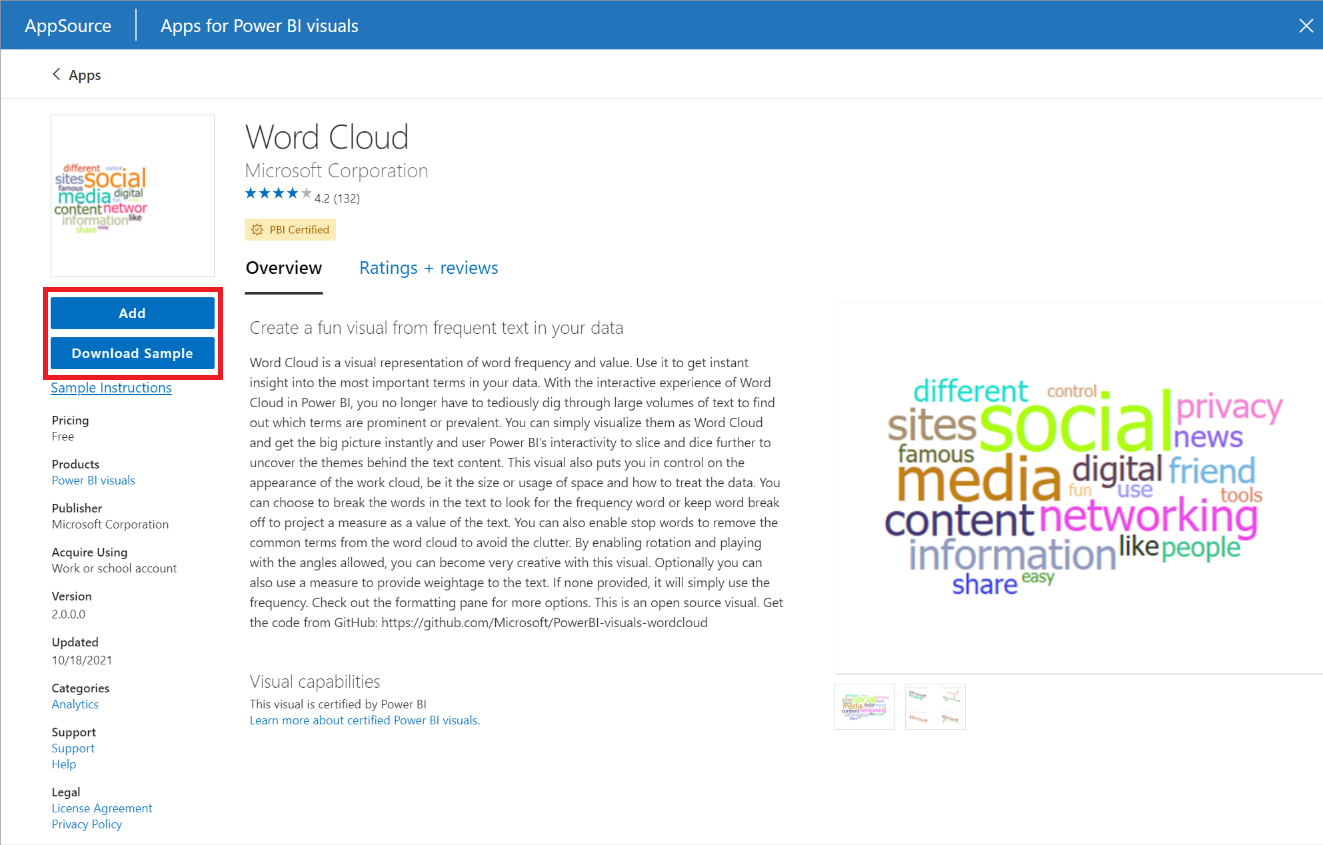
Gorjeta
Selecione Baixar Exemplo para baixar um modelo semântico e um relatório de exemplo do Power BI criados pelo editor visual. O relatório de exemplo demonstra a aparência visual e como ele pode ser usado. Também pode incluir comentários, dicas e truques úteis do editor.
Quando o visual for importado com êxito, selecione OK.
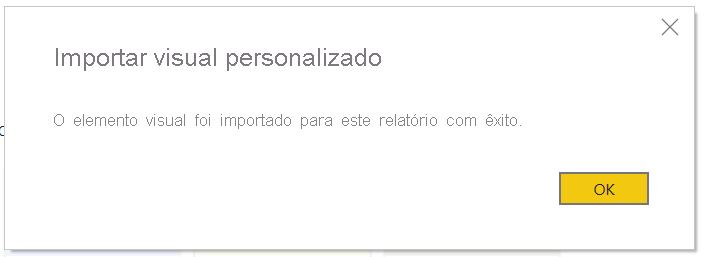
O visual agora aparece como um novo ícone na parte inferior do painel de visualizações do relatório atual. Selecione o novo ícone visual para usar esse visual no relatório.
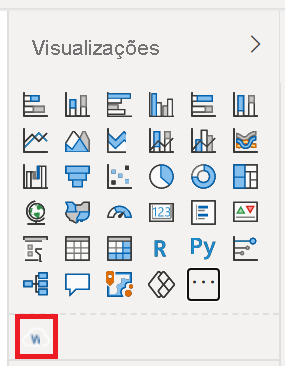
Se desejar que o visual permaneça no painel Visualizações para poder usá-lo em relatórios futuros, clique com o botão direito do mouse no ícone do visual e selecione Fixar no painel de visualização.
Importar um ficheiro visual do computador local para o Power BI
Os visuais do Power BI são empacotados como arquivos .pbiviz que podem ser armazenados em seu computador. Você pode compartilhar esses arquivos com outros usuários do Power BI. Você pode baixar arquivos visuais do AppSource para o seu computador, mas também pode obter visuais personalizados de um amigo ou colega de confiança. Os visuais personalizados que vêm de fontes diferentes das fontes oficiais da Microsoft devem ser importados somente se você confiar na fonte.
Abra o relatório no Power BI Desktop ou no serviço Power BI.
Habilite o modo de desenvolvedor para o Power BI Desktop. Essa configuração permanece habilitada apenas para a sessão atual e deve ser repetida sempre que você importar um visual de um arquivo.
Selecione as reticências no painel de visualizações.
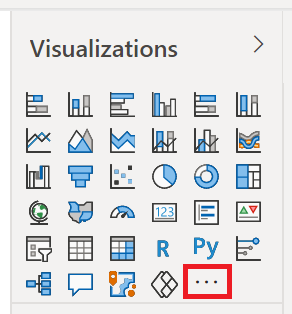
Selecione Importar um visual de um arquivo no menu.
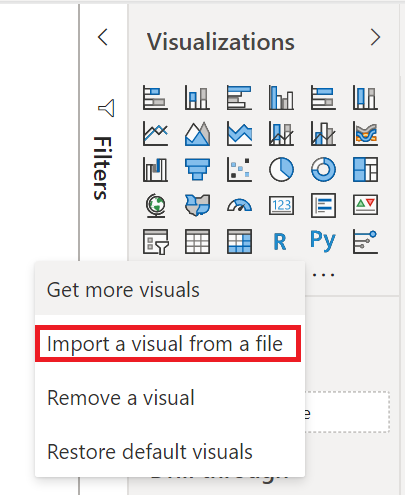
Se receber uma mensagem a avisá-lo sobre a importação de ficheiros personalizados, selecione Importar se confiar na origem do ficheiro.
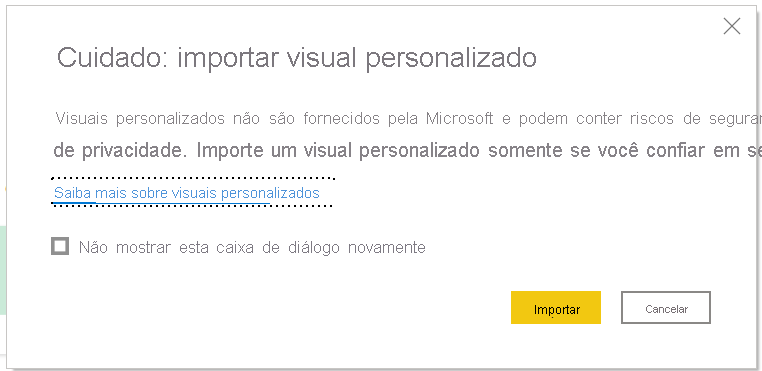
Navegue até a pasta que tem o arquivo visual personalizado (.pbiviz) e abra-o.
Quando o visual for importado com êxito, selecione OK.
O visual agora aparece como um novo ícone na parte inferior do painel de visualizações do relatório atual. Selecione o novo ícone visual para usar esse visual no relatório.
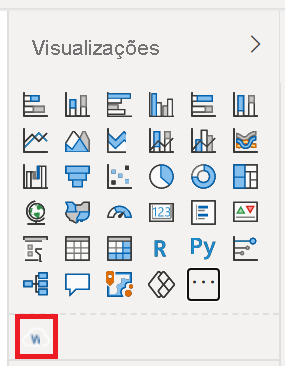
Se desejar que o visual permaneça no painel Visualizações para poder usá-lo em relatórios futuros, clique com o botão direito do mouse no ícone do visual e selecione Fixar no painel de visualização.
Conteúdos relacionados
Tem dúvidas? Tente perguntar à Comunidade do Power BI