Criar um relatório a partir de um ficheiro do Excel no serviço do Power BI
APLICA-SE A: Serviço Power BI do Power BI Desktop
Você leu Relatórios no Power BI e agora deseja criar o seu próprio. Há diferentes maneiras de criar um relatório. Neste artigo, começamos criando um relatório básico no serviço do Power BI a partir de um arquivo do Excel. Depois de entender os conceitos básicos da criação de um relatório, confira o Conteúdo relacionado para obter mais artigos.
Pré-requisitos
- Inscreva-se no serviço do Power BI.
Importar o ficheiro Excel
Esse método de criação de um relatório começa com um arquivo e uma tela de relatório em branco. Se você quiser acompanhar, baixe o arquivo Excel de exemplo do Retail Analysis e salve-o em seu computador ou no OneDrive para trabalho ou escola.
No painel de navegação, selecione Meu espaço de trabalho. Em seguida, selecione Novo>modelo semântico.
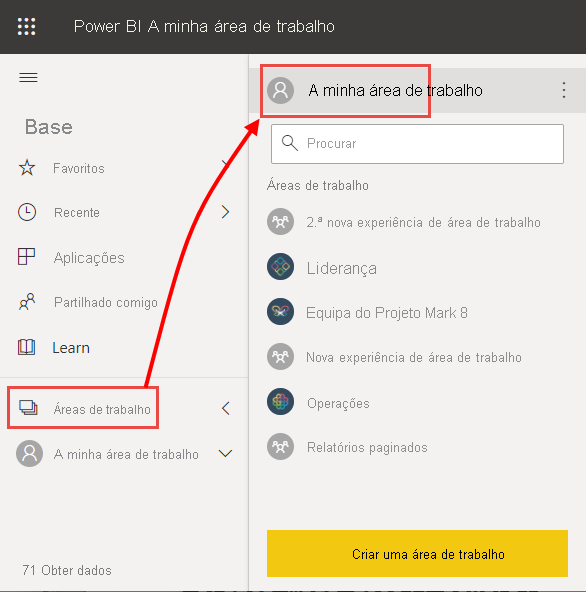
Selecione Excel.
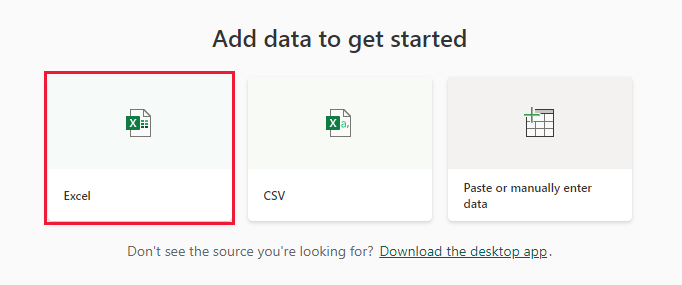
Selecione Procurar neste dispositivo. Vá para o local onde você salvou o exemplo de Análise de Varejo e selecione Abrir.
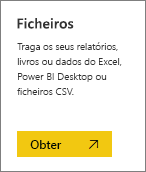
Depois que o arquivo do Excel é importado, ele é listado como um modelo semântico na lista de espaços de trabalho.
Ao lado do modelo semântico, selecione Mais opções (...) e escolha Criar relatório.
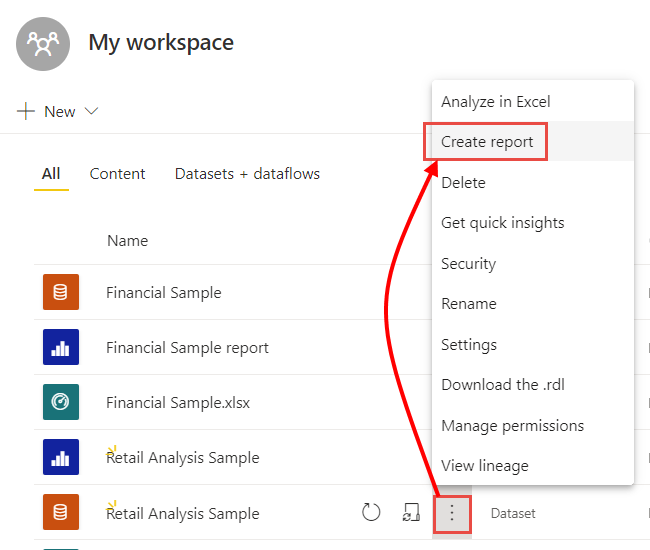
O editor de relatórios é aberto.
Gorjeta
Selecione o ícone de menu para ocultar o painel de navegação e dar-lhe mais espaço.
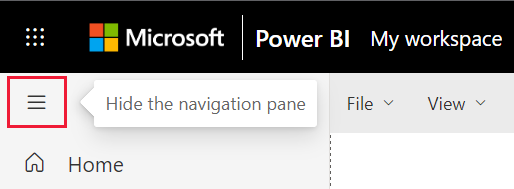
Adicionar um medidor radial ao relatório
Agora que nosso modelo semântico está importado, vamos começar a responder algumas perguntas. Nosso Chief Marketing Officer (CMO) quer saber o quão perto a empresa está de atingir as metas de vendas deste ano. Saiba como um medidor é uma boa opção de visualização para exibir esse tipo de informação com Visualizações em relatórios do Power BI.
No painel Dados, selecione Variação Total de Vendas de Vendas>>Este Ano.
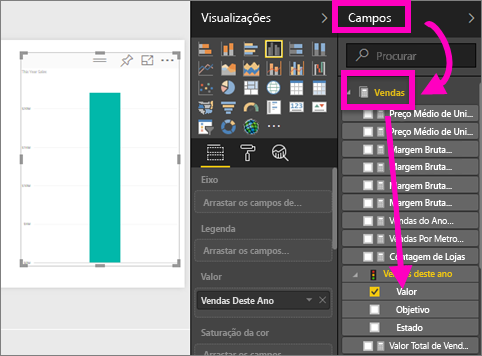
Converta o visual em um medidor selecionando o ícone
 do modelo de medidor no painel Visualizações .
do modelo de medidor no painel Visualizações .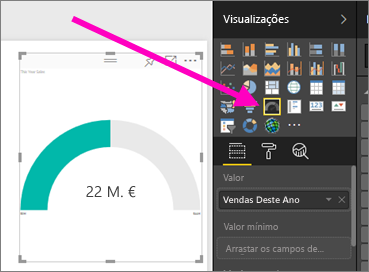
Arraste bem a meta de>vendas>deste ano para o valor-alvo. Parece que estamos perto do nosso objetivo.
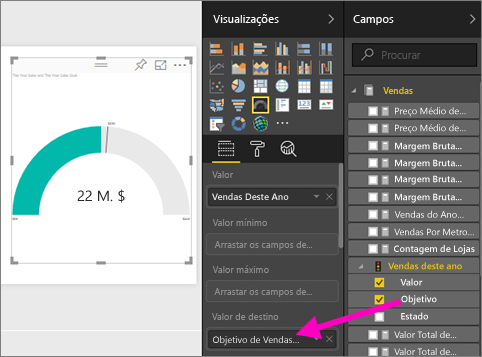
Agora seria um bom momento para salvar seu relatório.
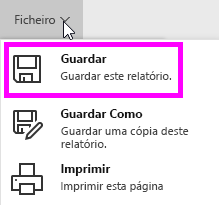
Adicionar um gráfico de área e segmentação de dados ao relatório
O nosso CMO tem outras questões a que temos de responder. Eles gostariam de saber como as vendas deste ano se comparam com o ano passado. Eles também gostariam de ver as descobertas por distrito.
Primeiro, vamos abrir espaço na nossa tela. Selecione o medidor e mova-o para o canto superior direito. Em seguida, pegue e arraste um dos cantos e torne-o menor.
Desmarque o medidor. No painel Dados, selecione >Valor de vendas>deste ano e selecione Vendas> do último ano.
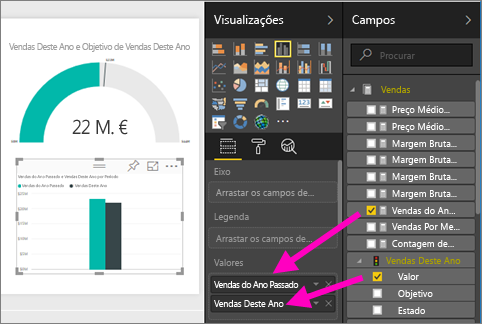
Converta o visual em um gráfico de área selecionando o modelo
 de gráfico de área no painel Visualizações .
de gráfico de área no painel Visualizações .Selecione Período de tempo> para adicioná-lo ao poço do eixo X.
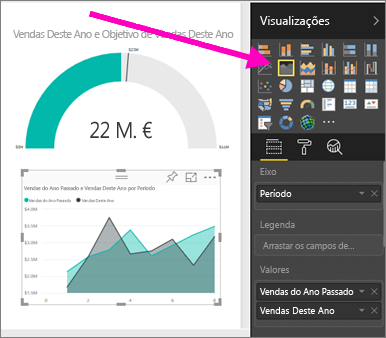
Para classificar a visualização por período de tempo, selecione as reticências e escolha Classificar por período.
Agora vamos adicionar a segmentação de dados. Selecione uma área vazia na tela e escolha o modelo Segmentação de
 dados. Agora temos uma fatia vazia em nossa tela.
dados. Agora temos uma fatia vazia em nossa tela.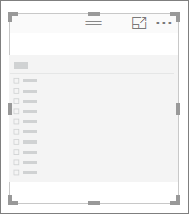
No painel Dados, selecione Distrito distrital>. Mova e redimensione a segmentação de dados.
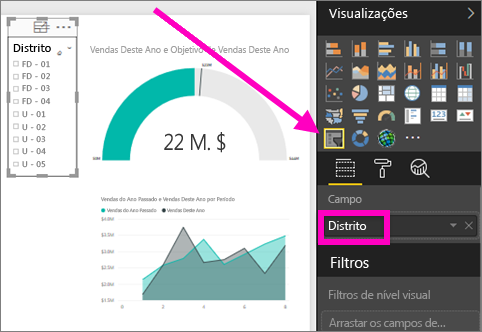
Use a segmentação de dados para procurar padrões e informações por distrito.
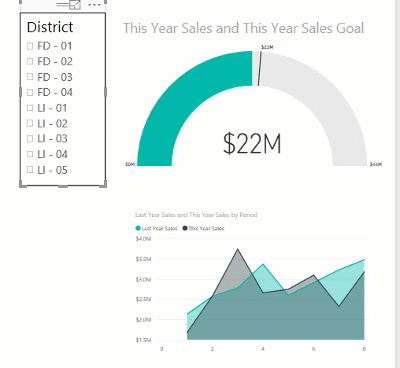
Continue explorando seus dados e adicionando visualizações. Quando encontrar informações especialmente interessantes, saiba como fixá-las em um painel com Criar um painel do Power BI a partir de um relatório.
