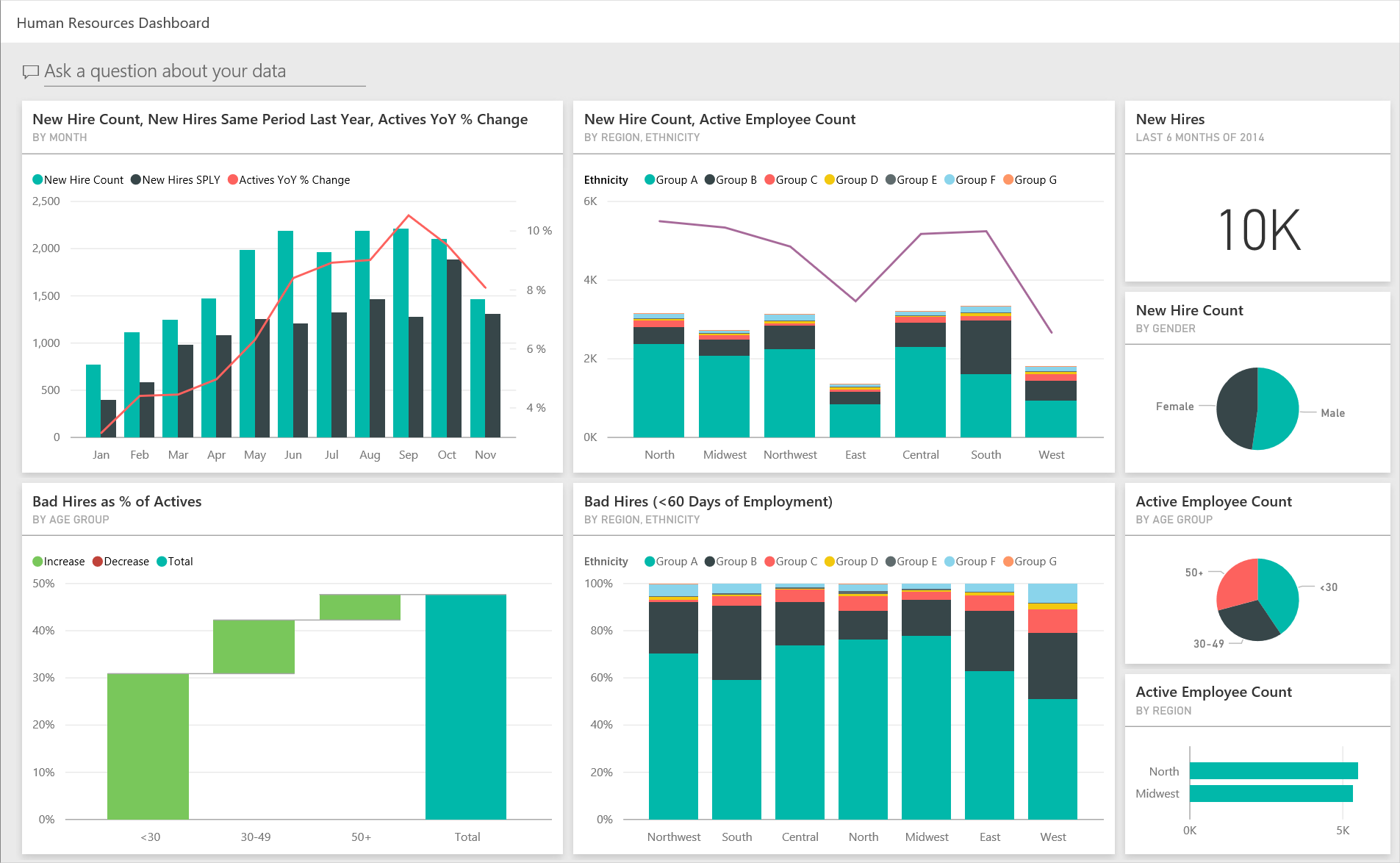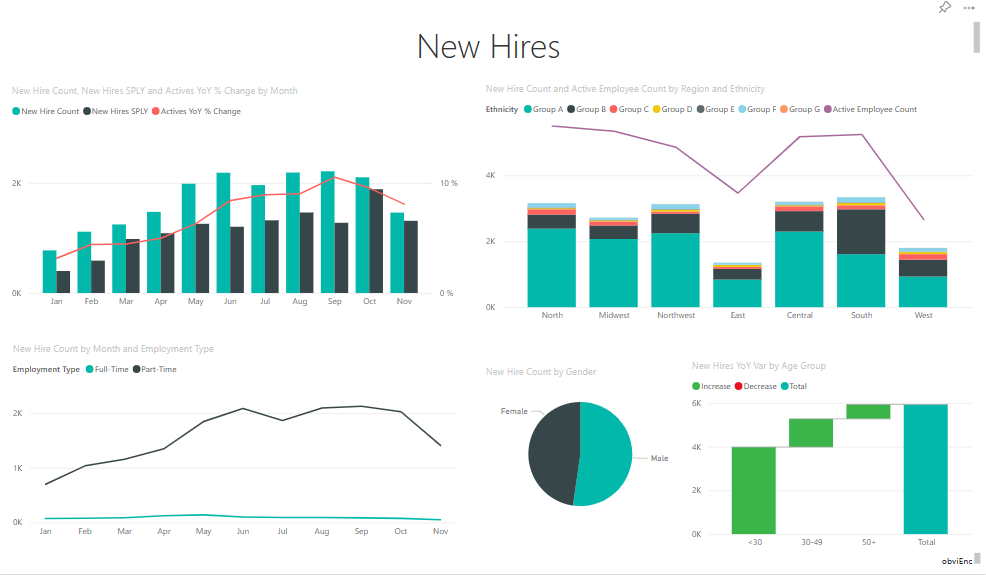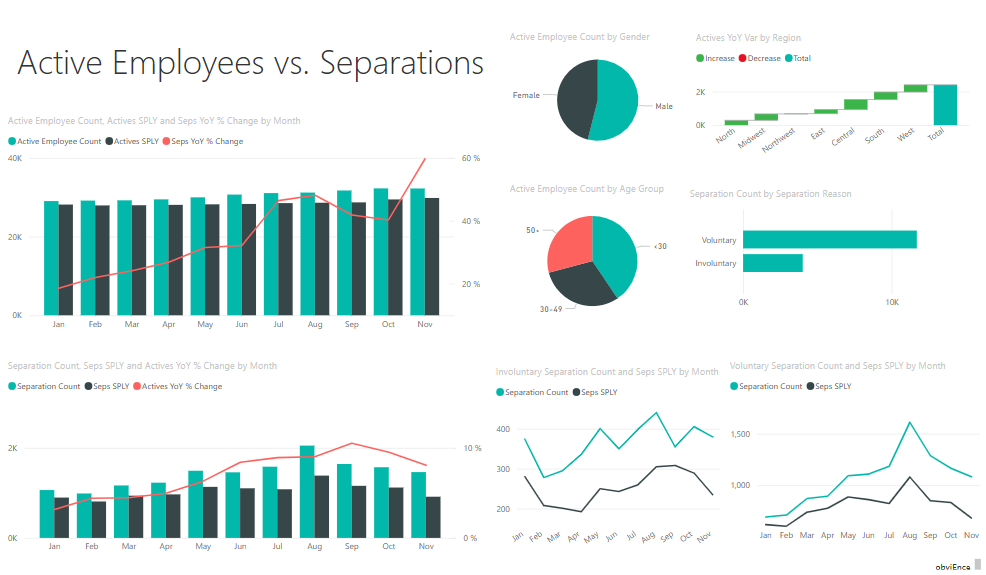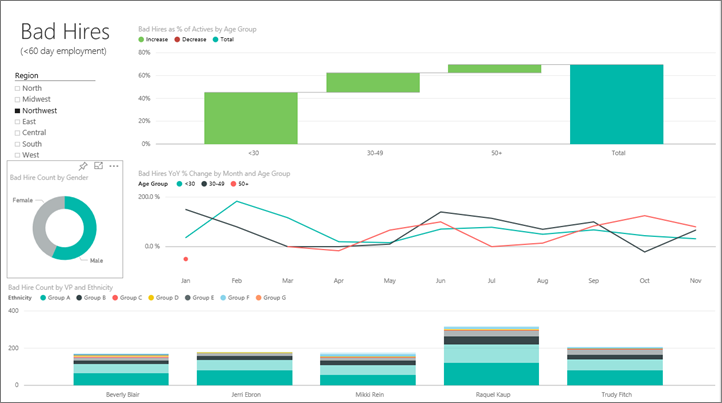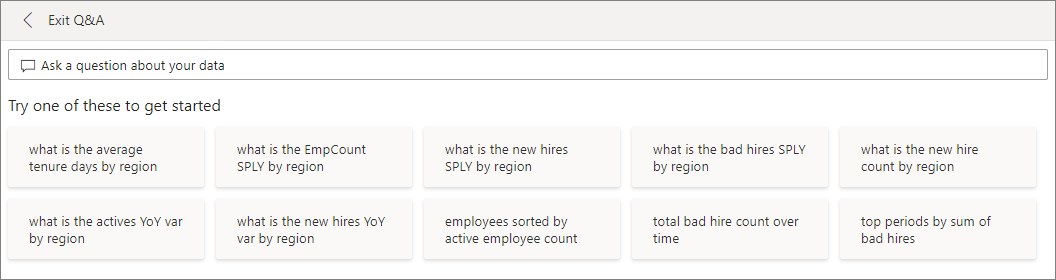Exemplo de Recursos Humanos para o Power BI: Faça um tour
Nota
Para obter uma versão atualizada deste exemplo, consulte Contratação de funcionários e histórico: faça um tour.
O exemplo interno de Recursos Humanos contém um painel, relatório e modelo semântico para um departamento de recursos humanos. Nesta amostra, o departamento de recursos humanos tem o mesmo modelo de relatório em diferentes empresas, mesmo quando diferem por setor ou tamanho. Este exemplo analisa novas contratações, funcionários ativos e funcionários que saíram. Ele se esforça para descobrir quaisquer tendências na estratégia de contratação. Os principais objetivos são compreender:
- Quem você contrata
- Enviesamentos na sua estratégia de contratação
- Tendências em matéria de separações voluntárias
Este exemplo faz parte de uma série que mostra como você pode usar o Power BI com dados, relatórios e painéis orientados para os negócios. A empresa obviEnce criou esta amostra usando dados reais e anonimizados. Os dados estão disponíveis em vários formatos: exemplo interno no serviço do Power BI, arquivo .pbix do Power BI Desktop ou pasta de trabalho do Excel. Consulte Exemplos para o Power BI.
Este tutorial explora o exemplo interno de Recursos Humanos no serviço do Power BI. Como a experiência de relatório é semelhante no Power BI Desktop e no serviço, você também pode acompanhar usando o arquivo .pbix de exemplo no Power BI Desktop.
Antes de poder usar a amostra, obtenha-a de uma das seguintes maneiras:
- Obtenha o exemplo interno no serviço.
- Baixe o arquivo .pbix.
- Baixe a pasta de trabalho do Excel.
Pré-requisitos
Você não precisa de uma licença do Power BI para explorar os exemplos no Power BI Desktop. Você só precisa de uma licença gratuita do Fabric para explorar o exemplo no serviço do Power BI e salvá-lo em Meu espaço de trabalho.
Obter o exemplo interno no serviço do Power BI
Abra o serviço do Power BI (
app.powerbi.com) e selecione Aprender na navegação à esquerda.Na página Centro de aprendizagem, em Exemplos de relatórios, desloque-se até ver o Exemplo de Recursos Humanos.
Selecione a amostra. Abre no modo de Leitura.
O Power BI importa o exemplo interno, adicionando um novo painel, relatório e modelo semântico ao seu espaço de trabalho atual.

Selecione o painel para exibir o painel de exemplo.
Obtenha o arquivo .pbix para este exemplo
Como alternativa, você pode baixar o exemplo de Recursos Humanos como um arquivo .pbix, projetado para uso com o Power BI Desktop.
Depois de abrir o arquivo no Power BI Desktop, selecione Publicar Arquivo Publicar>>no Power BI ou escolha Publicar na faixa de opções Página Inicial.
Na caixa de diálogo Publicar no Power BI, escolha um espaço de trabalho e, em seguida, Selecionar.
No serviço Power BI, no seu espaço de trabalho, desloque-se para baixo até ao relatório Exemplo de Análise de Gastos de TI e selecione para abrir.
No menu Mais opções (...), selecione Fixar em um painel. Selecione Novo painel, insira um nome e escolha Fixar ao vivo.
O painel que você cria dessa maneira não é o mesmo que o painel de exemplo criado pelo exemplo interno. Você ainda pode usar as Perguntas e Respostas no painel para saber mais sobre seus dados e fazer alterações no painel.
Obter a pasta de trabalho do Excel para este exemplo
Se você quiser exibir a fonte de dados para este exemplo, ela também estará disponível como uma pasta de trabalho do Excel. Para ver os dados brutos, habilite os suplementos de Análise de Dados e selecione Gerenciar do Power Pivot>.
Se pretender obter e utilizar o ficheiro Excel no serviço Power BI, siga estes passos:
Baixe o exemplo de exemplos do Power BI Desktop. O arquivo é chamado de IT Spend Analysis Sample-no-PV.xlsx.
Abra o ficheiro no Excel e, em seguida, selecione Publicar Publicação de Ficheiro>>no Power BI.
Selecione um espaço de trabalho, como Meu espaço de trabalho, e escolha Exportar.
Existem diferentes formas de trabalhar com ficheiros Excel. Para obter mais informações, consulte [Explore the Excel samples in Excel](sample-semantic models.md#explore-excel-samples-in-excel).
No serviço do Power BI, os dados exportados aparecem como um modelo semântico no espaço de trabalho selecionado. Selecione Mais opções (...) >Criar relatório automaticamente.
Selecione Guardar, introduza um nome para o relatório e, em seguida, selecione Guardar.
No menu Mais opções (...), selecione Fixar em um painel. Selecione Novo painel, insira um nome e escolha Fixar ao vivo.
O painel e o relatório criados dessa maneira não são os mesmos criados pelo exemplo interno. Você ainda pode usar as Perguntas e Respostas no painel para explorar seus dados e fazer alterações no painel.
Novas contratações
Se você obteve o relatório interno no serviço do Power BI ou publicou o arquivo .pbix do Power BI Desktop, poderá ver o relatório que acompanha o exemplo. Se você importou do Excel, seu relatório gerado automaticamente não terá a aparência descrita.
Vamos explorar novas contratações primeiro.
Se você tiver o exemplo interno em seu espaço de trabalho, selecione a guia Painéis e abra o painel Exemplo de Recursos Humanos.
Se você carregou o arquivo .pbix, ignore a próxima etapa e abra a página Novas contratações do relatório em seu espaço de trabalho.
No painel, selecione o bloco Contagem de novas contratações, Novas contratações no mesmo período do ano passado, Ativos YoY % Alteração por mês .
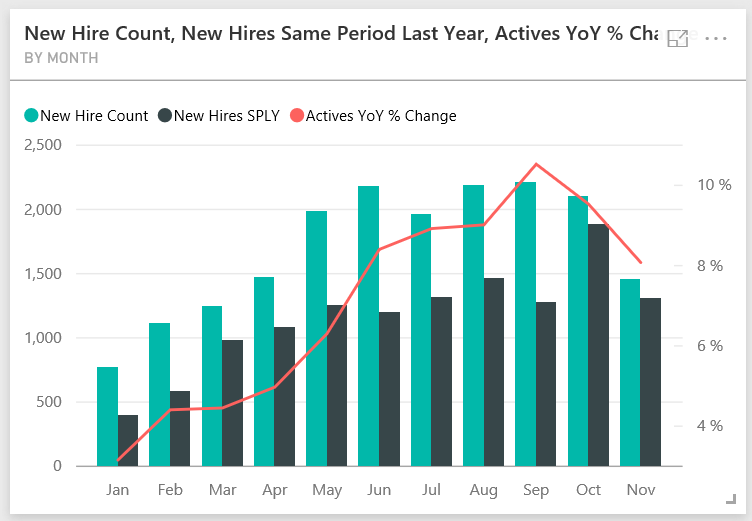
O relatório Exemplo de Recursos Humanos é aberto na página Novas contratações .
Veja estes itens de interesse:
- O gráfico combinado Contagem de novas contratações, novas contratações SPLY e Ativos YoY % Variação por Mês mostra que você contratou mais pessoas a cada mês este ano em comparação com o ano passado. Significativamente mais pessoas em alguns meses.
- No gráfico combinado Contagem de novas contratações e Contagem de funcionários ativos por região e etnia, observe que você está contratando menos pessoas na região leste .
- O gráfico de cascata New Hires YoY Var by Age Group mostra que você está contratando principalmente pessoas mais jovens. Esta tendência pode dever-se à natureza maioritariamente a tempo parcial dos postos de trabalho.
- O gráfico de pizza New Hire Count by Gender mostra uma divisão aproximadamente uniforme.
Você pode encontrar mais informações? Por exemplo, uma região onde o género não está dividido de forma equitativa.
Selecione diferentes grupos etários e gêneros nos gráficos para explorar as relações entre idade, gênero, região e grupo étnico.
Selecione Exemplo de Recursos Humanos na barra de cabeçalho preta do Power BI para ver informações detalhadas sobre o painel.
Compare os funcionários atualmente ativos e antigos funcionários
Vamos explorar dados para funcionários atualmente ativos e funcionários que não trabalham mais para a empresa.
Se você tiver o exemplo interno em seu espaço de trabalho, no painel, selecione o bloco Contagem ativa de funcionários por faixa etária.
Se você carregou o arquivo .pbix, abra a página Funcionários ativos versus separações do relatório em seu espaço de trabalho.
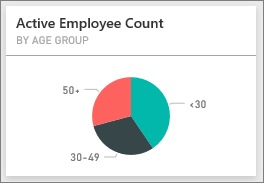
O relatório Exemplo de Recursos Humanos é aberto na página Funcionários ativos versus separações .
Veja estes itens de interesse:
- Os dois gráficos de combinação à esquerda mostram a variação ano a ano para funcionários ativos e separações de funcionários. Você tem mais funcionários ativos este ano devido à rápida contratação, mas também mais separações do que no ano passado.
- Em agosto, teve mais separações em comparação com outros meses. Selecione os diferentes grupos etários, sexos ou regiões para ver se consegue encontrar valores anómalos.
- Olhando para os gráficos de pizza, você tem uma divisão uniforme em nossos funcionários ativos por gênero e faixas etárias. Selecione diferentes grupos etários para ver como a divisão por sexo difere por idade. Você tem uma divisão uniforme por gênero em todas as faixas etárias?
Motivos da separação judicial de pessoas e bens
Veja o relatório na Vista de Edição. Você pode alterar os gráficos de pizza para mostrar dados de separações de funcionários em vez de dados de funcionários ativos.
Selecione Editar no canto superior direito.
Selecione o gráfico de pizza Contagem de funcionários ativos por faixa etária.
Em Dados, selecione Funcionários para expandir a tabela Funcionários. Limpe Contagem de funcionários ativos para remover esse campo.
Selecione Contagem de Separação na tabela Funcionários para adicioná-la à caixa Valores na área Dados.
Na tela do relatório, selecione a barra Voluntária no gráfico de barras Contagem de Separação por Motivo de Separação .
Esta barra destaca os funcionários que saíram voluntariamente nos outros visuais do relatório.
Selecione a fatia 50+ do gráfico de pizza Contagem de separação por faixa etária.
Observe o gráfico de linhas no canto inferior direito. Este gráfico é filtrado para mostrar separações voluntárias.
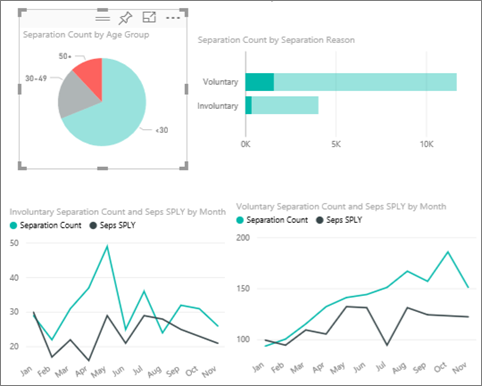
Perceba a tendência na faixa etária dos 50+. Durante a última parte do ano, mais funcionários com mais de 50 anos saíram voluntariamente. Esta tendência é uma área a investigar mais aprofundadamente com mais dados.
Você também pode seguir as mesmas etapas para o gráfico de pizza Contagem de funcionários ativos por gênero , alterando-o para separações em vez de funcionários ativos. Olhe para os dados de separação voluntária por sexo para ver se você encontra outros insights.
Selecione Exemplo de Recursos Humanos no espaço de trabalho para retornar ao painel. Você pode optar por salvar as alterações feitas no relatório.
Más contratações
A última área a explorar são as más contratações. As más contratações são definidas como funcionários que não duraram mais de 60 dias. Você está contratando rapidamente, mas está contratando bons candidatos?
Novamente, se você tiver a amostra interna em seu espaço de trabalho, no painel, selecione o bloco Contratações incorretas como % de ativos por grupo etário. O relatório abre para a aba três, Bad Hires.
Se você carregou o arquivo .pbix, abra a página Más contratações do relatório em seu espaço de trabalho.
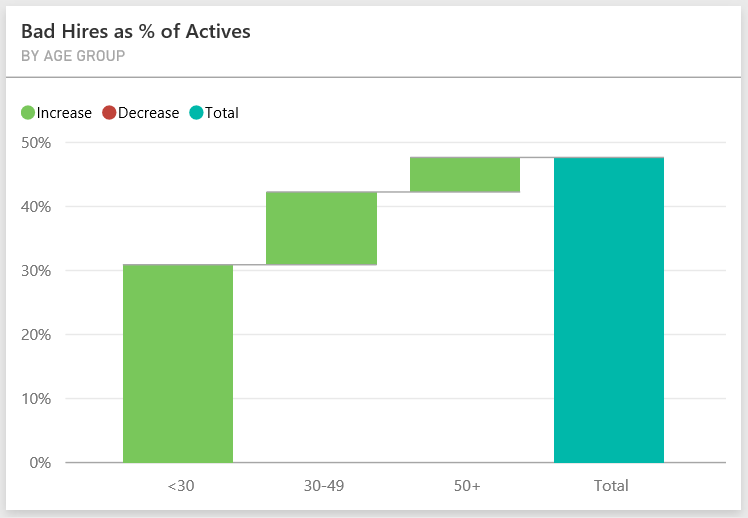
Selecione Noroeste na segmentação de dados Região à esquerda e selecione Masculino no gráfico Contagem de contratações ruins por gênero. Olhe para os outros gráficos na página Bad Hires . Há mais contratações ruins masculinas do que femininas e muitas contratações ruins do Grupo A.
Se você olhar para o gráfico Bad Hire Count by Gender donut e selecionar diferentes regiões na segmentação de dados , verá que a região Leste é a única região com mais contratações ruins do que masculinas.
Selecione o nome do painel no espaço de trabalho de retorno ao painel.
Faça uma pergunta na caixa de perguntas e respostas do painel
Não importa se você baixou o painel ou criou o seu próprio, você pode usar as perguntas e respostas no painel para descobrir outros detalhes nos dados. Vamos ser mais específicos.
Na caixa de perguntas e respostas no painel, você pode fazer uma pergunta sobre seus dados usando linguagem natural. P&R reconhece as palavras que você digita e descobre onde em seu modelo semântico para encontrar a resposta.
Selecione a caixa de perguntas e respostas. Mesmo antes de começar a escrever, as P&R apresentam sugestões para ajudar a formular a sua pergunta.
Você pode escolher uma dessas sugestões, ou inserir: mostrar faixa etária, sexo e contratações ruins SPLY onde região é Leste.
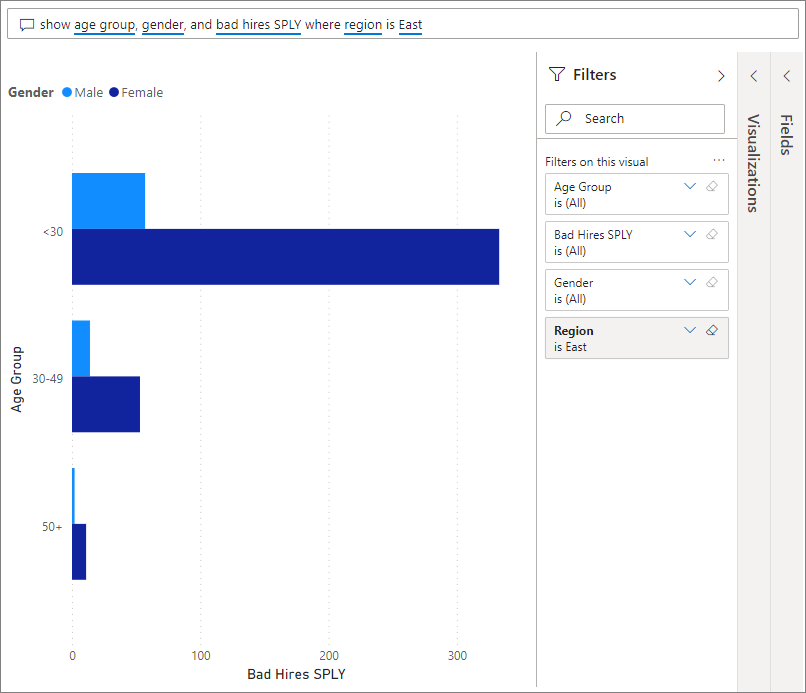
A maioria das contratações femininas tem menos de 30 anos.
Conteúdos relacionados
Este ambiente é seguro para jogar, porque você pode optar por não salvar suas alterações. Mas se você salvá-los, você sempre pode retornar ao Centro de aprendizagem para uma nova cópia deste exemplo.
Esperamos que este tour tenha mostrado como os painéis, as Perguntas e Respostas e os relatórios do Power BI podem fornecer informações sobre dados de exemplo. Agora é a sua vez. Conecte-se aos seus próprios dados. Com o Power BI, você pode se conectar a uma ampla variedade de fontes de dados. Para saber mais, consulte Introdução ao serviço do Power BI.