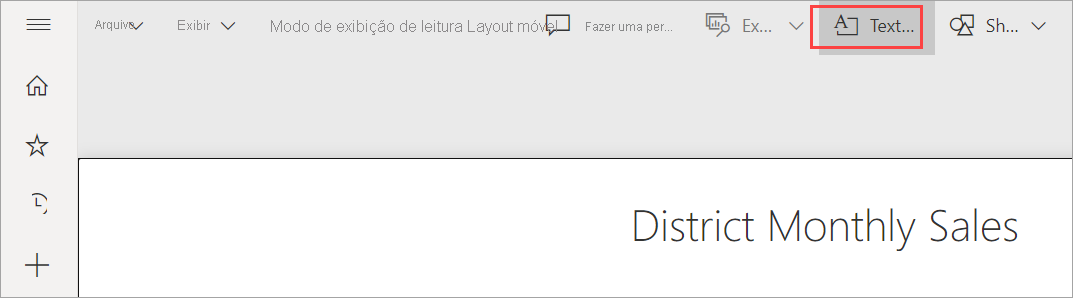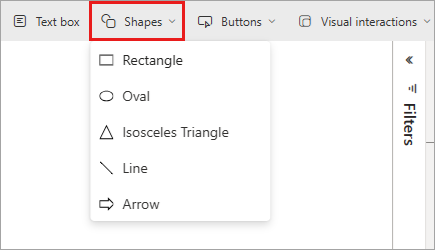Adicionar caixas de texto, formas e visuais narrativos inteligentes aos relatórios do Power BI
APLICA-SE A: Serviço Power BI do Power BI Desktop
Você pode adicionar caixas de texto, formas e visuais narrativos inteligentes a relatórios no Power BI Desktop ou no serviço do Power BI. O visual narrativo inteligente usa inteligência artificial para fornecer um resumo de texto de seus visuais e relatórios.
Para adicionar textos e formas a um relatório, tem de ter permissão para editar o relatório.
Adicionar uma caixa de texto a um relatório
Este procedimento usa o exemplo Retail Analysis disponível no serviço do Power BI.
No Power BI Desktop, vá para o separador Home. Na secção Inserir, selecione Caixa de Texto.
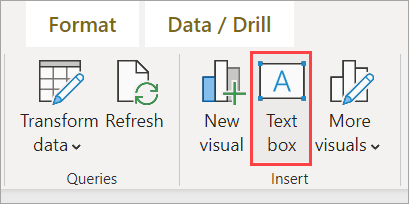
A opção caixa de texto também está disponível no separador Inserir.
O Power BI coloca uma caixa de texto vazia na tela. Para posicionar a caixa de texto, selecione a área cinza na parte superior e arraste para o local desejado. Para redimensionar a caixa de texto, selecione e arraste qualquer uma das alças de dimensionamento.
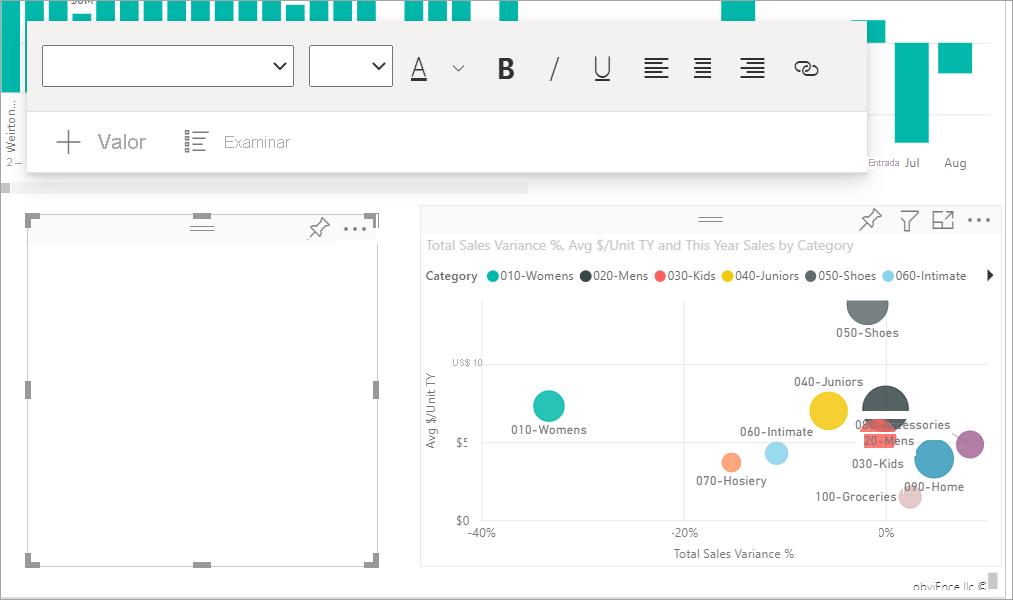
Digite seu texto na caixa de texto. Em seguida, você pode definir o estilo de fonte do formato. Os estilos de fonte incluem cor, tamanho e subscrito ou sobrescrito e alinhamento de texto, incluindo recuos e listas com marcadores.
Com a caixa de texto ainda selecionada, adicione outra formatação no painel da caixa de texto Formatar. Neste exemplo, o texto tem uma cor de tema e adicionou marcadores e sobrescrito. Você também pode especificar um tamanho e uma posição exatos para uma caixa de texto.

Quando terminar de editar a caixa de texto, selecione qualquer espaço em branco na tela do relatório.
No serviço do Power BI, você também pode fixar uma caixa de texto em um painel. Selecione o ícone de pino e, em seguida, selecione o painel onde deseja fixá-lo.
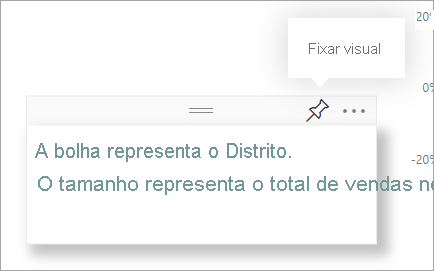
Adicionar uma forma a um relatório
Você pode adicionar formas a relatórios do Power BI com várias opções de formatação e estilo. Você também pode atualizar formas antigas em seus relatórios.
No Power BI Desktop, vá para a guia Inserir. Na seção Elementos, seleccione Formas.
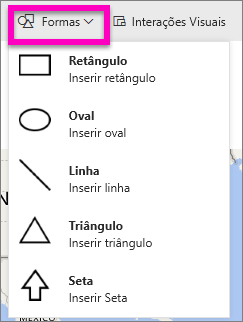
No menu suspenso, selecione uma forma para adicioná-la à tela do relatório. Em seguida, no painel Formatar , você pode personalizar a forma para atender às suas necessidades. Neste exemplo, a seta é girada 45 graus e formatada para incluir texto e uma sombra.
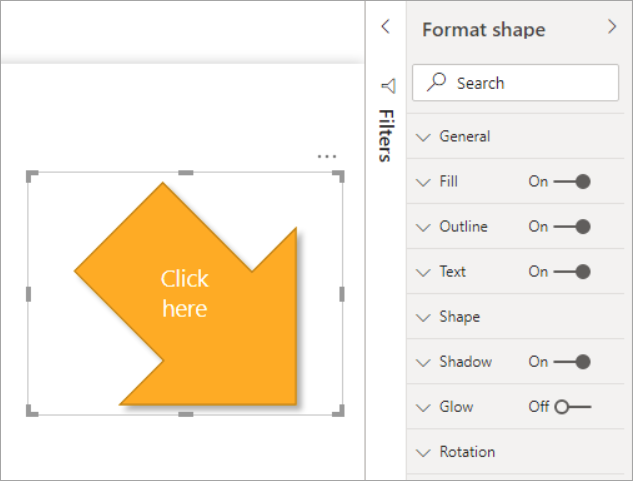
Para posicionar a forma, selecione a área cinza na parte superior e arraste para o local desejado. Para redimensionar a forma, selecione e arraste qualquer uma das alças de dimensionamento. Assim como na caixa de texto, você também pode criar um tamanho e uma posição exatos para uma forma.
Nota
As formas não podem ser fixadas a um painel, exceto como um dos elementos visuais quando você fixa uma página dinâmica.
Adicionar uma narrativa inteligente
Você também pode adicionar uma narrativa inteligente ao seu relatório. A visualização narrativa inteligente usa inteligência artificial para fornecer um resumo de texto de seus visuais e relatórios. Ele fornece informações relevantes que você pode personalizar.
No painel Visualizações, selecione o ícone Narrativa inteligente. Se não a vir, poderá ter de ativar a pré-visualização.
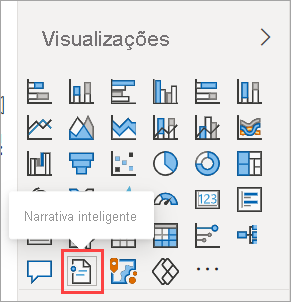
O Power BI cria uma caixa de texto com texto gerado automaticamente descrevendo recursos interessantes dos dados em seu relatório.
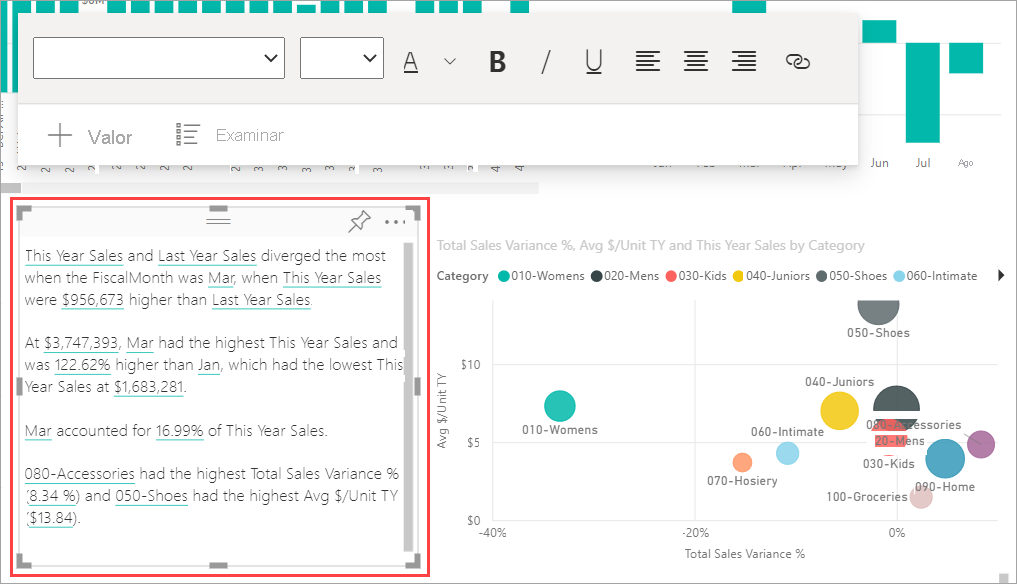
Você pode formatá-lo como faria com qualquer outra caixa de texto. A narrativa inteligente sublinha os valores encontrados nos dados.
Leia mais sobre narrativas inteligentes.
Conteúdos relacionados
Para obter mais informações, consulte: