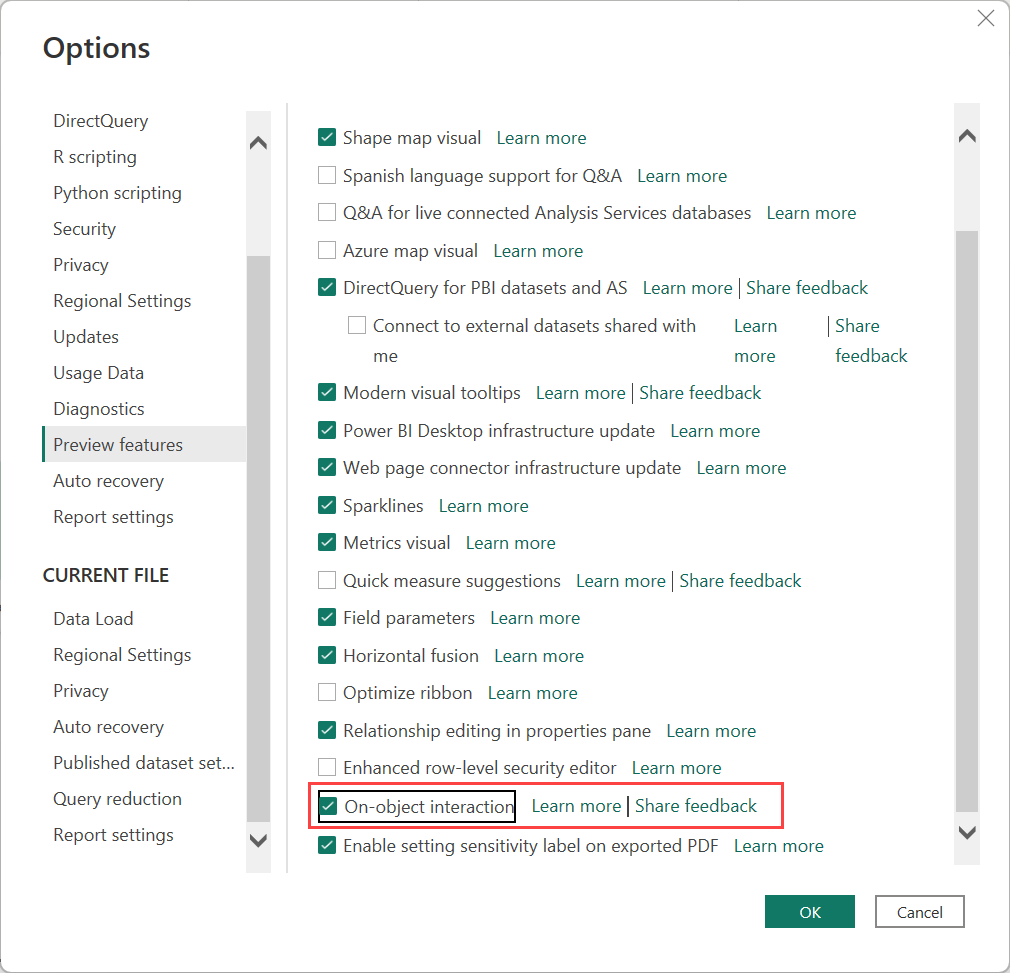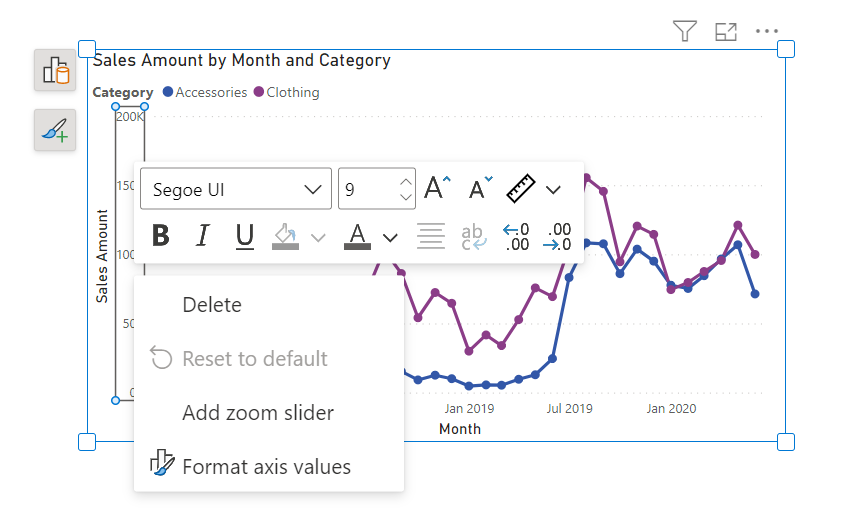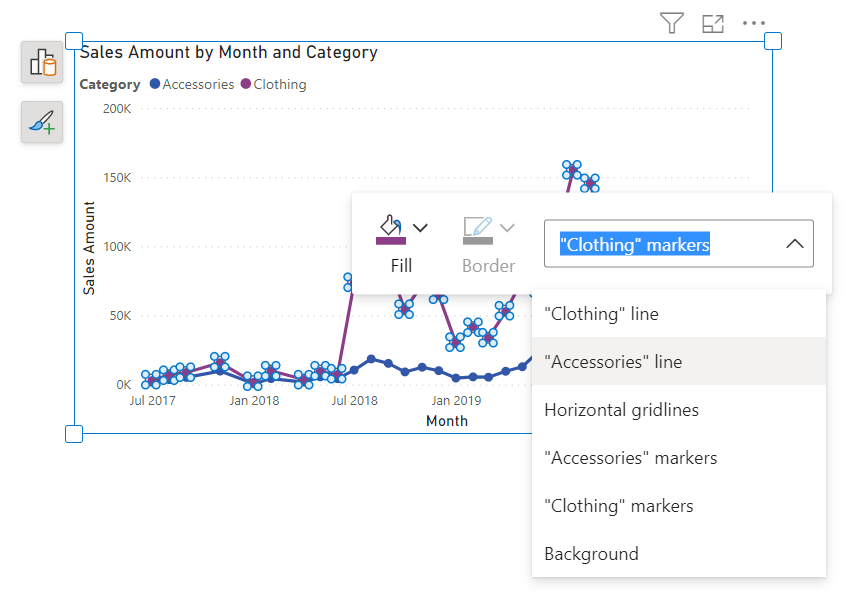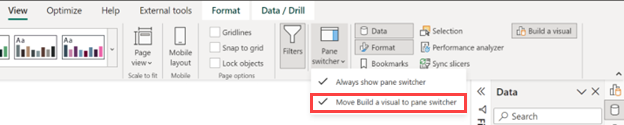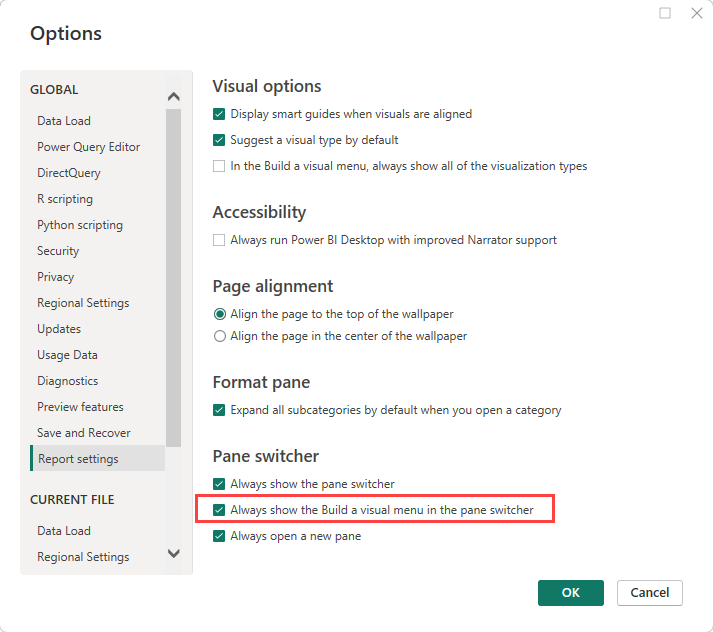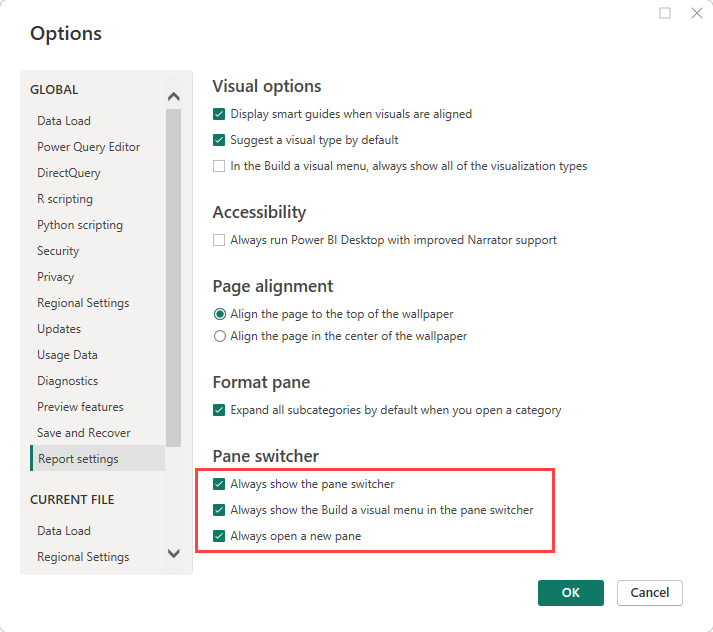Usar interação no objeto com elementos visuais em seu relatório (visualização)
APLICA-SE A: Serviço Power BI do Power BI Desktop
A interação no objeto é a nova maneira de criar e formatar um visual, diretamente no visual no Power BI Desktop. Ele coloca ações comuns para criar e formatar visuais nos próprios visuais, ações como adicionar campos, alterar tipos de visualização e formatar texto.
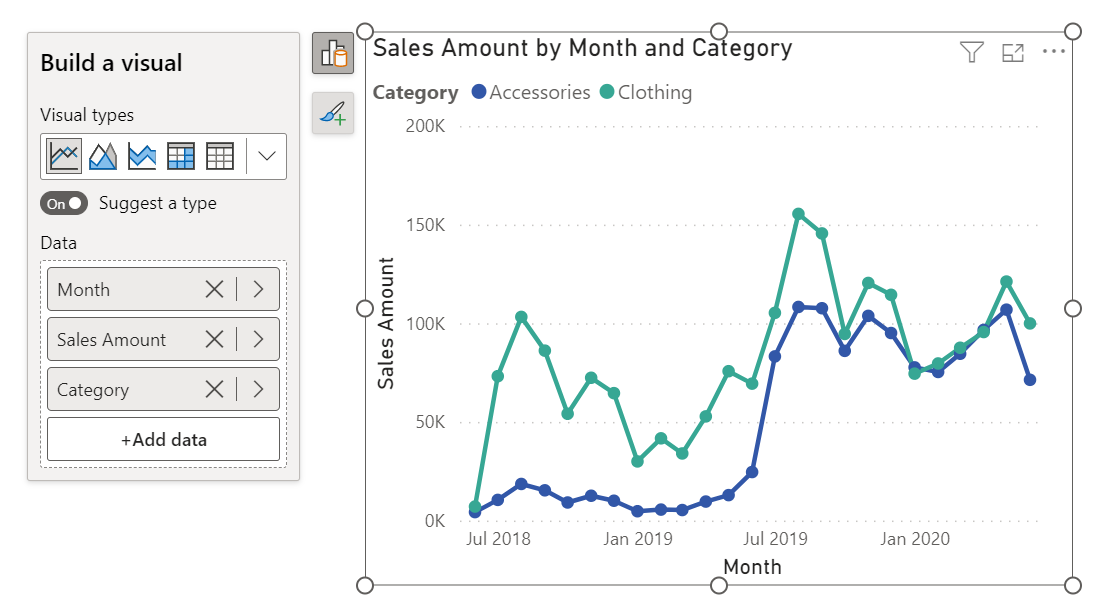
Ativar funcionalidades de pré-visualização
Como o recurso no objeto está em visualização, você precisa ativá-lo. Você também ativará as novas alterações de funcionalidade do painel Visualizações e Formato. Consulte os painéis Formato e Visualizações atualizados no artigo do Power BI para obter detalhes.
No Power BI Desktop, selecione Opções de Arquivo>e configurações>Opções>Visualizar recursos>Interação no objeto.
Reinicie o Power BI Desktop para ver a nova experiência.
Escolha um arranjo de painel padrão
A partir da compilação de dezembro de 2023, se você já tiver usado no objeto antes, na próxima vez que iniciar o Power BI Desktop, verá esta caixa de diálogo perguntando qual organização de painel você prefere.
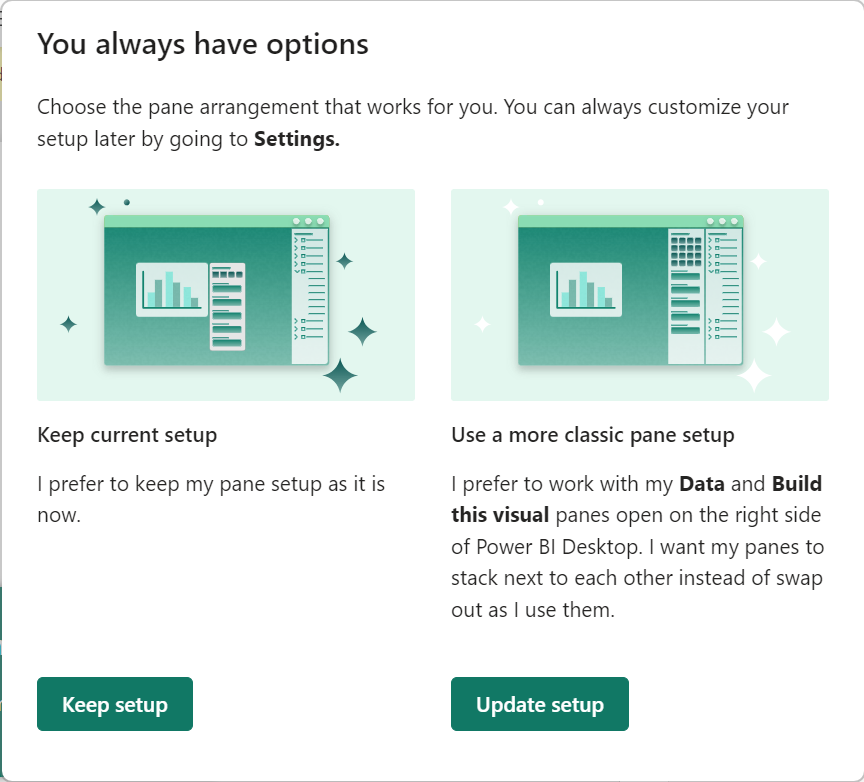
- Manter configuração: mantém a configuração do painel no objeto.
- Configuração de atualização: retorna os painéis para o lado direito do Power BI Desktop.
Alterar configurações no menu Opções
Se mudar de ideias, pode voltar ao menu Opções para personalizar a experiência de acordo com as suas necessidades. Para resumir, aqui está o estado dessas configurações para a nova configuração padrão e uma explicação de cada uma dessas opções.
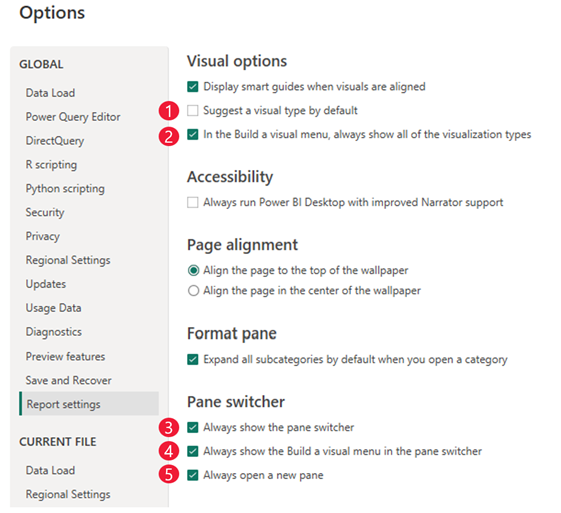
Sugira um tipo por padrão: se você não quiser que o Power BI Desktop sugira um visual, verifique se essa opção não está marcada. Todos os poços de campo serão sempre ampliados.
No menu Criar um visual, sempre mostre todos os tipos de visualização: marque esta opção para ver todos os tipos de visualização mostrados por padrão no menu Compilar .
Mostrar sempre o comutador de painel: quando você marca essa opção, o seletor do painel direito é mostrado mesmo quando você não está trabalhando com nenhum painel. Tem sempre acesso ao menu e ao + ícone Definições.
Sempre mostre o menu Criar um visual no seletor de painel: o menu Construir passa de estar ao lado do visual para o seletor de painel à direita. Marque esta opção se preferir trabalhar com o menu Construir como um painel.
Sempre abrir um novo painel: em vez de alternar entre painéis, marque esta opção se preferir o comportamento de empilhamento como antes. Com essa opção ativada, um novo painel é aberto lado a lado por padrão.
Seleção múltipla no submenu de dados
Para reduzir os cliques extras ao adicionar dados usando o novo botão Adicionar dados , o submenu de dados agora permite que você selecione vários campos para adicionar em massa ao seu visual, assim como no painel de dados! Verifique todos os campos que gostaria de adicionar ao seu visual de uma só vez.
Essa opção funciona melhor quando Sugerir um tipo está Ativado, para que você possa adicionar quantos campos quiser e o Power BI coloca os campos nos poços de campo apropriados para você.
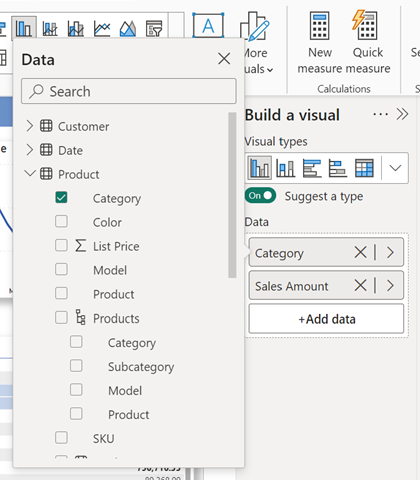
Ajuda no produto
Com as muitas mudanças na interação no objeto, pode ser difícil saber para onde certos recursos se moveram. Estas quatro bolhas de ensino podem ajudá-lo ao longo do caminho.
Onde está a configuração da página de detalhamento e dica de ferramenta?
Uma bolha de ensino agora aponta para o novo local dentro das informações da página Formatar>.
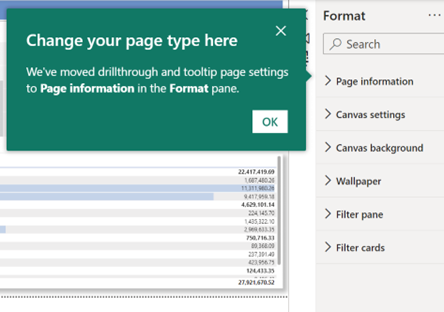
Para onde foi o painel de análise?
As opções de análise, como barras de erro, linhas máx, mínima ou percentil, são consolidadas no painel Formatar na parte inferior. Você pode definir uma linha máx, min ou outra linha de referência usando o novo cartão de linha de referência no painel Formato .
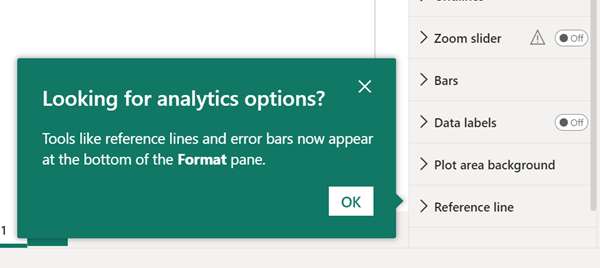
O que aconteceu com as opções de clique com o botão direito do mouse para um campo, como renomear ou Mostrar valor como?
Eles ainda estão disponíveis no menu do botão direito do mouse. Clique com o botão direito do rato no nome do campo para ver as mesmas opções de antes.
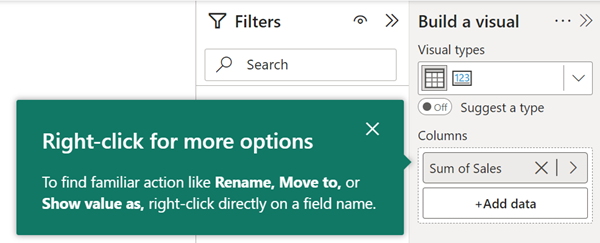
Como faço para recuperar meu painel de dados se o seletor de painel tiver desaparecido?
Pode reabrir um painel a partir do separador Ver no friso.
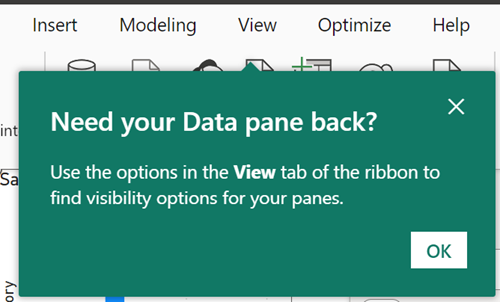
Crie um visual com interação no objeto
Você pode começar a construir um novo visual de uma das três maneiras.
Selecione ou arraste campos do painel Dados.
Selecione um novo visual na seção Inserir da faixa de opções e adicione campos. Se a faixa de opções estiver recolhida, selecione Galeria> visual, selecione um visual.
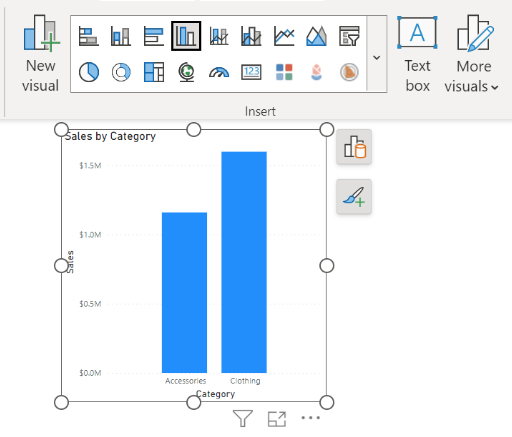
Clique com o botão direito do mouse na tela >Adicionar visual ou Colar.
Você percebe que o painel Visualizações não está mais disponível, por padrão. Os painéis Formato e Visualizações atualizados no artigo do Power BI têm detalhes.
Nota
Os visuais personalizados são mostrados na galeria de visualização da faixa de opções, juntamente com os outros elementos visuais.
À medida que você adiciona campos, o tipo visual é atualizado dinamicamente com base no que o Power BI acredita ser o melhor tipo visual para seus dados. Se você quiser alterar o tipo visual manualmente, selecione o botão Criar um visual e selecione um visual na bandeja Tipos visuais. A seleção de um tipo visual desativa a alternância automática Sugerir um tipo .
Neste menu suspenso, você pode continuar a adicionar dados. Selecione o botão Adicionar dados e selecione campos no painel Selecionar dados .
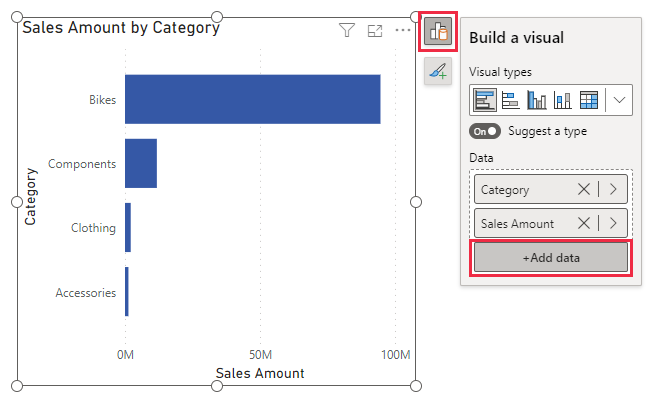
Se preferir ver todos os poços de campo como antes, desative a alternância Sugerir um tipo para expandir o menu completo Criar um visual .
Gorjeta
Você também pode desativar essa alternância por padrão, bem como fixar a bandeja da galeria de visualização completa aberta. Selecione Opções de arquivo>e configurações>Opções>Configurações do relatório e desmarque a caixa de seleção Sugerir um tipo visual por padrão.
Adicionar agregações
Depois de adicionar um campo de dados ao seu visual, selecione a agregação desejada na lista suspensa Agregações.
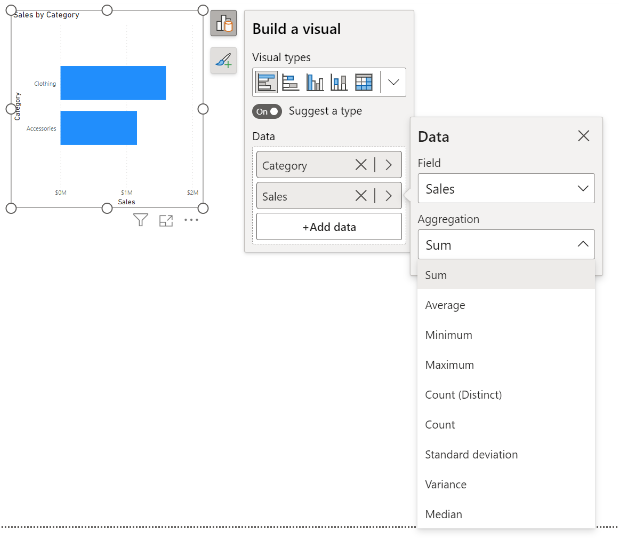
Alterar o tipo de visual
Você também pode alterar o tipo de um visual. Selecione o visual e, na galeria de visualização da faixa de opções, selecione um visual diferente.
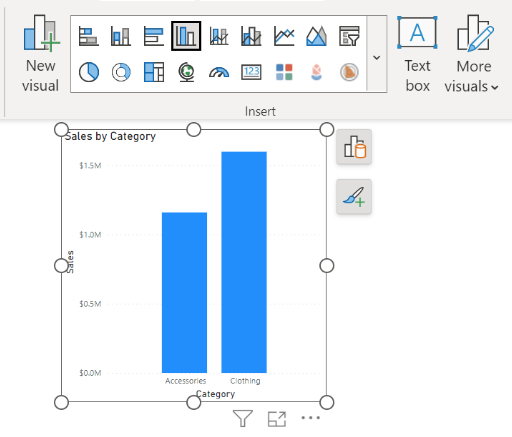
Formatar um visual no objeto
O comportamento padrão quando você passa o mouse sobre um visual é ver dicas de ferramentas e, clicando em torno de um visual, você obtém o efeito de realce cruzado e filtro cruzado. Para evitar conflitos com esse comportamento existente, introduzimos um novo modo de formato . Quando você está no modo de formato, o comportamento de focalizar e clicar muda para mostrar as regiões de subseleção.
Você entra no modo de formato de duas maneiras:
- Clique duas vezes em um visual.
- Clique com o botão direito do mouse em uma seleção visual > Formatar.
Você sabe que está nesse novo modo quando a caixa delimitadora fica azul, as formas da alça se transformam em quadrados e o comportamento de focalizar e clicar muda para mostrar as regiões de subseleção.
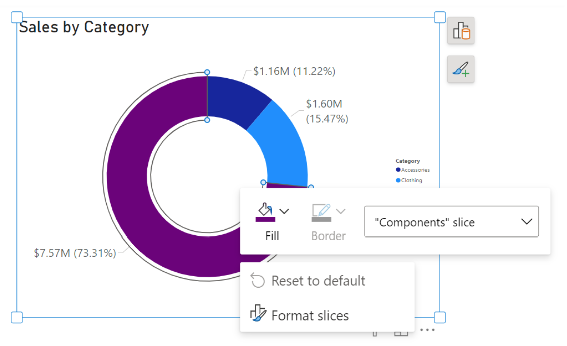
Você pode passar o mouse e clicar no visual para formatar subseleções específicas. Clique com o botão direito do mouse no elemento selecionado para usar a minibarra de ferramentas e o menu de atalho.
Editar etiquetas e títulos
Você pode editar rótulos e títulos diretamente em elementos visuais. Clique duas vezes no rótulo que deseja editar e comece a digitar. Clique fora do rótulo ou pressione Enter para salvar as alterações.
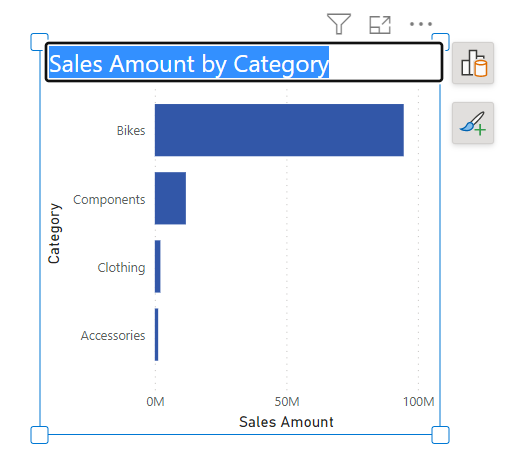
Nota
Se você definir o título ou rótulo por formatação condicional, é possível substituir o texto por esse novo recurso. É um problema conhecido que estamos trabalhando para bloquear e avisar os usuários de que o texto dinâmico tem precedência.
Formatar cores
No painel >Formatar Cores, selecione a cor que deseja usar. Você também pode optar por usar a formatação condicional para colorir elementos visuais.
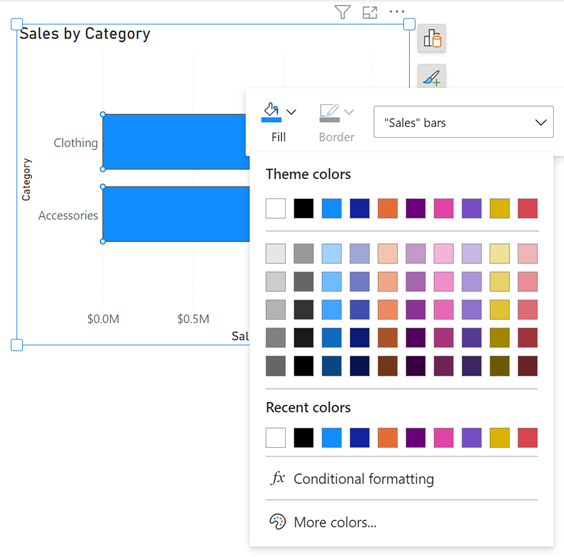
Seleção de elementos sobrepostos
Ao selecionar um elemento que está muito próximo ou sobreposto a outro, o Power BI dá o melhor palpite na sua seleção. Se a seleção estiver incorreta, clique com o botão direito do mouse e use o menu suspenso para alterar sua seleção para o elemento que você deseja formatar.
Formatar vários elementos visuais de uma só vez
Agora você pode formatar contêineres para mais de um visual de cada vez. Quando você seleciona vários visuais diferentes, o Power BI adicionou suporte à formatação de contêineres, como alterar o tamanho, a cor do plano de fundo, adicionar uma sombra ou ativar ou desativar títulos em massa.
Quando você seleciona vários tipos visuais diferentes, como um gráfico de linhas e um gráfico de barras, você vê Tamanho e estilo e Título na seção Visual do painel Formato.
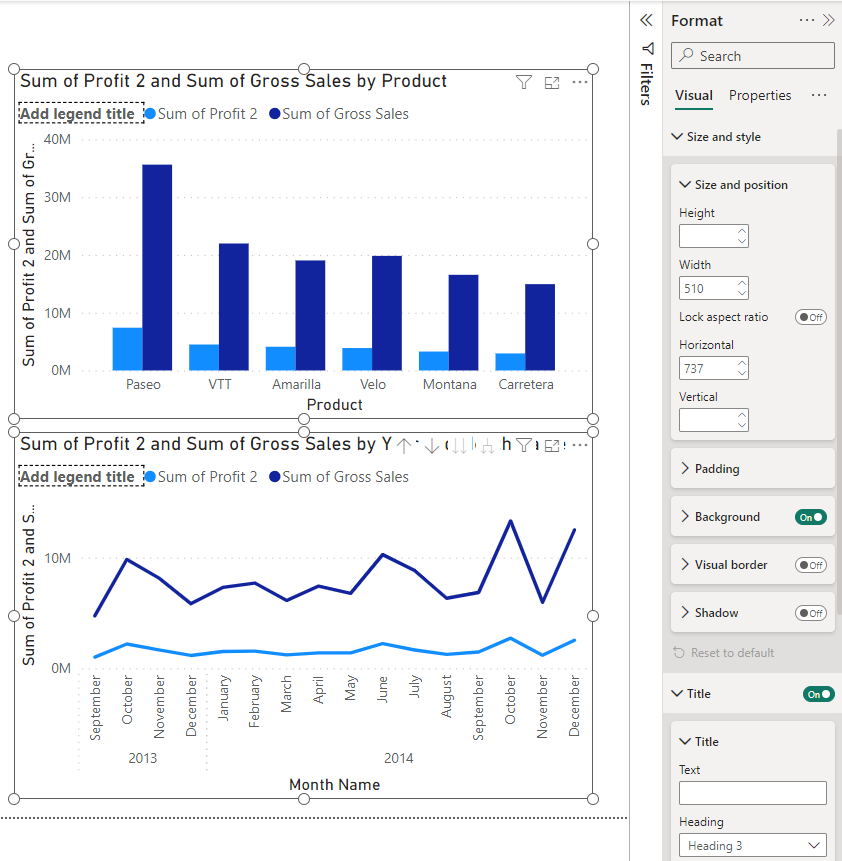
Formatar um visual vazio
Você também pode formatar o tamanho e a posição de um visual antes de adicionar quaisquer dados a ele.
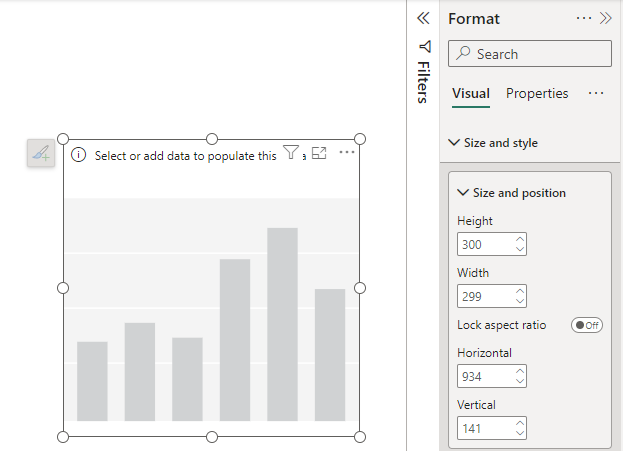
Anexar o menu de compilação ao seletor de painel
Você pode anexar o menu de compilação ao seletor de painel, se preferir. Escolha uma destas três maneiras diferentes de anexá-lo:
Selecione a seta suspensa no seletor de painel Criar um painel >visual Mover para.
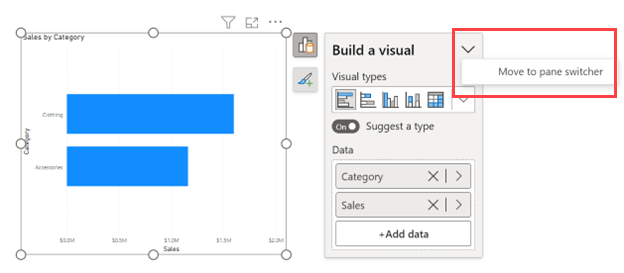
Na faixa de opções Exibir, selecione Mover Criar um seletor visual para painel.
No menu Arquivo, selecione Opções e configurações>Opções>Configurações do relatório. Selecione Sempre mostrar Criar um menu visual no seletor de painel.
Com a faixa de opções Exibir e a caixa de diálogo Opções , você pode optar por Sempre mostrar o seletor de painel.
Personalizar o seletor de painel
Com o novo botão de adição (+) no seletor de painel, você pode adicionar rapidamente novos painéis diretamente do seletor de painel sem precisar ir para a faixa de opções Exibir . Este menu também fornece uma breve descrição de quais painéis estão disponíveis e quais são suas funções. Adicionar painéis ao switcher os salva em relatórios.
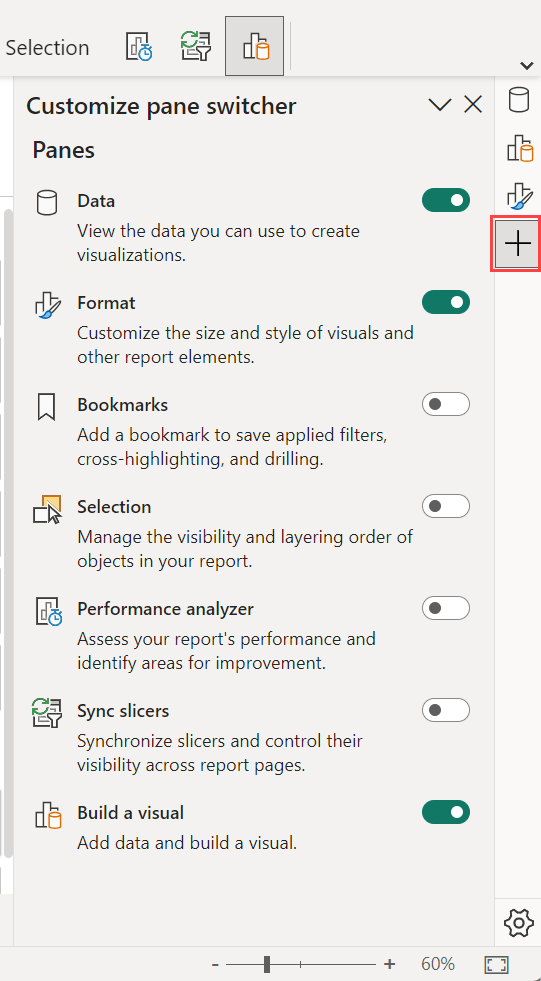
Selecione o ícone de engrenagem e selecione as três configurações de preferência:
- Mostrar sempre o comutador de painel
- Sempre mostre o menu "Criar um visual" no seletor de painel
- Sempre aberto em um novo painel
Mostrar mais de um painel de cada vez
Há algumas maneiras de ter vários painéis abertos ao mesmo tempo:
- Selecione CTRL e selecione outro painel no seletor de painel.
- Clique com o botão direito do mouse em um painel não selecionado e selecione Abrir no novo painel.
- Você também pode Personalizar as configurações do seletor de painel para que você sempre abra um novo painel.
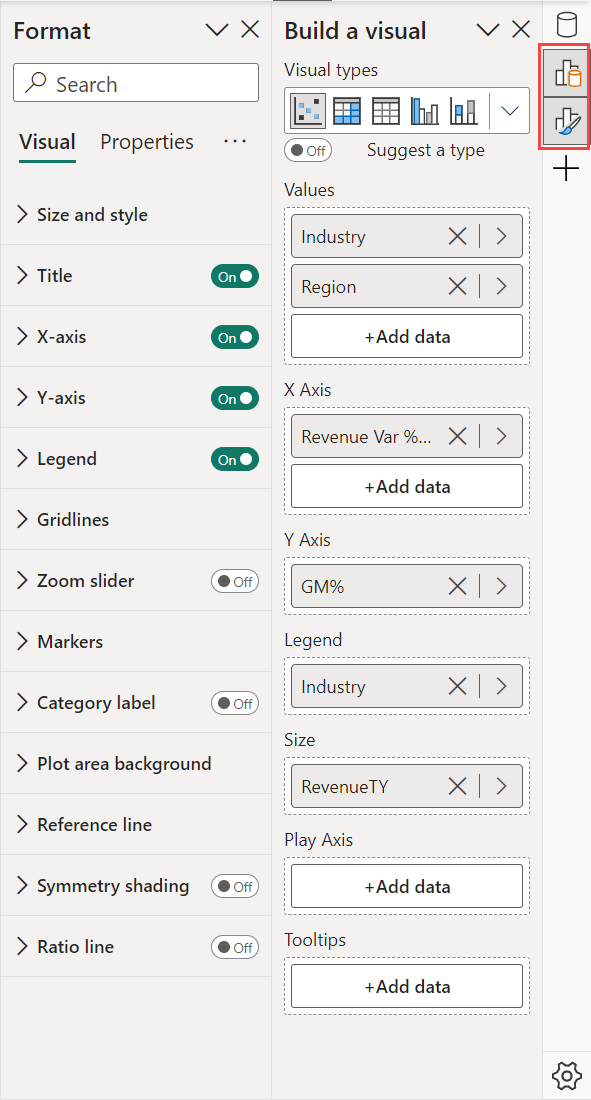
Problemas conhecidos e de limitações
Elementos visuais suportados para formatação no objeto
- Atualmente, a formatação no objeto é suportada para elementos visuais de barra, coluna, linha, área, combinação, dispersão, cartão, torta, rosca, mapa de árvore e tabela. Atualmente, não há suporte para múltiplos pequenos.
- Atualmente, o modo de formato não é suportado no layout móvel.
- Atualmente, o modo de formato não é suportado no modo de foco.
Subseleções
- Pequenos múltiplos e itens do painel de análise não são atualmente selecionáveis no modo de formato.
- As regiões de subseleção não são dimensionadas como esperado no modo de destaque e depois de usar controles deslizantes de zoom.
- Redefinir para padrão pode não redefinir a edição direta de texto e as cores de plano de fundo para rótulos de dados e categorias.
Botões no objeto
- Os botões no objeto podem ser exibidos acima da barra de fórmulas se estiverem abertos ao mesmo tempo.
Avisos
- Se você definir o título ou rótulo por formatação condicional, é possível substituir o texto pelo novo recurso de edição direta de texto. É um problema conhecido que estamos trabalhando para bloquear e avisar os usuários de que o texto dinâmico tem precedência.
- Enquanto a resposta estiver ativada, a minibarra de ferramentas aumentará para o limite superior responsivo e, em seguida, parará. Pode parecer um bug que está quebrado. Planejamos adicionar um estado de erro para comunicar isso.
Elementos visuais personalizados
Planejamos lançar uma API para desenvolvedores visuais personalizados para poder definir regiões de subseleção dentro de seus visuais.
Acessibilidade
- A acessibilidade total não é suportada no momento.
Conteúdos relacionados
Tem dúvidas? Experimente a comunidade do Power BI