Exibir imagens em uma tabela, matriz ou segmentação de dados em um relatório
APLICA-SE A: Serviço Power BI do Power BI Desktop
Uma boa maneira de aprimorar seus relatórios é adicionar imagens a eles. As imagens estáticas na página são boas para alguns fins. No entanto, às vezes você deseja imagens relacionadas aos dados do relatório. Este artigo mostra como exibir imagens em uma tabela, matriz, segmentação de dados ou cartão de várias linhas.
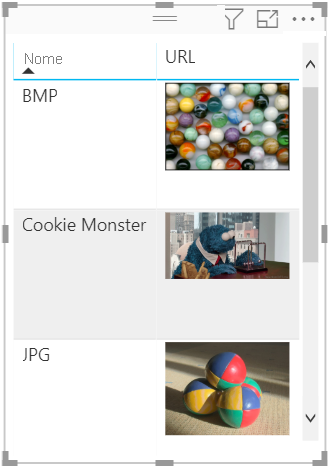
Adicionar imagens ao seu relatório
Crie uma coluna com os URLs das imagens. Consulte Considerações mais adiante neste artigo para obter os requisitos.
Selecione essa coluna. Na faixa de opções Ferramentas de coluna, para a categoria Dados, selecione URL da imagem.
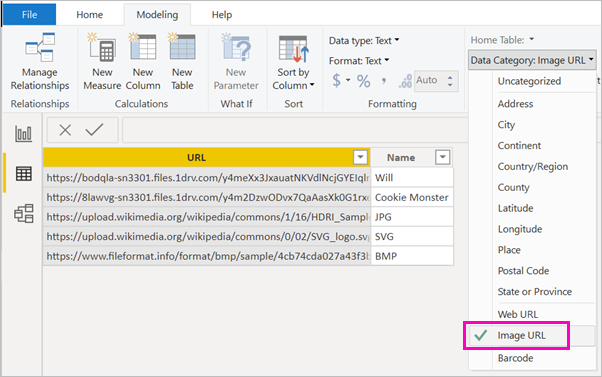
Adicione a coluna a uma tabela, matriz, segmentação de dados ou cartão de várias linhas.
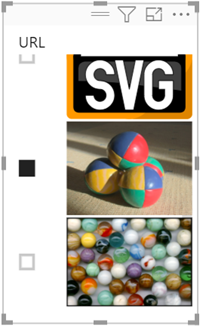
Formatar as imagens
No painel Visualizações, selecione o ícone de pincel para formatar as imagens.
Na guia Visual, expanda Tamanho da imagem e defina Altura e Largura.
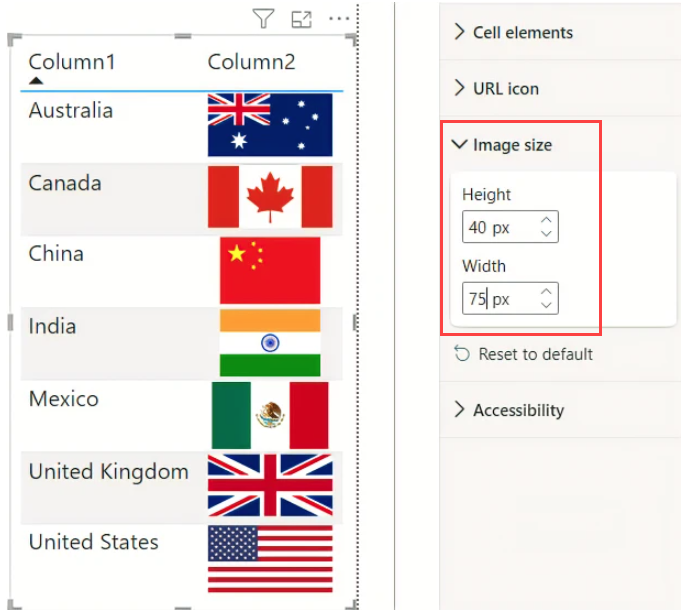
Adicionar imagens de um armazenamento pessoal do OneDrive
As imagens na sua denúncia precisam estar acessíveis anonimamente. No entanto, para imagens hospedadas em um armazenamento pessoal do OneDrive, você poderá obter um código de incorporação que aponte diretamente para elas. No entanto, os aplicativos móveis do Power BI não oferecem suporte a essas imagens. Para que os aplicativos móveis do Power BI possam exibir uma imagem, a URL da imagem deve ser acessível anonimamente, independentemente de a imagem usar ou não um código de incorporação.
No site do OneDrive, abra uma imagem e selecione Mais opções (...)>Incorporar.
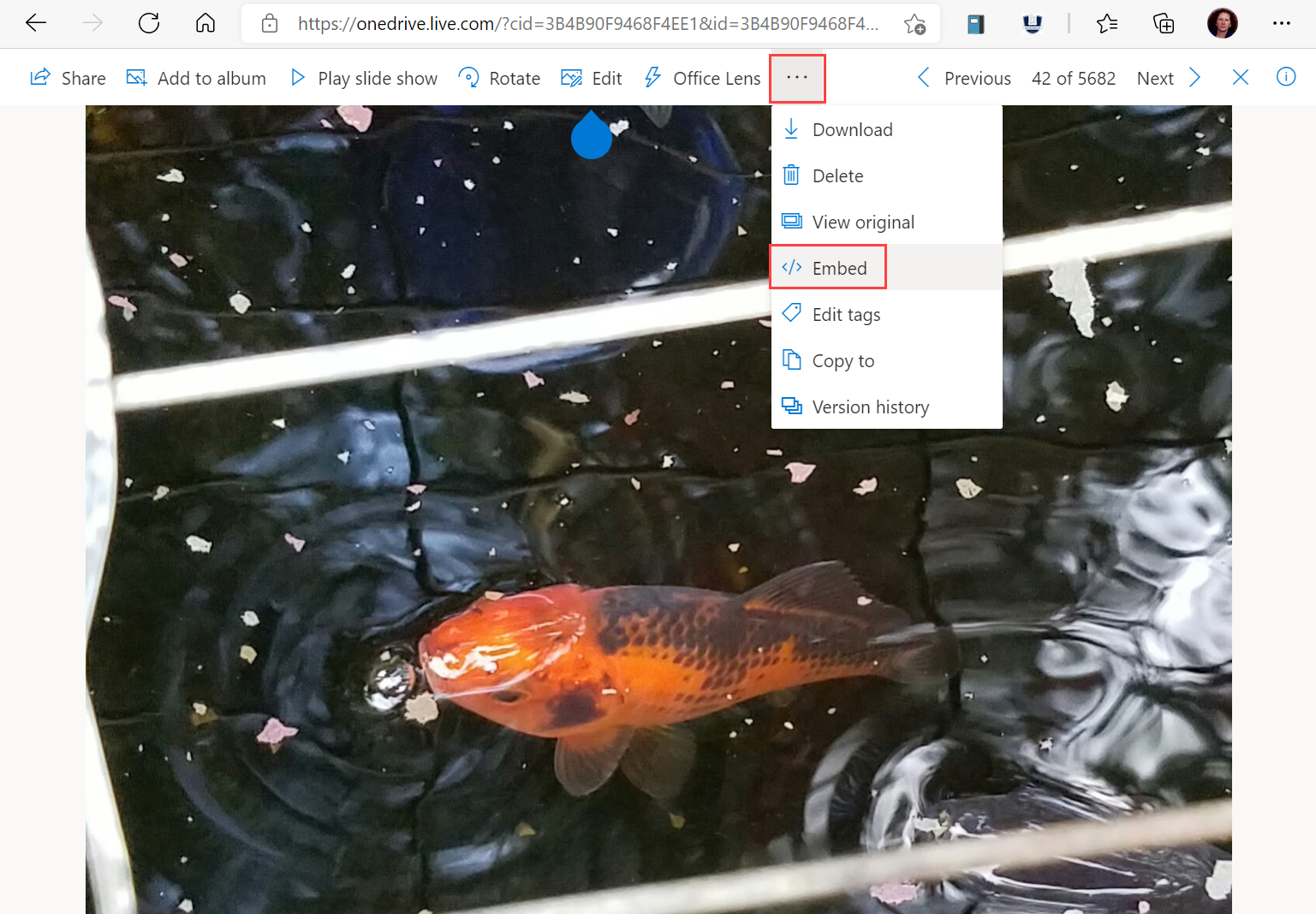
Selecione Gerar.
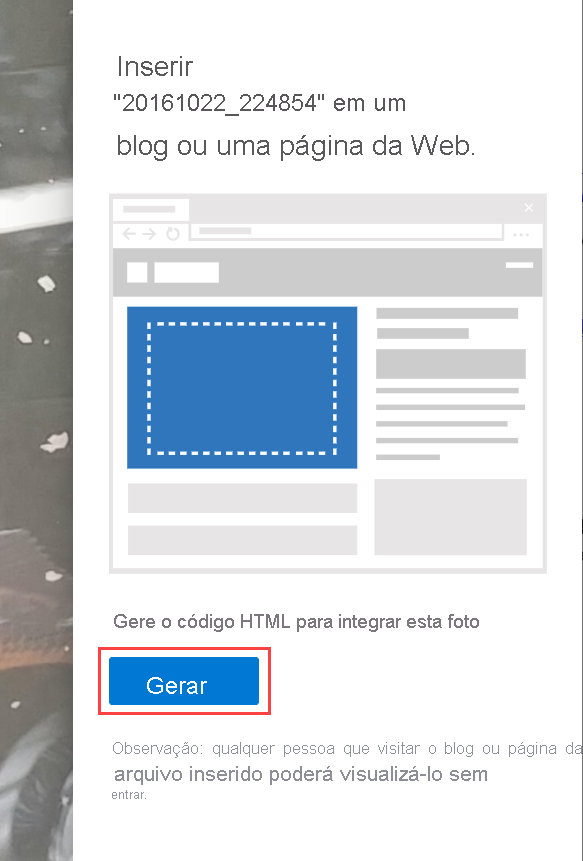
Copie o URL e cole-o na coluna URL da imagem.
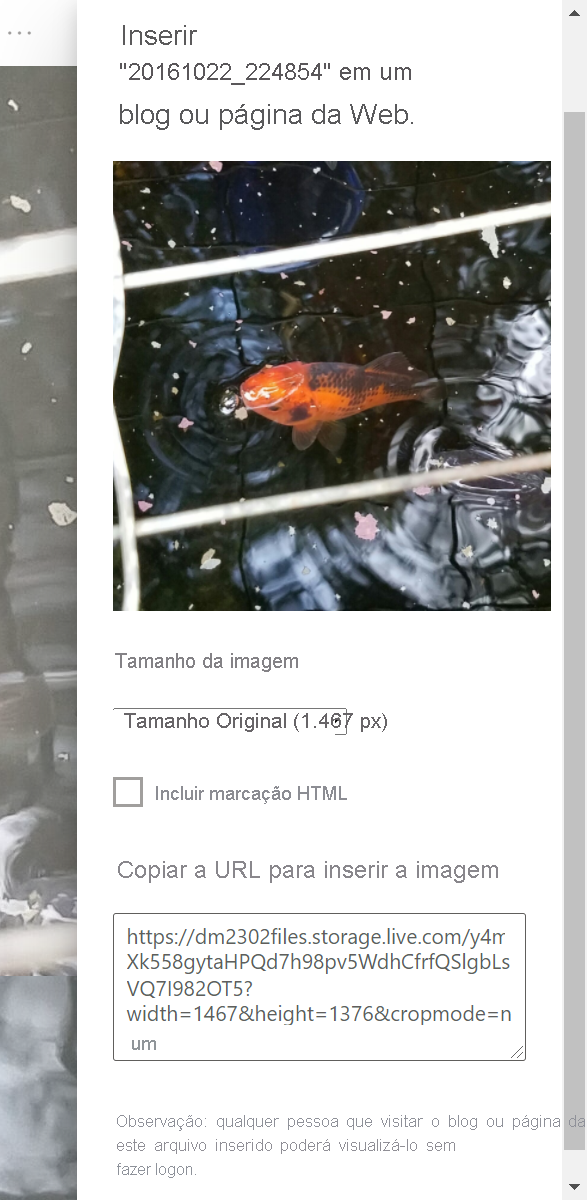
Considerações
- A imagem precisa estar em um destes formatos de arquivo: .bmp, .jpg, .jpeg, .gif, .png ou .svg
- A URL deve ser acessível anonimamente, não em um site que exija uma entrada, como o SharePoint ou o OneDrive para trabalho ou escola.
- Os aplicativos móveis do Power BI exibirão a imagem somente se a URL da imagem estiver acessível anonimamente. A imagem não pode ser hospedada em um site que exija uma entrada, como o SharePoint, mesmo que você possa ver a imagem no Power BI Desktop ou no serviço.