Adicionar hiperligações (URLs) a uma tabela ou matriz
APLICA-SE A: Serviço Power BI do Power BI Desktop
Este tópico explica como adicionar hiperlinks (URLs) a uma tabela ou matriz visual. O processo começa no Power BI Desktop onde os designers adicionam hiperlinks (URLs) a um modelo semântico. Depois que o modelo semântico contiver os hiperlinks, você poderá adicioná-los a tabelas e matrizes na Área de Trabalho ou no serviço do Power BI. Exiba o URL ou um ícone de link ou formate outra coluna como texto do link. Quando os leitores de relatórios selecionam um link, ele é aberto em outra página do navegador.
Há mais de uma maneira de adicionar e formatar hiperlinks em elementos visuais. Para obter um método alternativo, consulte Formatação condicional.
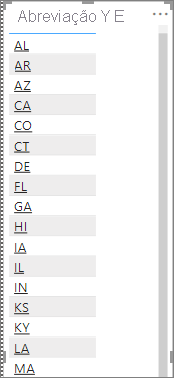
Você também pode criar hiperlinks em caixas de texto em relatórios no serviço do Power BI e no Power BI Desktop. E no serviço Power BI, você pode adicionar hiperlinks a blocos em painéis e a caixas de texto em painéis.
Formatar uma URL como um hiperlink no Power BI Desktop
Você pode formatar um campo com URLs como hiperlinks no Power BI Desktop, mas não no serviço do Power BI. Você também pode formatar hiperlinks no Excel Power Pivot antes de importar a pasta de trabalho para o Power BI.
- No Power BI Desktop, se um campo com um hiperlink ainda não existir em seu modelo semântico, adicione-o como uma coluna personalizada.
Nota
Não é possível criar uma coluna no modo DirectQuery. Mas se os seus dados já contiverem URLs, pode transformá-los em hiperligações.
No modo Tabela, selecione a coluna.
Na guia Ferramentas de coluna, selecione URL da Web da categoria>de dados.
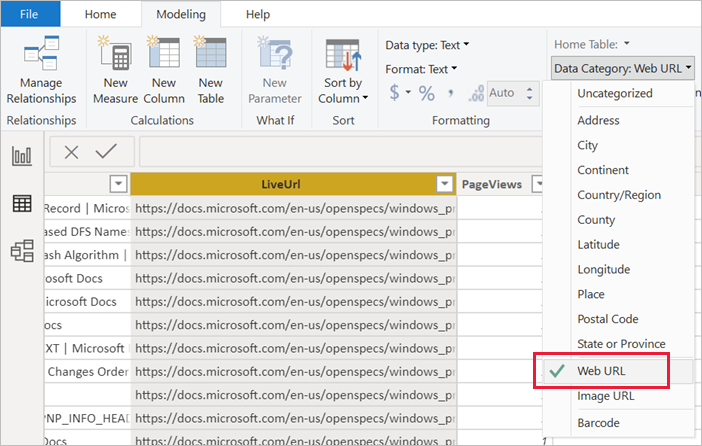
Nota
As URLs devem começar com determinados prefixos. Consulte Considerações e solução de problemas neste artigo para obter a lista completa.
Criar uma tabela ou matriz com um hiperlink
Depois de formatar um hiperlink como URL, alterne para o modo Relatório.
Crie uma tabela ou matriz com o campo que você categorizou como uma URL da Web. As hiperligações são azuis e sublinhadas.
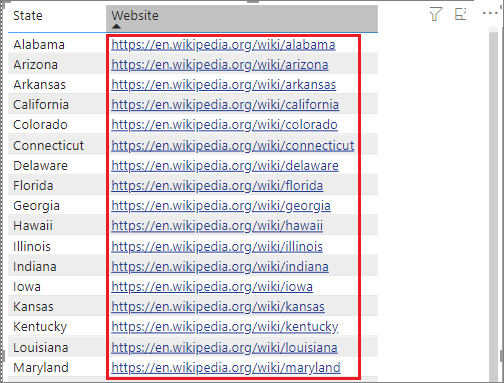
Exibir um ícone de hiperlink em vez de um URL
Se não quiser exibir um URL longo em uma tabela, você pode exibir um ícone ![]() de hiperlink.
de hiperlink.
Nota
Não é possível exibir ícones em uma matriz.
Primeiro, crie uma tabela com um hiperlink.
Selecione a tabela para ativá-la.
Selecione o ícone Formatar para abrir a guia Formatação.
No ícone URL Visual>, para Valores, selecione Ativado.
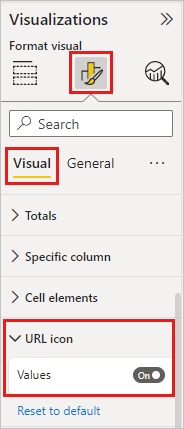
(Opcional) Publique o relatório do Power BI Desktop no serviço do Power BI. Quando você abre o relatório no serviço do Power BI, os hiperlinks também funcionam lá.
Formatar o texto do link como um hiperlink
Você também pode formatar outro campo em uma tabela como o hiperlink e não ter uma coluna para a URL. Nesse caso, você não formata a coluna como uma URL da Web.
Nota
Não é possível formatar outro campo como hiperlink em uma matriz.
Criar uma coluna com um hiperlink
Se um campo com um hiperlink ainda não existir em seu modelo semântico, use o Power BI Desktop para adicioná-lo como uma coluna personalizada. Novamente, não é possível criar uma coluna no modo DirectQuery. Mas se os seus dados já contiverem URLs, pode transformá-los em hiperligações.
Na vista de tabela, selecione a coluna que contém o URL.
Na guia Ferramentas de coluna, selecione Categoria de dados. Verifique se a coluna está formatada como Sem categoria.
Formatar o texto do link
- No modo Relatório, crie uma tabela ou matriz com a coluna URL e a coluna que você vai formatar como texto do link.
Com a tabela selecionada, selecione o ícone Formatar para abrir a guia Formatação.
Em Visual, expanda Elementos de célula. Para Aplicar configurações a, verifique se o nome na caixa é a coluna desejada como texto do link. Localize o URL da Web e defina-o como Ativado.
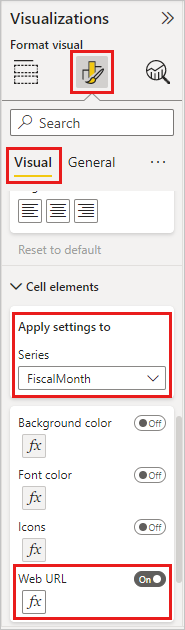
Nota
Se não vir uma opção URL Web, no Power BI Desktop certifique-se de que a coluna que contém as hiperligações ainda não está formatada como URL Web na caixa pendente Categoria de Dados.
Na caixa de diálogo URL da Web, selecione o campo que contém a URL na lista suspensa Em que campo devemos basear isso. Em seguida, selecione OK.
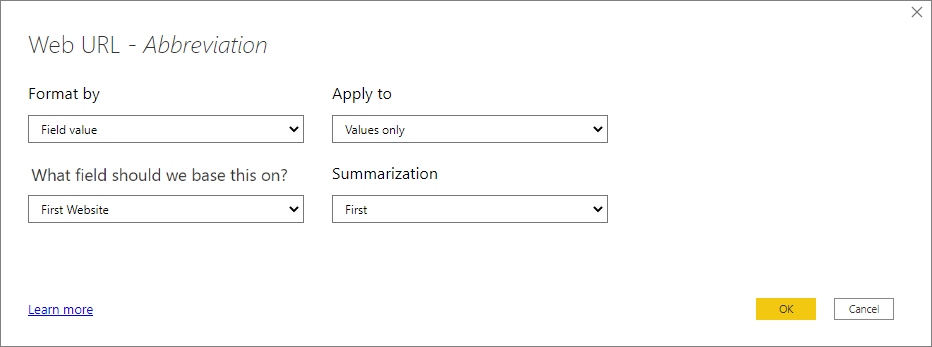
Agora, o texto nessa coluna está formatado como um hiperlink ativo.
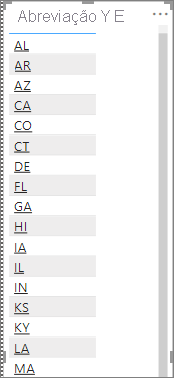
Criar uma hiperligação de tabela ou matriz no Excel Power Pivot
Outra maneira de adicionar hiperlinks às suas tabelas e matrizes do Power BI é criar os hiperlinks no modelo semântico antes de importar/conectar-se a esse modelo semântico do Power BI. Este exemplo usa uma pasta de trabalho do Excel.
Abra a pasta de trabalho no Excel.
Selecione a guia PowerPivot e escolha Gerenciar.

Quando o PowerPivot abrir, selecione a guia Avançado .
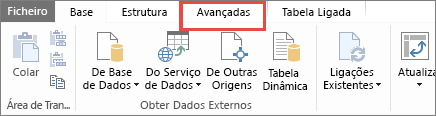
Coloque o cursor na coluna que contém os URLs que você deseja transformar em hiperlinks nas tabelas do Power BI.
Nota
As URLs devem começar com determinados prefixos. Consulte Considerações e solução de problemas para obter a lista completa.
No grupo Propriedades do Relatório, selecione a lista suspensa Categoria de Dados e escolha URL da Web.
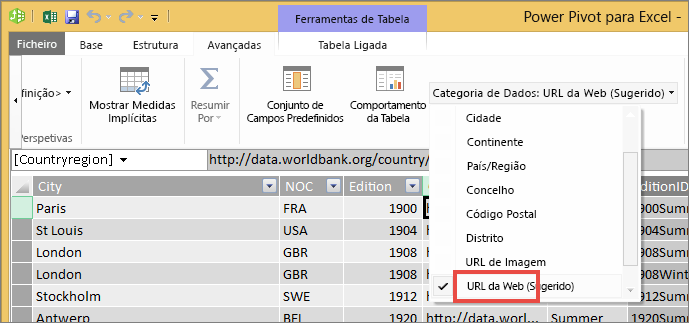
A partir do serviço Power BI ou do Power BI Desktop, ligue-se ou importe este livro.
Crie uma visualização de tabela que inclua o campo URL.
Considerações e solução de problemas
Os URLs devem começar com uma das seguintes opções:
- http
- https
- mailto
- ftp
- notícias
- telnet
P: Posso usar um URL personalizado como hiperlink em uma tabela ou matriz?
R: Não. Você pode usar um ícone de link. Se você precisar de texto personalizado para seus hiperlinks e sua lista de URLs for curta, considere usar uma caixa de texto.
Conteúdos relacionados
- Visualizações em relatórios do Power BI
- Aplicar formatação condicional em tabelas e matrizes
- Conceitos básicos para designers no serviço do Power BI
Tem dúvidas? Tente a Comunidade do Power BI