Criar dicas de ferramentas com base em páginas de relatório
APLICA-SE A: Serviço Power BI do Power BI Desktop
Você pode criar dicas de ferramentas de relatório visualmente ricas que aparecem quando você passa o mouse sobre elementos visuais, com base nas páginas de relatório criadas no Power BI Desktop e no serviço do Power BI. Ao criar uma página de relatório que serve como sua dica de ferramenta, suas dicas de ferramentas personalizadas podem incluir elementos visuais, imagens e qualquer outra coleção de itens que você criar na página de relatório. Está apenas começando a modificar dicas de ferramentas? Confira Personalizar dicas de ferramentas. Você pode criar quantas páginas de dicas de ferramentas quiser. Cada página de dica de ferramenta pode ser associada a um ou mais campos no relatório, de modo que, quando você passa o mouse sobre um visual que inclui o campo selecionado, a dica de ferramenta criada na página de dica de ferramenta aparece quando você passa o mouse sobre o visual, filtrado pelo ponto de dados onde o mouse está pairando. Há todos os tipos de coisas interessantes que você pode fazer com dicas de ferramentas de relatório. Vamos dar uma olhada em como criar dicas de ferramentas e o que você deve fazer para configurá-las.
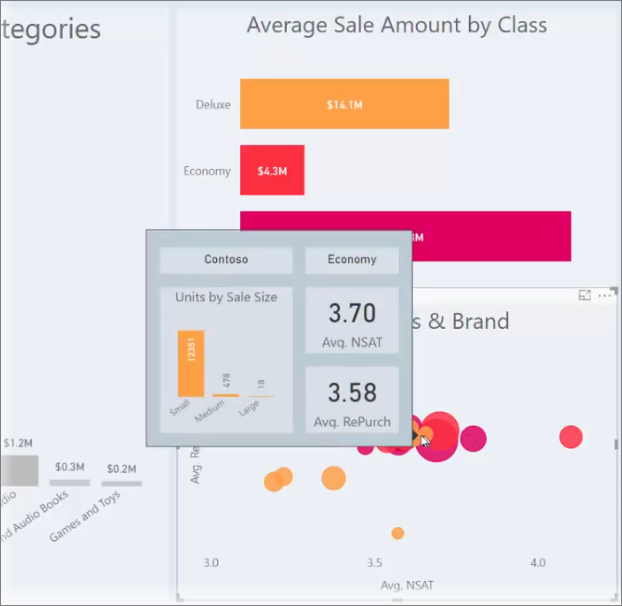
Gorjeta
Você pode estar interessado em experimentar as novas dicas de ferramentas visuais, atualmente em visualização. Eles podem incluir ações de detalhamento e detalhamento e podem refletir o estilo do tema do relatório. Leia mais sobre dicas de ferramentas visuais.
Criar uma página de dica de ferramenta de relatório
Para começar, crie uma nova página de relatório clicando no + botão, localizado na parte inferior da tela do Power BI Desktop, na área de guias de página. O botão está localizado ao lado da última página do relatório.

Sua dica de ferramenta pode ser de qualquer tamanho, mas lembre-se de que as dicas de ferramentas pairam sobre a tela do relatório, portanto, convém mantê-las razoavelmente pequenas. No painel Formatar no cartão Configurações do Canvas, você pode ver um novo modelo de tamanho de página chamado Dica de Ferramenta. Este modelo oferece um tamanho de tela para a página de relatório que está pronto para o seu tooltip.
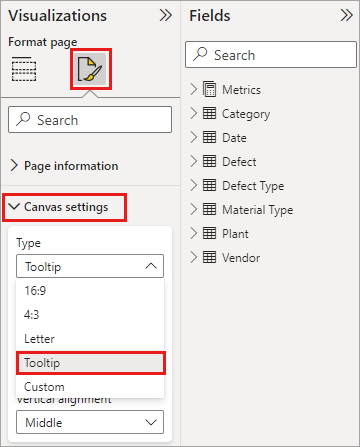
Por padrão, o Power BI Desktop ajusta sua tela de relatório ao espaço disponível na página. Muitas vezes isso é bom, mas não para dicas de ferramentas. Para ter uma melhor noção e ver o aspeto da sua dica de ferramenta quando terminar, pode alterar o Vista de Página para o tamanho real.
Power BI Desktop
Para ver o tamanho real da dica de ferramenta, selecione a guia Exibir na faixa de opções. A partir daí, selecione Tamanho Real da Visualização > de Página, conforme mostrado na imagem a seguir.
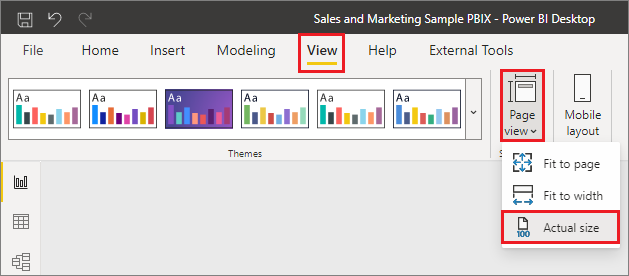
Serviço do Power BI
Para ver o tamanho real da dica de ferramenta, selecione a guia Exibir na faixa de opções. A partir daí, selecione Tamanho real, conforme mostrado na imagem a seguir.
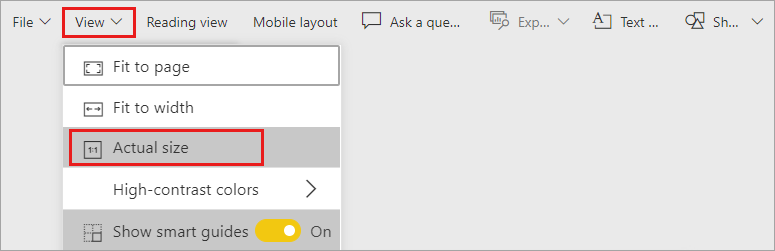
Você também pode nomear a página do relatório para que sua finalidade fique clara. Basta selecionar o cartão Informações da Página no painel Formato e, em seguida, digitar o nome no campo Nome que você encontrar lá. Na imagem a seguir, o nome do relatório de dica de ferramenta é Dica de ferramenta 1, mas sinta-se à vontade para nomear o seu algo mais inspirado.
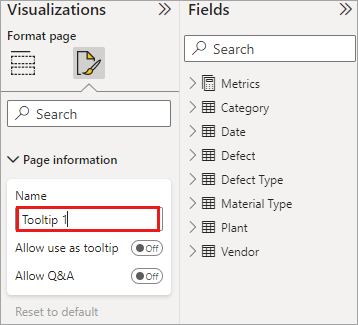
A partir daí, você pode criar os elementos visuais que quiser mostrar na dica de ferramenta. Na imagem a seguir, há dois cartões e um gráfico de barras agrupado na página de dica de ferramenta, juntamente com uma cor de plano de fundo para a própria página e planos de fundo para cada um dos elementos visuais, para dar a aparência que queríamos.
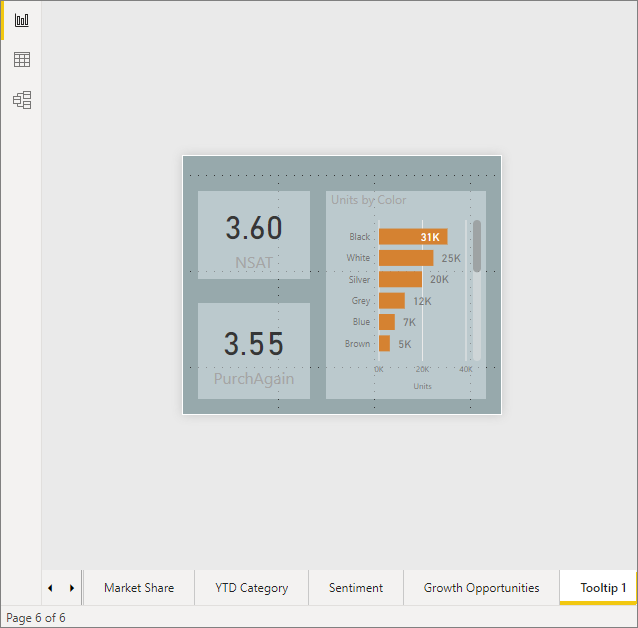
Há mais etapas a serem concluídas antes que sua página de relatório de dica de ferramenta esteja pronta para funcionar como uma dica de ferramenta. Você precisa configurar a página de dica de ferramenta de algumas maneiras, conforme descrito na próxima seção.
Configurar sua página de relatório de dica de ferramenta
Depois de criar a página de relatório de dica de ferramenta, você precisa configurá-la para registrá-la como uma dica de ferramenta e garantir que ela apareça nos visuais corretos.
Para começar, você precisa ativar o controle deslizante Dica de ferramenta para Ativado, no cartão Informações da Página, para tornar a página uma dica de ferramenta.
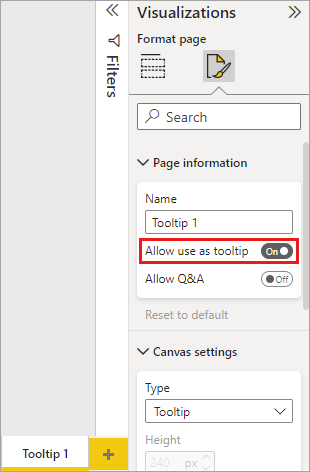
Depois que esse controle deslizante estiver definido como ativado, especifique os campos para os quais deseja que a dica de ferramenta de relatório apareça. Para elementos visuais no relatório que incluem o campo especificado, a dica de ferramenta é exibida. Você especifica qual campo ou campos se aplicam arrastando-os para o bucket de campos de dica de ferramenta, encontrado na seção Campos do painel Visualizações. Na imagem a seguir, o campo Total Defect Qty é arrastado para os campos Dicas de Ferramentas bucket.
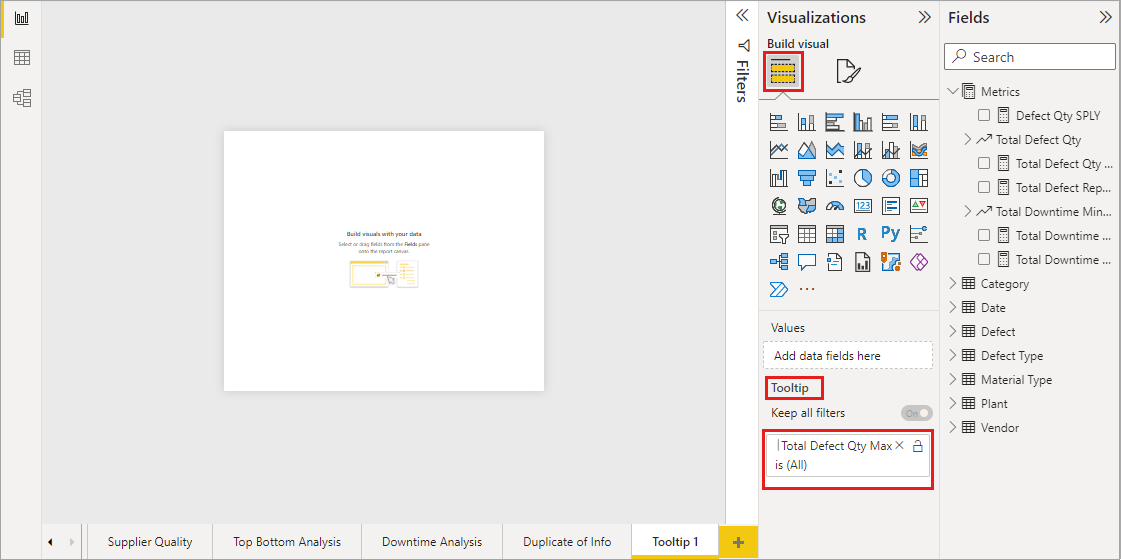
Você pode incluir campos categóricos e numéricos no bucket de campos Dicas de ferramentas, incluindo medidas.
Depois de concluída, a página de relatório de dica de ferramenta que você criou é usada como uma dica de ferramenta em elementos visuais no relatório que usam quaisquer campos que você colocou nos campos de Dicas de Ferramentas bucket, substituindo a dica de ferramenta padrão do Power BI.
Definindo manualmente uma dica de ferramenta de relatório
Além de criar uma dica de ferramenta que aparece automaticamente ao passar o mouse sobre um visual que contém o campo especificado, você pode definir manualmente uma dica de ferramenta.
Qualquer visual que ofereça suporte a dicas de ferramentas de relatório agora tem um cartão de dica de ferramenta em seu painel Formatação .
Para definir uma dica de ferramenta manualmente, selecione o visual para o qual deseja especificar a dica de ferramenta manual e, em seguida, no painel Visualizações, selecione a seção Formatar e expanda o cartão Dicas deFerramentas.
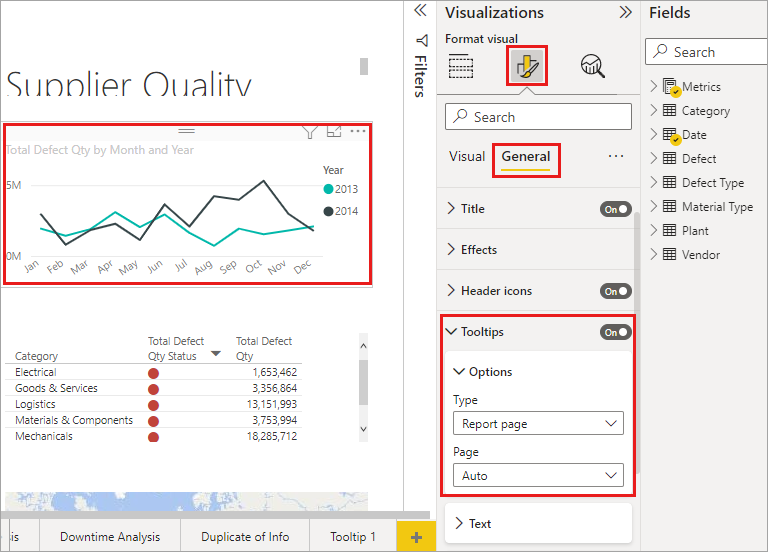
Em seguida, no menu suspenso Página , selecione a página de dica de ferramenta que deseja usar para o visual selecionado. Somente as páginas de relatório que estejam especificadas como páginas Tooltip aparecem na caixa de diálogo.
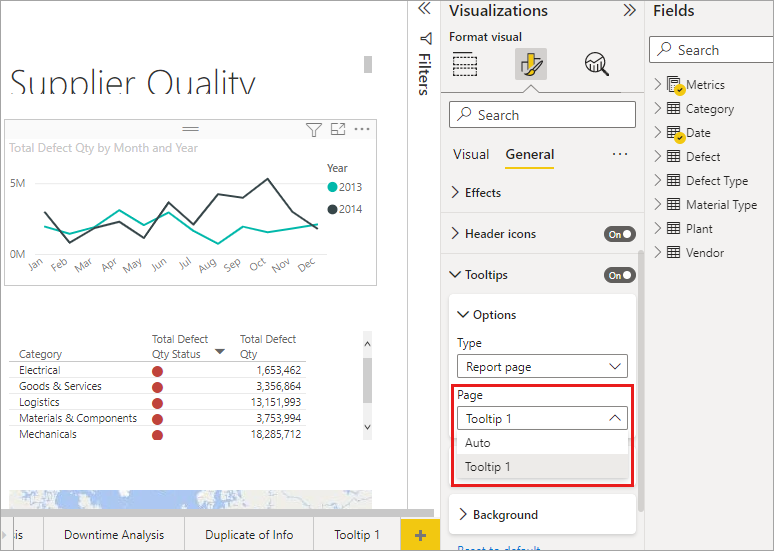
Ser capaz de definir manualmente uma dica de ferramenta tem muitos usos. Você pode definir uma página em branco para uma dica de ferramenta e substituir a seleção de dica de ferramenta padrão do Power BI. Outro uso é quando você não quer que a dica de ferramenta selecionada automaticamente pelo Power BI seja a dica de ferramenta. Por exemplo, se você tiver um visual que inclua dois campos e ambos os campos tiverem uma dica de ferramenta associada, o Power BI selecionará apenas um para mostrar. Talvez você não queira que esse seja o caso, então você pode selecionar manualmente qual dica de ferramenta deve ser exibida.
Reverter para dicas de ferramentas padrão
Se você criar uma dica de ferramenta manual para um visual, mas decidir que deseja a dica de ferramenta padrão, sempre poderá retornar à dica de ferramenta padrão fornecida pelo Power BI. Para fazer isso, quando um visual é selecionado e o cartão de dicas de ferramentas é expandido, basta selecionar Automático na lista suspensa Página para voltar ao padrão.
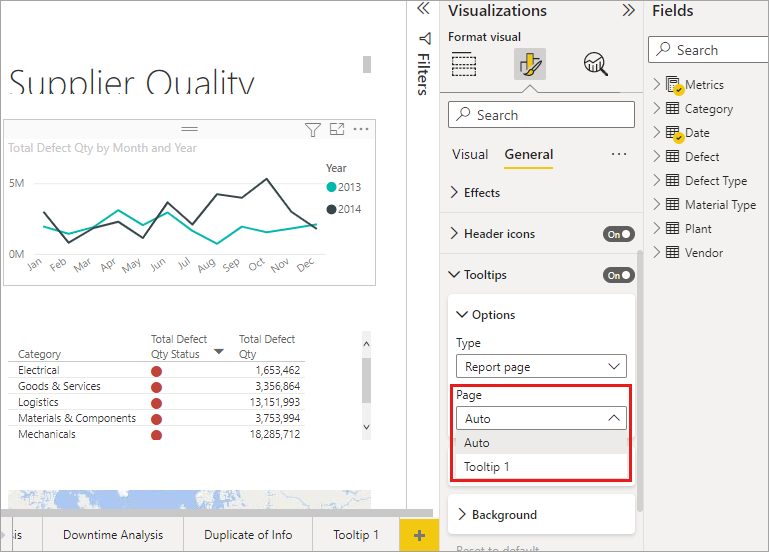
Dicas de ferramentas de relatório personalizadas e gráficos de linhas
Há algumas considerações a ter em mente quando as dicas de ferramentas de relatório estiverem interagindo com visuais de gráfico de linhas e com elementos visuais ao realce cruzado.
Dicas de ferramentas de relatório e gráficos de linhas
Quando uma dica de ferramenta de relatório é exibida para um gráfico de linhas, apenas uma dica de ferramenta para todas as linhas do gráfico é exibida. Esse comportamento é semelhante ao comportamento de dica de ferramenta padrão para gráficos de linha, que também exibe apenas uma dica de ferramenta.
O campo na legenda não é passado como um filtro para a dica de ferramenta. Na imagem a seguir, a dica de ferramenta que está sendo exibida mostra todas as unidades vendidas naquele dia em todas as três classes exibidas na dica de ferramenta de relatório (neste exemplo, Deluxe, Economy e Regular).
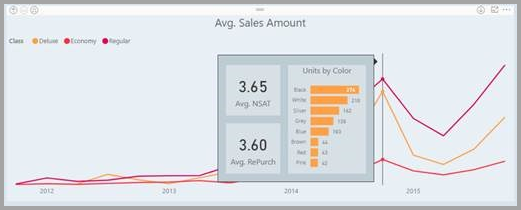
Dicas de ferramentas de relatório e realce cruzado
Quando um visual está sendo realçado transversalmente em um relatório, as dicas de ferramentas de relatório sempre mostram os dados realçados cruzados, mesmo se você estiver passando o mouse sobre a seção desbotada do ponto de dados. Na imagem a seguir, o mouse está sobrevoando a seção desbotada do gráfico de barras (a seção que não está realçada), mas o tooltip do relatório ainda mostra dados para a parte realçada desse data point (os dados realçados).
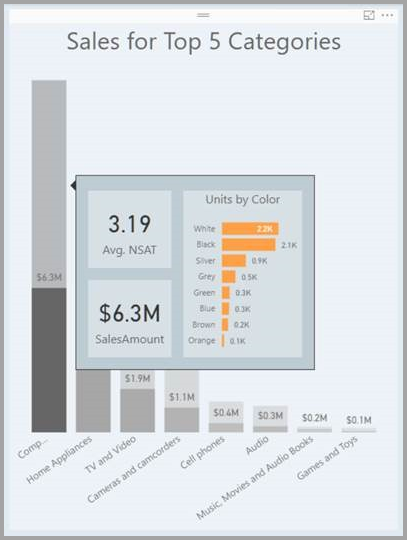
Considerações e limitações
Há algumas considerações e limitações para dicas de ferramentas a ter em mente.
- Os visuais de botão também suportam dicas de ferramentas.
- Os painéis não suportam dicas de ferramentas de página.
- Atualmente, os visuais Python e R não são exibidos nos tooltips do relatório.
- Atualmente, clusters não são suportados como campos que podem ser mostrados nas dicas de ferramentas do relatório.
- Quando você escolhe um campo para mostrar dicas de ferramentas de relatório, os elementos visuais que contêm esse campo só mostram a dica de ferramenta especificada quando o resumo do campo corresponde a esse campo.
- Quando você usa um campo versus uma categoria, os elementos visuais que contêm esse campo só mostram a dica de ferramenta especificada quando o resumo do campo corresponde a esse campo.
- Você pode desativar completamente as dicas de ferramentas para um visual nos relatórios do Power BI. No entanto, quando você fixa esse visual em um painel no serviço do Power BI, a dica de ferramenta básica ainda é exibida.
Conteúdos relacionados
Para obter mais informações sobre recursos semelhantes ou que interagem com dicas de ferramentas de relatório, consulte os seguintes artigos: