Cenários de otimização do DirectQuery com a faixa de opções Otimizar
Neste artigo, passaremos por vários cenários de criação de relatórios DirectQuery mostrando como você pode simplificar sua experiência com a faixa de opções Otimizar no Power BI Desktop. Com a faixa de opções Otimizar, você pode controlar quando os visuais são atualizados com os recursos Pausar visuais e Atualizar visuais, usar predefinições de Otimização para aplicar rapidamente configurações predefinidas e iniciar facilmente o Analisador de desempenho para aprofundar as próprias consultas, incluindo as consultas SQL geradas pelo DirectQuery. Também mostraremos como você pode editar relacionamentos diretamente no painel Propriedades da visualização Modelo sem executar consultas para visualizar ou validar os dados.
Antes de passar por esses cenários, verifique primeiro a faixa de opções Otimizar no Power BI Desktop, que fornece uma ótima introdução a esses recursos interessantes.
Alterar um relatório do DirectQuery sem executar consultas
Primeiro, vamos dar uma olhada em como podemos melhorar nosso desempenho de criação de relatórios pausando elementos visuais para que eles não enviem consultas para a fonte de dados cada vez que fazemos uma alteração. Na faixa de opções Otimizar, selecionamos Pausar elementos visuais. Quando pausados, os elementos visuais serão atualizados somente se não precisarem enviar uma consulta. Se o visual precisar enviar uma consulta, o visual entrará em um estado pendente. Quando pendente, o visual ainda mostra como era antes da alteração ser introduzida, apenas para contextualizar, e as dicas de ferramentas também são desativadas para que também não enviem consultas. Agora podemos adicionar ou remover várias colunas ou medidas no campo bem, reordenar os campos e até filtrar o visual usando o painel Filtro - e nenhuma consulta é enviada!
Quando terminarmos de fazer todas essas alterações, selecionamos Atualizar no visual para enviar uma consulta apenas uma vez, selecionamos Atualizar no banner ou na faixa de opções para que todos os elementos visuais na página enviem uma consulta apenas uma vez, ou selecionamos Retomar consultas visuais no banner ou Pausar visuais na faixa de opções Otimizar, para que todos os elementos visuais enviem uma consulta para atualizar agora e continuar a enviar consultas com quaisquer outras alterações.
Vamos dar uma olhada mais de perto nesse fluxo de trabalho de Pausar visuais:
Dica: às vezes, as imagens em uma página são difíceis de ver os detalhes. Certifique-se de usar o recurso de zoom do seu navegador!
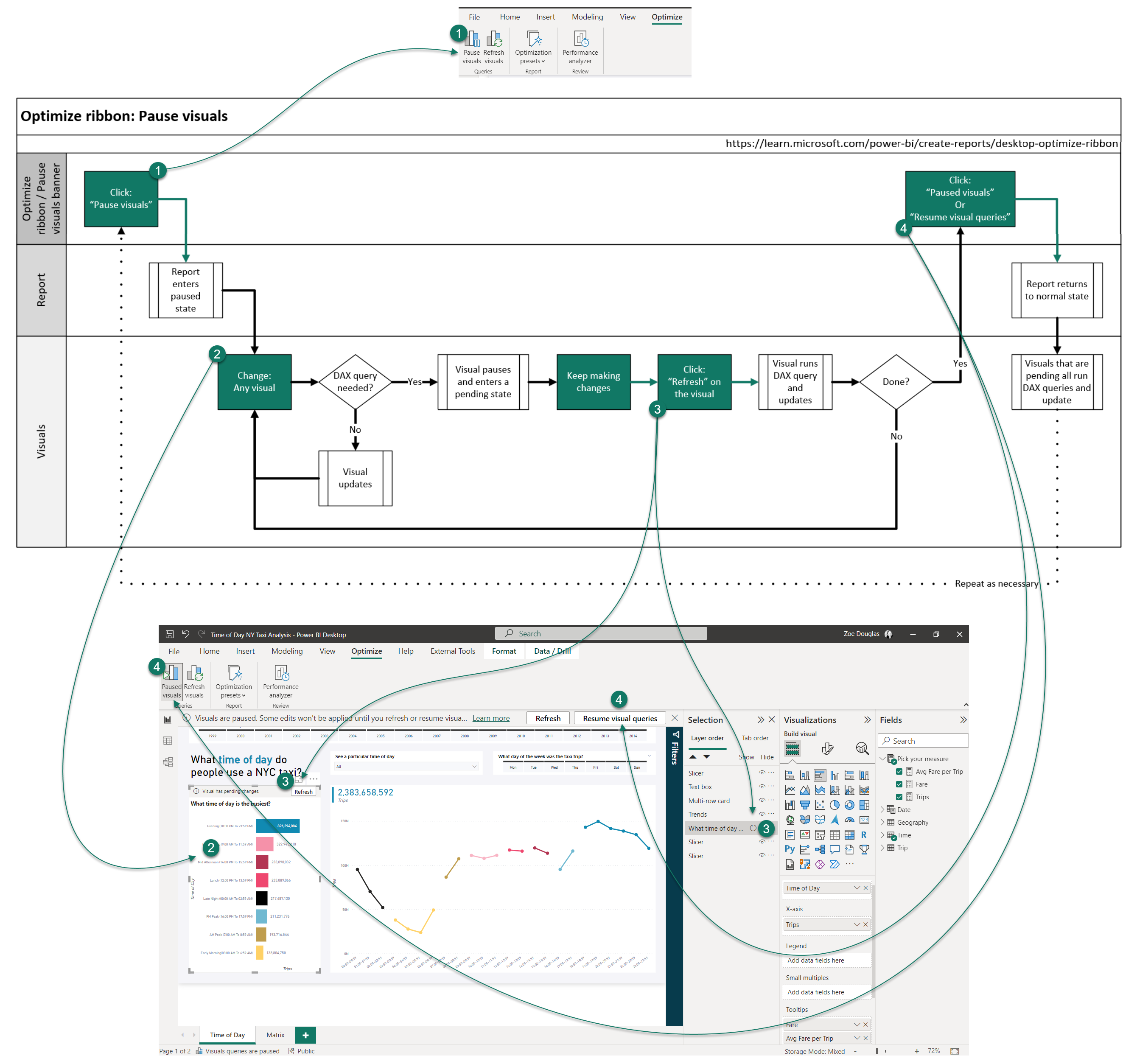
Na animação a seguir, mostramos a adição de duas medidas, Tarifa e Tarifa média por viagem, a duas dicas de ferramentas do visual na página, reordenando-as bem no campo e, em seguida, retomando os visuais do banner.
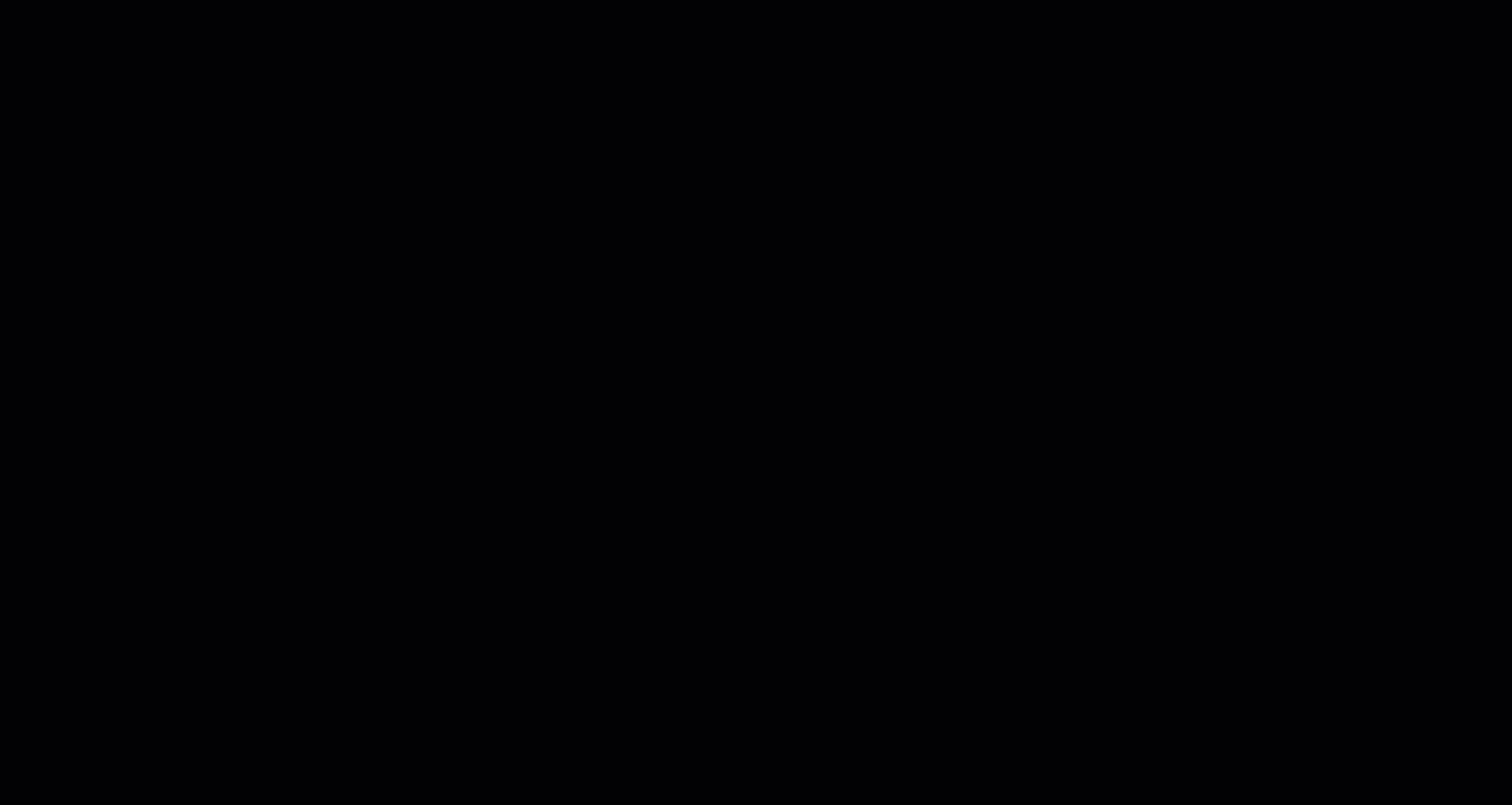
Sem Pausar elementos visuais, cada vez que uma medida é adicionada ou movida no poço Campos, uma nova consulta visual é enviada para a fonte de dados DirectQuery. São três consultas para cada visual, portanto, neste caso , seis consultas são enviadas. Usando elementos visuais de pausa, cada vez que uma medida é adicionada ou movida, nenhuma consulta é enviada. Apenas duas consultas são enviadas quando o relatório é retomado. Para essa simples alteração de relatório, não executar as quatro consultas extras economiza tempo e não desperdiça recursos valiosos da fonte de dados.
Criar novos elementos visuais sem executar uma consulta
Na faixa de opções Otimizar, selecionamos Pausar elementos visuais. Em seguida, adicionamos um novo visual Matrix a partir do painel Visualização e, em seguida, adicionamos Viagens, Dia da semana e Hora do dia ao nosso novo visual Matrix. Quando pausado, o visual Matrix entra em um estado pendente - nenhuma consulta é enviada. Agora, reordenamos os campos, mas, novamente, nenhuma consulta é enviada. Vamos abrir o painel Filtro, trazer o Ano e, em seguida, filtrar para o ano de 2013. Neste ponto, ver o visual será útil antes de fazer mais alterações. Podemos selecionar Atualizar no banner de visuais pendentes ou abrir o painel Seleção para atualizar o visual. Enviamos apenas uma consulta e a consulta foi pré-filtrada, acelerando o tempo de retorno e reduzindo o impacto na fonte de dados. Podemos fazer alterações de formatação no visual e, mesmo no estado de pausa do relatório, essas alterações são exibidas porque uma consulta DAX não é necessária. No entanto, adicionar uma alteração de formatação de cor de plano de fundo precisa de uma consulta para que o visual entre no estado pendente . Quando estiver pronto, podemos atualizar ou retomar consultas visuais para ver o visual final da Matrix.
Usando elementos visuais de pausa ao criar novos elementos visuais
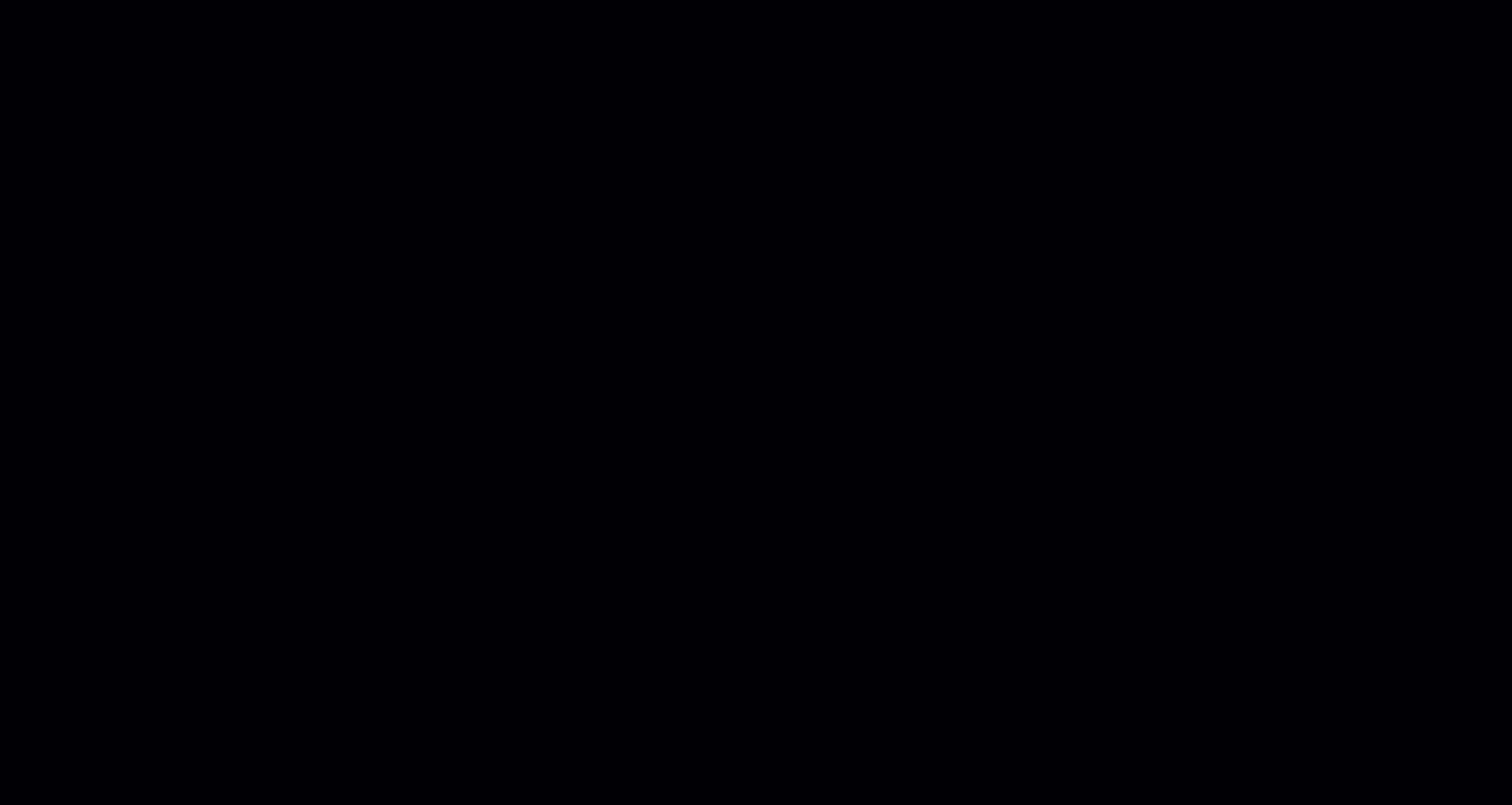
Sem usar visuais de pausa, cada vez que uma medida ou coluna é adicionada ou movida no poço Campos, uma nova consulta visual é enviada para a fonte de dados DirectQuery. São seis consultas antes de começarmos a formatar, e cinco delas são antes de filtrarmos o visual para um único ano. Agora, com os visuais de pausa, cada vez que a medida ou coluna é adicionada ou movida, nenhuma consulta é enviada. Apenas duas consultas são enviadas quando o visual é atualizado ou o relatório é retomado - e foram consultas filtradas. Para esta nova adição visual, não só evitar as consultas extras economizou tempo e não desperdiçou recursos valiosos da fonte de dados, como também executamos uma consulta menor e direcionada e formatamos o visual com o mínimo de interrupção.
Crie medidas sem que os visuais sejam atualizados
Assim como no cenário anterior, na faixa de opções Otimizar, selecionamos Pausar visuais para que o relatório entre em um estado pausado. Normalmente, em um relatório DirectQuery, sempre que uma nova medida é criada, todos os elementos visuais na página do relatório são atualizados. Mas, com o relatório em pausa, podemos criar novas medidas sem que sejam enviadas consultas. Em vez disso, os elementos visuais estão em um estado pendente. Podemos adicionar as medidas aos visuais pendentes. Podemos então atualizar um visual individual para ver os resultados com as novas medidas ou simplesmente retomar as consultas visuais quando terminar.
Usando elementos visuais de pausa ao criar novas medidas
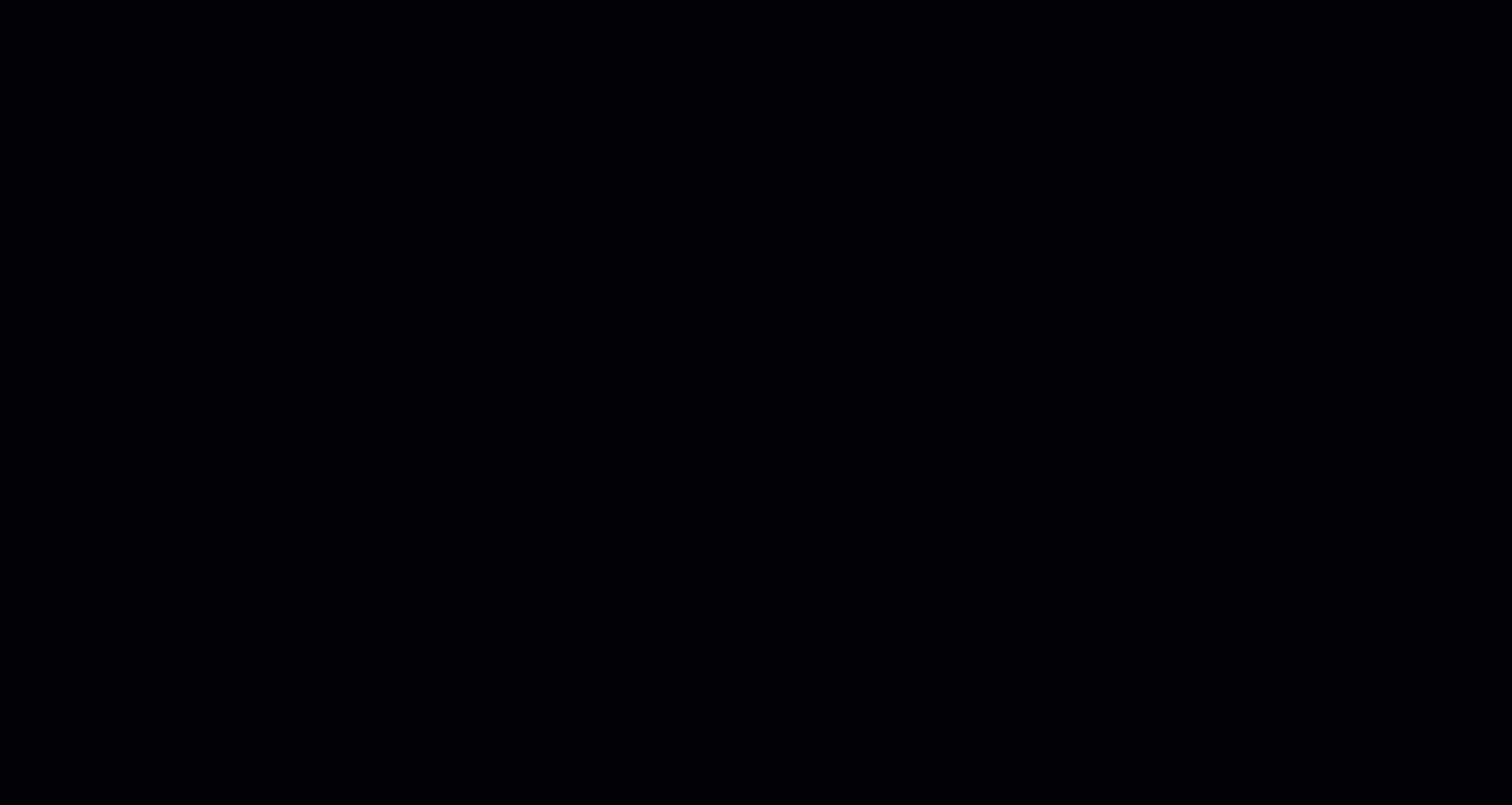
Sem usar Pausar visuais, cada vez que uma medida é criada, todos os visuais enviam consultas para a fonte de dados DirectQuery. São cinco elementos visuais na página que enviam cinco consultas a cada alteração de modelo. São muitas consultas ao criar apenas duas novas medidas e adicionar essas medidas a um único visual! Com os visuais Pause, cada vez que uma medida é criada ou adicionada a um visual, nenhuma consulta é enviada. Apenas seis consultas são enviadas quando o único visual é atualizado e, em seguida, o relatório é retomado. Para essas alterações de modelagem, vemos uma redução significativa nas consultas e no tempo de espera para que essas consultas retornem dados. Também reduzimos significativamente a carga de trabalho na fonte de dados.
Editar relações entre tabelas DirectQuery
Para editar uma relação entre duas tabelas DirectQuery no modo Modelo no Power BI Desktop, agora podemos simplesmente selecionar na linha de relacionamento entre essas tabelas para editá-la no painel Propriedades ! Podemos alterar a tabela, coluna, cardinalidade, direção, torná-la ativa ou inativa e até mesmo ativar a integridade referencial se estiver confiante de que cada tabela não está faltando valores presentes na outra. Quando terminar, selecionamos Aplicar alterações. Também podemos manter pressionada a tecla Ctrl para selecionar vários relacionamentos para fazer alterações em massa no painel de propriedades ou excluí-los usando a tecla Delete.
Editar relações no painel Propriedades
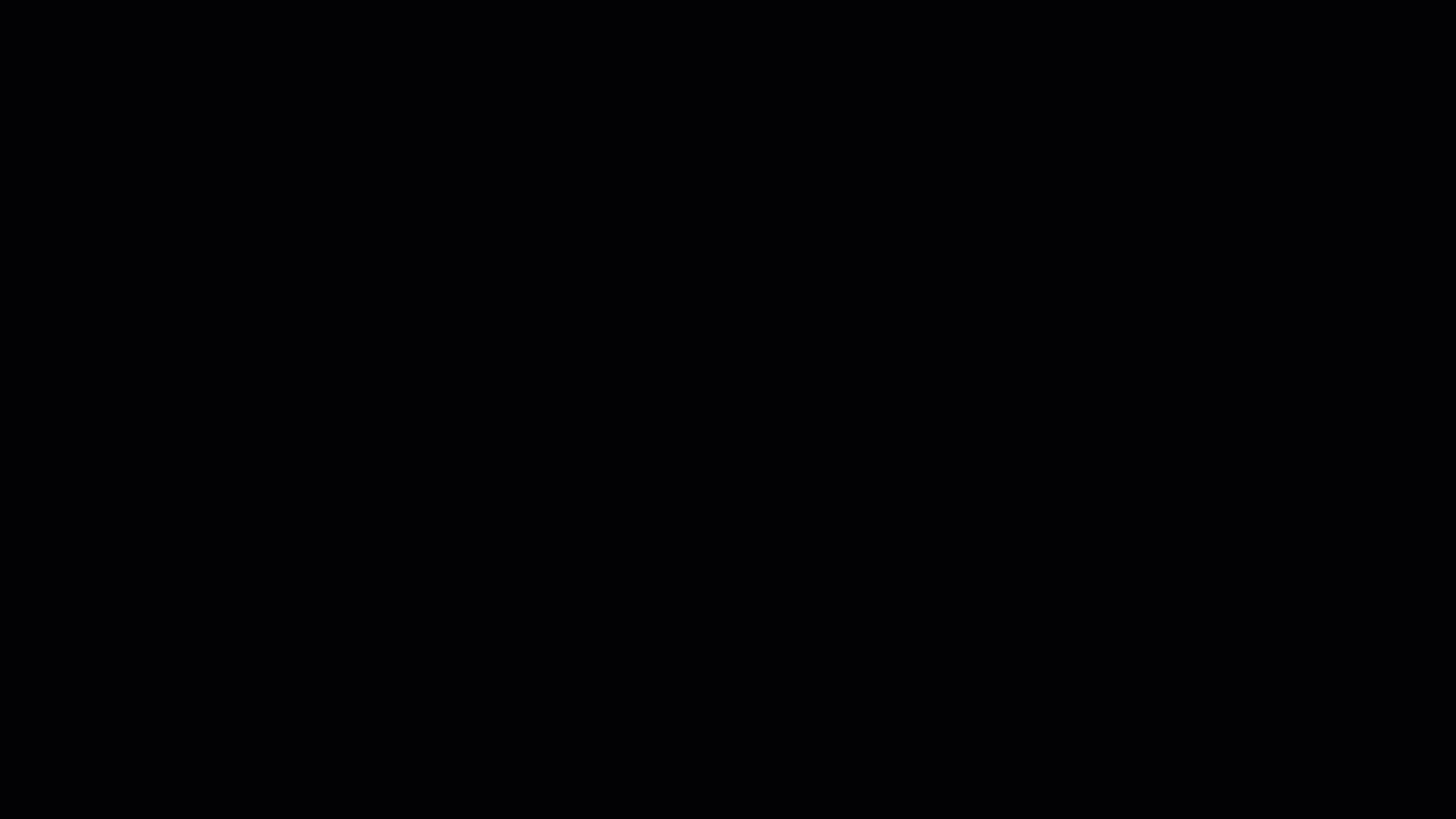
Sem poder editar relações no painel Propriedades, cada vez que uma relação é alterada, as consultas são enviadas ao abrir a caixa de diálogo para mostrar a visualização de dados. A cada alteração de tabela ou coluna, as consultas são enviadas para validar a cardinalidade e a direção da relação. Agora, com a otimização, ao editar relações no painel Propriedades, não enviamos consultas e a relação só é validada quando estiver pronta e selecionamos o botão Aplicar alterações.
Aplicar configurações de redução de consulta
Se selecionarmos a lista suspensa Predefinições de otimização na faixa de opções Otimizar e, em seguida, selecionarmos Redução de consulta para nosso relatório, uma caixa de diálogo será exibida descrevendo as configurações aplicadas.
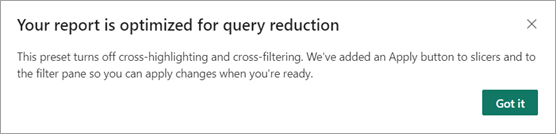
Realce cruzado e filtragem cruzada é como os elementos visuais interagem uns com os outros quando um ponto de dados é selecionado. O padrão é Power BI Desktop é realce cruzado. Podemos alterar o padrão para filtragem cruzada indo para Opções de Arquivo>e Configurações>Opções>de Relatório e, em seguida, selecionando Alterar interação visual padrão de realce cruzado para filtragem cruzada.
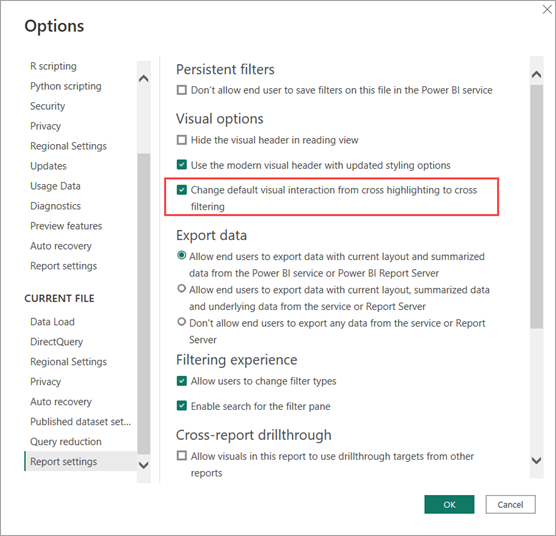
As predefinições de otimização desativam apenas o realce cruzado e a filtragem cruzada padrão, portanto, qualquer personalização feita no nível visual com Editar interações não é afetada. Se selecionarmos qualquer elemento visual (1) para mostrar a faixa de opções Formatar e, em seguida, selecionarmos Editar interações(2), as opções serão mostradas para outros elementos visuais no relatório (3). Em seguida, podemos decidir como eles serão alterados quando um ponto de dados for selecionado no visual. Neste caso, desde filtragem cruzada ou realce cruzado até não interagir de todo. Vamos dar uma olhada no fluxo de trabalho:
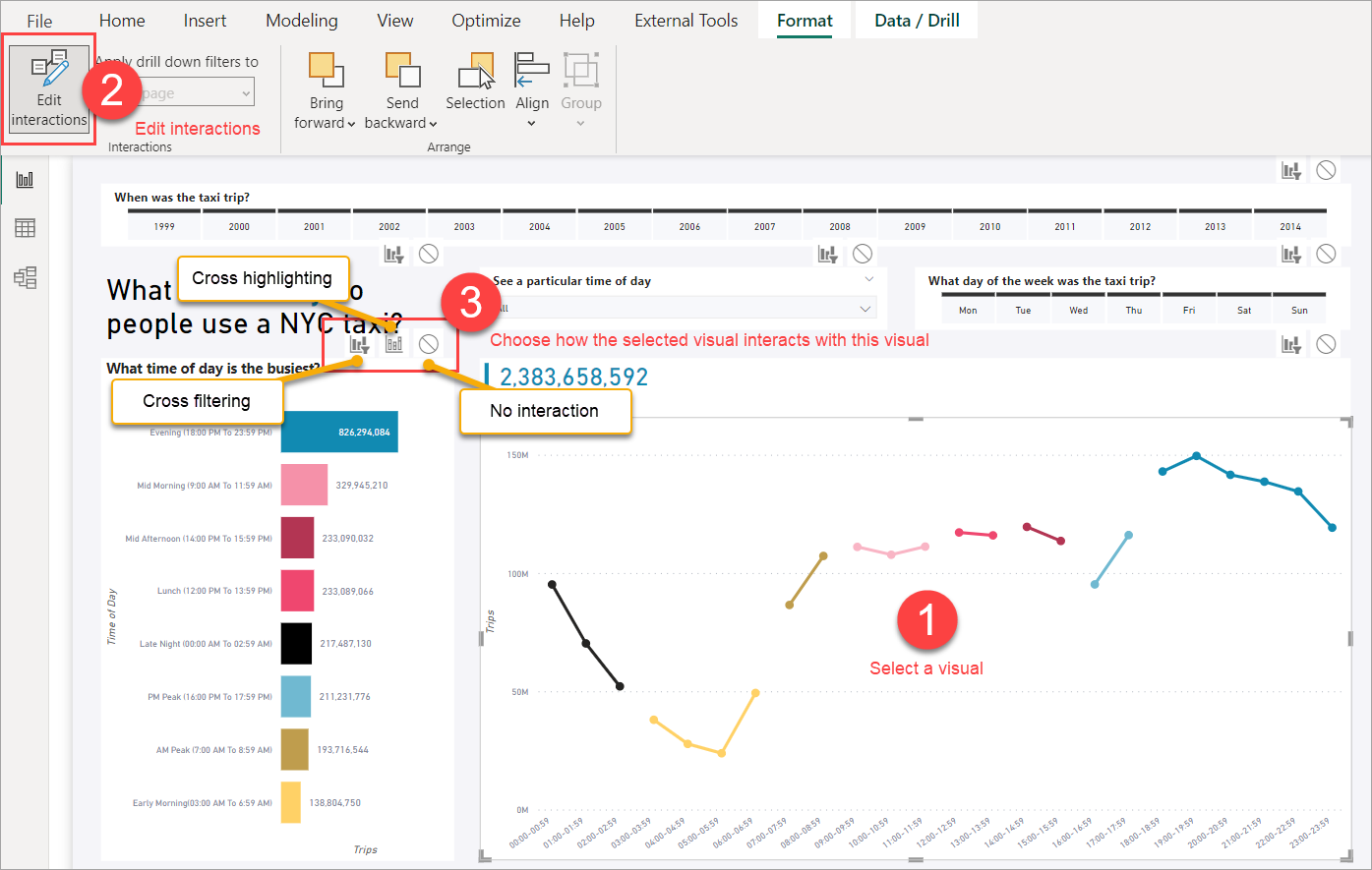
Se tivéssemos personalizado qualquer uma das interações de Edição, a predefinição de Otimização que desabilita o realce cruzado e a filtragem cruzada por padrão não alteraria essa personalização. Qualquer interação de edição personalizada entre visuais ainda funciona exatamente como antes.
Em seguida, adicionamos botões Aplicar às segmentações de dados. Cada segmentação de dados em nosso relatório agora tem um botão Aplicar e os usuários podem selecionar ou desmarcar várias opções em cada segmentação de dados e não ter nenhum outro visual no relatório enviar uma consulta até que o botão Aplicar seja selecionado. As segmentações de dados ainda são independentes uma da outra, portanto, se tivermos duas segmentações de dados com botões Aplicar, cada botão Aplicar deve ser selecionado para aplicar as seleções de segmentação de dados.

Os botões Aplicar são adicionados ao painel Filtro. O botão do painel Filtro adicionou controles a todas as seleções de filtros no painel, mas com apenas um botão Aplicar. Para saber mais, consulte Formatar filtros em relatórios do Power BI - botão Aplicar filtros.
Alterar as configurações de redução de consulta
Na faixa de opções Otimizar, selecionamos Predefinições de otimização e, em seguida, selecionamos Personalizar para alterar qualquer uma das configurações. Em nosso relatório, as segmentações de dados são para seleção única e os botões Aplicar são mais úteis em seleção múltipla, para que possamos manter as outras configurações e retornar as segmentações de dados para aplicar instantaneamente com o Customize.
Reverter para aplicar segmentações de dados instantaneamente
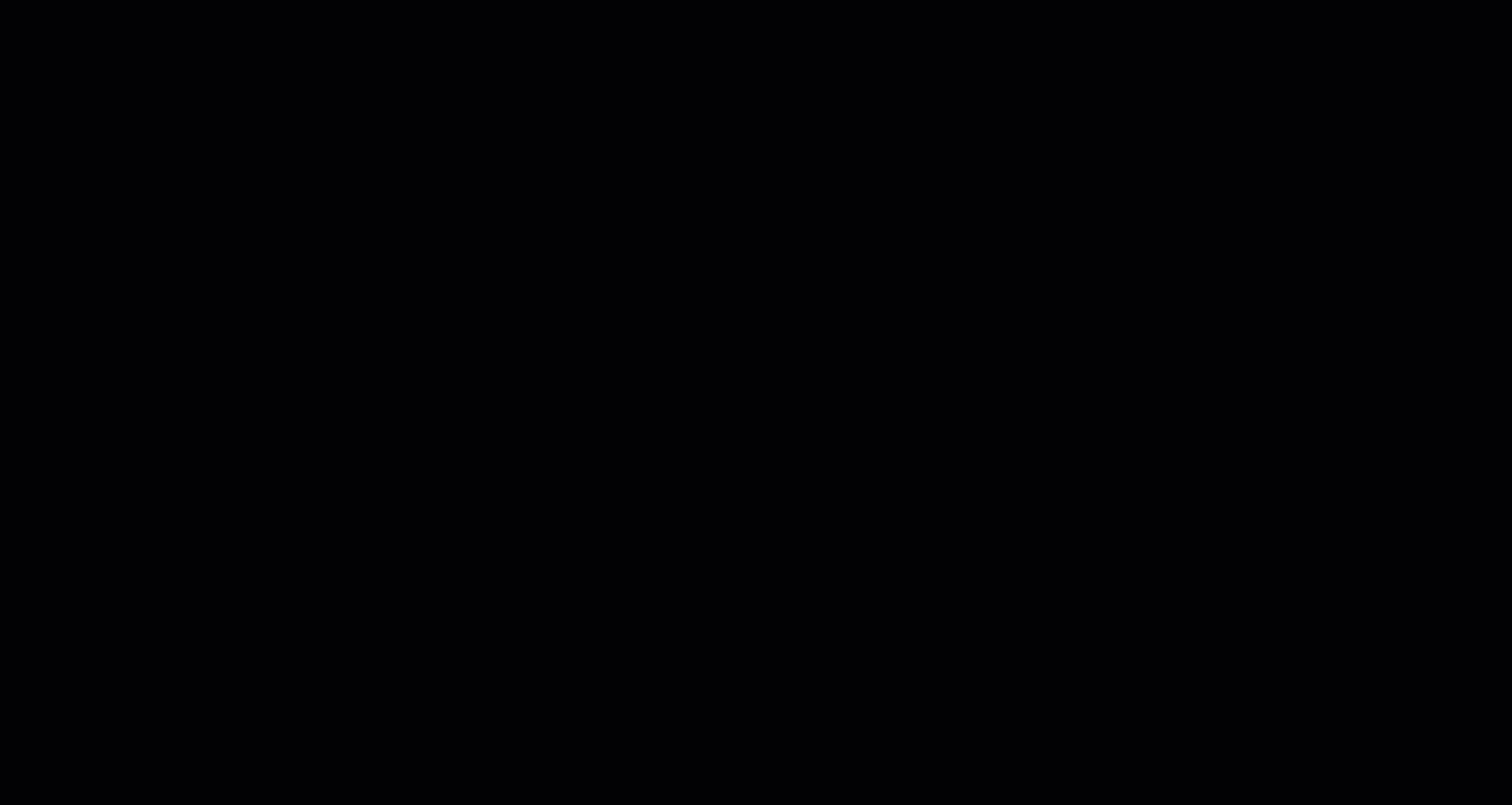
Reverter para interatividade total após uma alteração na fonte de dados
Na faixa de opções Otimizar, selecionamos Predefinições de otimização e, em seguida, selecionamos Interatividade para nosso relatório. Essas são as configurações padrão no Power BI Desktop, portanto, se escolhemos Redução de consulta ou Personalizado para alterar as predefinições de Otimização, é assim que retornamos ao padrão. O diálogo confirma as nossas configurações.
Definindo a predefinição de otimização de interatividade.
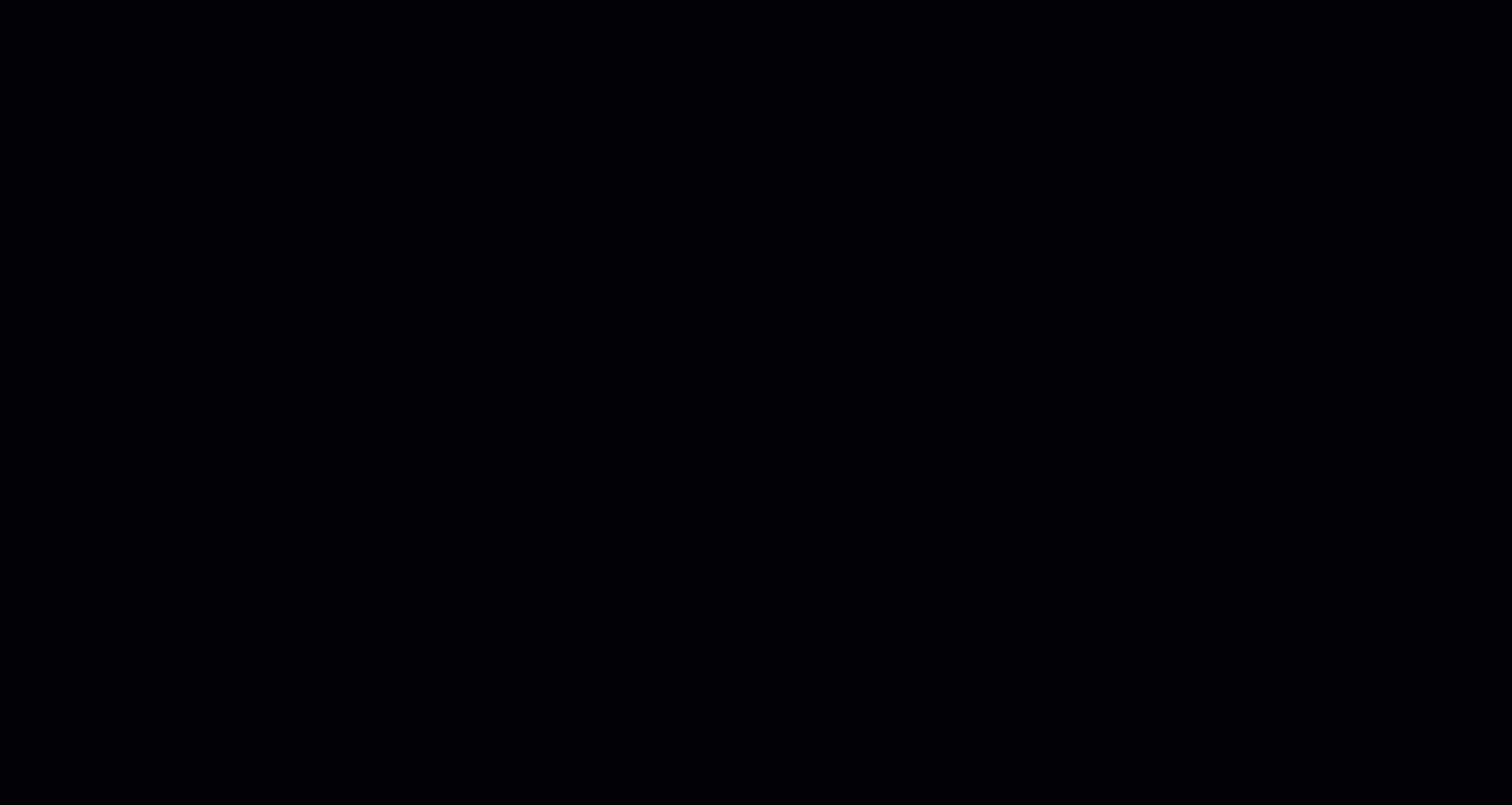
Nesse caso, estamos chamando os cenários de relatório do DirectQuery especificamente, mas eles podem ser usados em outros cenários de relatório.
Para um visual específico, podemos determinar se ele está usando o DirectQuery usando o analisador de desempenho para ver se há uma linha de consulta direta. Você pode ver aqui, DirectQuery é usado para retornar dados para o nosso visual:
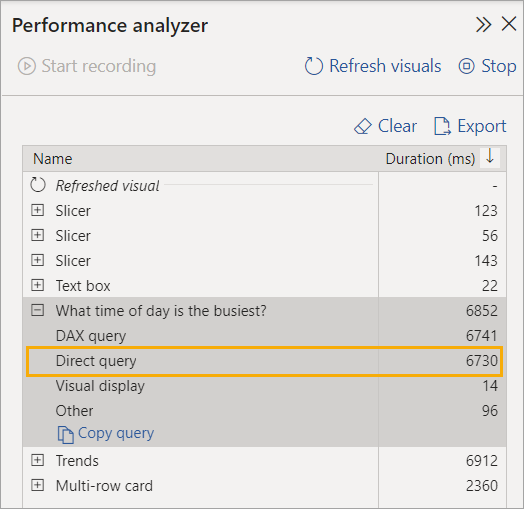
Comunidade
Você viu com esses cenários como simplificar sua experiência de criação no Power BI Desktop com a faixa de opções Otimizar e a edição de relacionamento no painel de propriedades. Certifique-se de experimentá-los com seus próprios relatórios DirectQuery.
Quer saber mais, ou talvez ter o seu próprio cenário para partilhar? O Power BI tem uma comunidade vibrante onde MVPs, profissionais de BI e colegas compartilham conhecimentos em grupos de discussão, vídeos, blogs e muito mais. Certifique-se de verificar a Comunidade do Power BI.
Você também pode contribuir! Com o Microsoft Learn, a documentação do Power BI como este artigo é de código aberto. Para saber mais sobre como você pode contribuir, não deixe de conferir o guia de colaboradores da documentação do Microsoft Learn.