Aplicar informações no Power BI para explicar flutuações nos elementos visuais
APLICA-SE A: Serviço Power BI do Power BI Desktop
Muitas vezes, no visual, você vê um grande aumento e, em seguida, uma queda acentuada nos valores, e se pergunta sobre a causa de tais flutuações. Com insights no Power BI , você pode aprender a causa com apenas alguns cliques.
Por exemplo, considere o seguinte visual que mostra o valor das vendas por ano e trimestre. Uma grande diminuição nas vendas ocorre em 2014, com as vendas caindo acentuadamente entre o Qtr 1 e o Qtr 2. Nesses casos, você pode explorar os dados para ajudar a explicar a mudança que ocorreu.
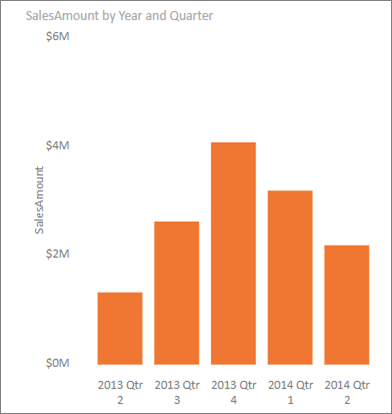
Pode dizer ao Power BI para explicar aumentos ou diminuições em gráficos, ver fatores de distribuição em gráficos e obter análises rápidas, automatizadas e perspicazes sobre os seus dados. Clique com o botão direito do mouse em um ponto de dados e selecione Analisar > Explicar a diminuição (ou aumento, se a barra anterior era menor) ou Analisar > Encontre onde essa distribuição é diferente e as informações são entregues a você em uma janela fácil de usar.
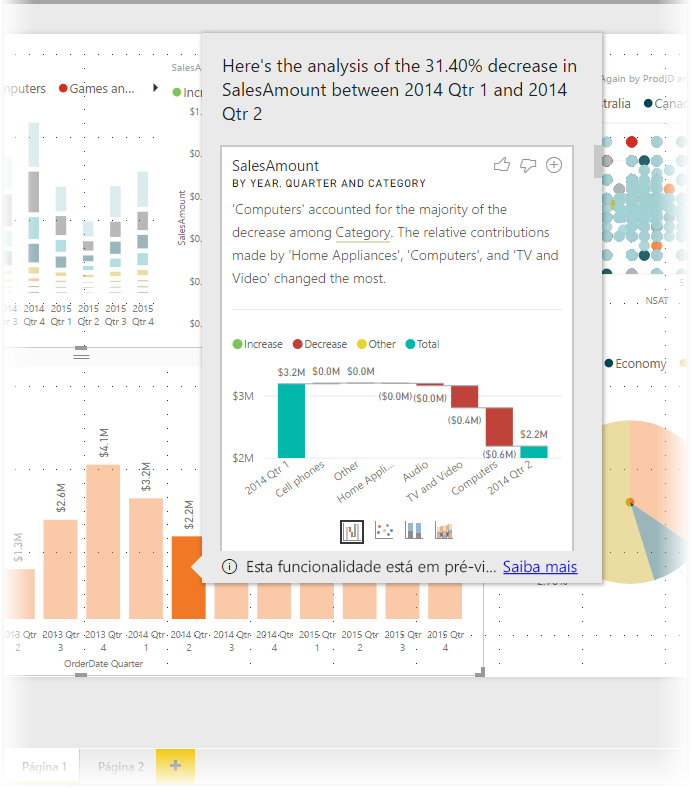
O recurso de insights é contextual e se baseia no ponto de dados imediatamente anterior, como a barra ou coluna anterior.
Nota
O recurso de insight está habilitado e ativado por padrão no Power BI.
Utilizar informações
Para usar insights para explicar aumentos ou diminuições vistos em gráficos, basta clicar com o botão direito do mouse em qualquer ponto de dados em um gráfico de barras ou linhas e selecionar Analisar > Explicar o aumento (ou Explicar a diminuição, já que todos os insights são baseados na alteração do ponto de dados anterior).
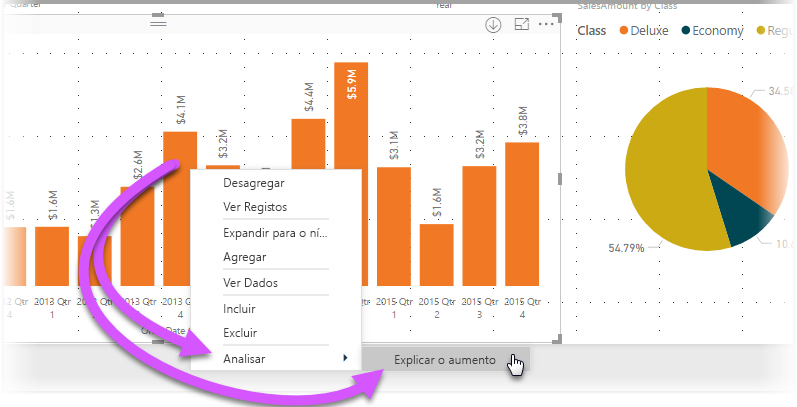
Em seguida, o Power BI executa seus algoritmos de aprendizado de máquina sobre os dados e preenche uma janela com um visual e uma descrição que descreve quais categorias mais influenciaram o aumento ou a diminuição. Por padrão, os insights são fornecidos como um visual em cascata , conforme mostrado na imagem a seguir.
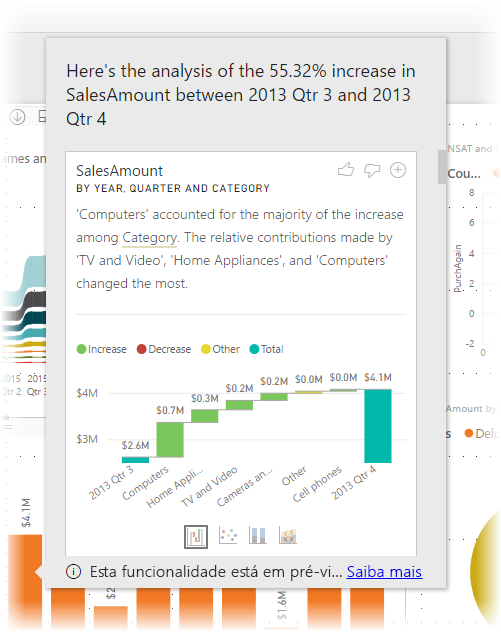
Ao selecionar os pequenos ícones na parte inferior do visual em cascata, você pode optar por fazer com que as informações exibam um gráfico de dispersão, um gráfico de colunas empilhadas ou um gráfico da faixa de opções.
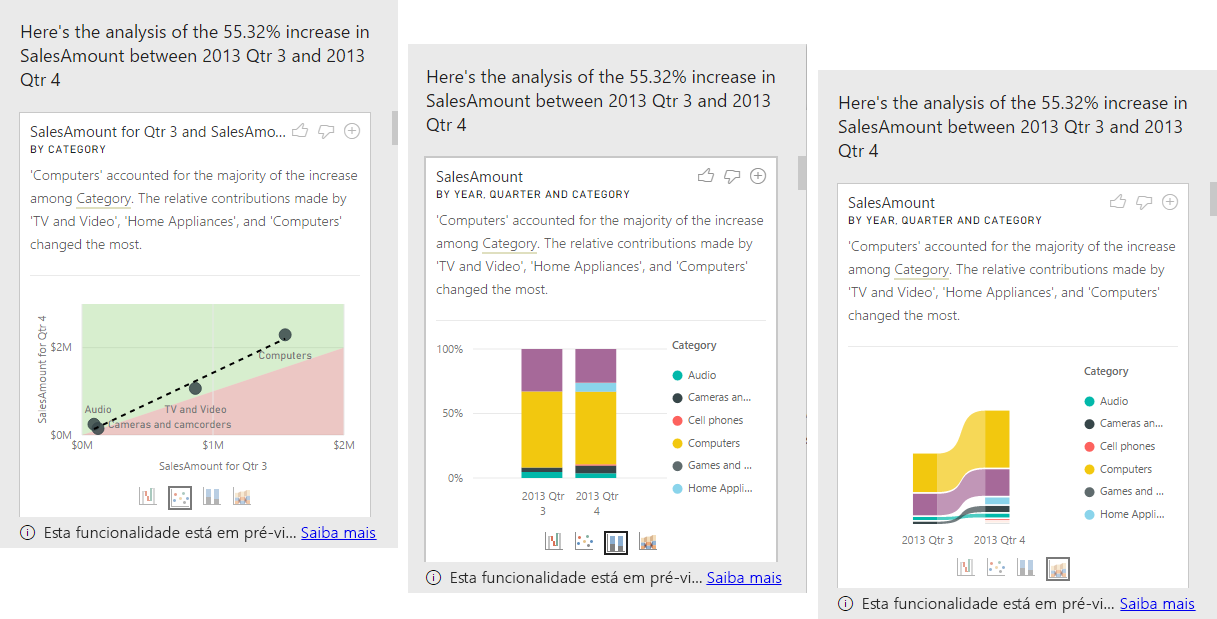
Os ícones de polegar para cima e polegar para baixo na parte superior da página são fornecidos para que você possa fornecer feedback sobre o visual e o recurso. Isso fornece feedback, mas atualmente não treina o algoritmo para influenciar os resultados retornados na próxima vez que você usar o recurso.
É importante ressaltar que o + botão na parte superior do visual permite que você adicione o visual selecionado ao seu relatório como se você tivesse criado o visual manualmente. Em seguida, você pode formatar ou ajustar o visual adicionado da mesma forma que faria com qualquer outro visual no relatório. Você só pode adicionar um visual de insight selecionado quando estiver editando um relatório no Power BI.
Você pode usar insights quando o relatório estiver no modo de leitura ou edição, tornando-o versátil tanto para analisar dados quanto para criar elementos visuais que você pode adicionar facilmente aos relatórios.
Detalhes dos resultados retornados
Os detalhes retornados pelos insights destinam-se a destacar o que foi diferente entre os dois períodos de tempo, para ajudá-lo a entender a mudança entre eles.
Por exemplo, se as vendas aumentaram 55% em geral do Qtr 3 para o Qtr 4, e isso é igualmente verdade para cada categoria de produto (as vendas de computador aumentaram 55%, e de áudio, e assim por diante), e também verdade para cada país ou região, e para cada tipo de cliente, então há pouco que pode ser identificado nos dados para ajudar a explicar a mudança. No entanto, essa situação não é geralmente o caso. Normalmente, podemos encontrar diferenças no que ocorreu, de tal forma que, entre as categorias, Computadores e Eletrodomésticos cresceram em uma porcentagem muito maior de 63%, enquanto TV e Áudio cresceram apenas 23%, e, portanto, Computadores e Eletrodomésticos contribuíram com uma quantidade maior do total para o Qtr 4 do que para o Qtr 3. Dado este exemplo, uma explicação razoável para o aumento seria: vendas particularmente fortes para computadores e TV e áudio.
O algoritmo não está simplesmente retornando os valores que respondem pela maior quantidade da alteração. Por exemplo, se a grande maioria (98%) das vendas viesse dos EUA, então seria comum que a grande maioria do aumento fosse também nos EUA. No entanto, a menos que os EUA ou outros países/regiões tivessem uma mudança significativa na sua contribuição relativa para o total, o país ou região não seria considerado interessante neste contexto.
Simplisticamente, o algoritmo pode ser pensado como pegar todas as outras colunas no modelo e calcular a divisão por essa coluna para os períodos de tempo antes e depois . Isso determina quanta alteração ocorreu nesse detalhamento e, em seguida, retorna as colunas com a maior alteração. Por exemplo, Categoria foi selecionada no exemplo anterior. A contribuição da TV e Vídeo caiu 7%, de 33% para 26%, enquanto a contribuição dos Eletrodomésticos cresceu do nada para mais de 6%.
Para cada coluna retornada, há quatro elementos visuais que podem ser exibidos. Três desses elementos visuais destinam-se a realçar a mudança de contribuição entre os dois períodos. Por exemplo, para a explicação do aumento de Qtr 2 para Qtr 3.
O gráfico de dispersão
O gráfico de dispersão mostra o valor da medida no primeiro período no eixo x em relação ao valor da medida no segundo período no eixo y para cada valor da coluna Categoria . Assim, como mostra a imagem a seguir, todos os pontos de dados estão na região verde se o valor aumentou e na região vermelha se diminuíram.
A linha pontilhada mostra o melhor ajuste e, como tal, os pontos de dados acima dessa linha aumentaram mais do que a tendência geral e os abaixo dela menos.
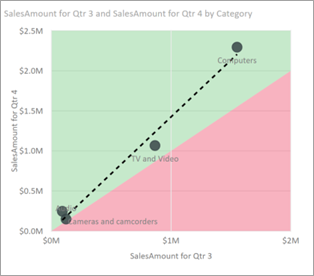
Os itens de dados cujo valor estava em branco em qualquer um dos períodos não aparecerão no gráfico de dispersão (por exemplo, Eletrodomésticos, neste caso).
O gráfico de colunas 100% empilhadas
O gráfico de colunas 100% empilhado mostra o valor da medida antes e depois, pela coluna selecionada, mostrada como uma coluna 100% empilhada. Isto permite uma comparação lado a lado da contribuição antes e depois. As dicas de ferramentas mostram a contribuição real para o valor selecionado.
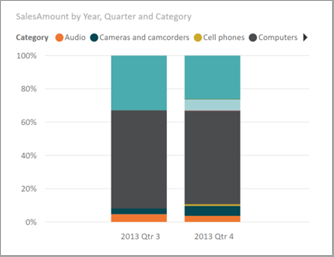
O gráfico da faixa de opções
O gráfico da faixa de opções visual também mostra o valor da medida antes e depois. É útil para mostrar as mudanças nas contribuições quando estas eram tais que a ordem dos contribuidores mudou. Um exemplo é se Computadores eram o contribuidor número um antes, mas depois caiu para o número três.
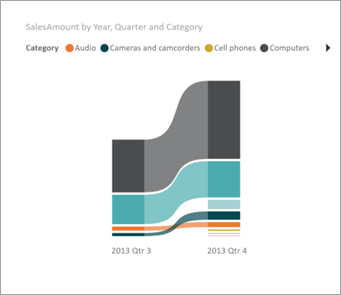
O gráfico da cascata
O quarto visual é um gráfico em cascata, mostrando os aumentos ou diminuições reais entre os períodos. Este visual mostra claramente as mudanças reais, mas não indica por si só as mudanças no nível de contribuição que destacam por que a coluna foi escolhida como sendo interessante.
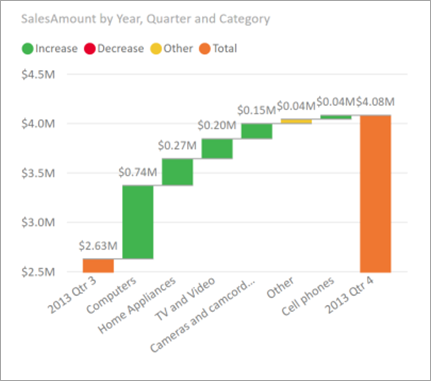
Ao classificar a coluna que apresenta as maiores diferenças nas contribuições relativas, considera-se o seguinte:
A cardinalidade é considerada, pois uma diferença é menos significativa estatisticamente, e menos interessante, quando uma coluna tem uma cardinalidade grande.
As diferenças para as categorias em que os valores originais eram elevados ou próximos de zero são ponderadas mais do que outras. Por exemplo, se uma Categoria contribuiu apenas com 1% das vendas, e isso mudou para 6%, isso é estatisticamente mais significativo. É, portanto, considerado mais interessante do que uma Categoria cuja contribuição passou de 50% para 55%.
Várias heurísticas são empregadas para selecionar os resultados mais significativos, por exemplo, considerando outras relações entre os dados.
Depois que o insight examina diferentes colunas, as colunas que mostram a maior alteração na contribuição relativa são escolhidas e produzidas. Para cada um, os valores que tiveram a alteração mais significativa na contribuição são destacados na descrição. Além disso, os valores que tiveram os maiores aumentos e diminuições reais também são chamados.
Considerações e limitações
Como esses insights são baseados na alteração do ponto de dados anterior, eles não estão disponíveis quando você seleciona o primeiro ponto de dados em um visual.
A lista a seguir é a coleção de cenários atualmente sem suporte para explicar o aumento/diminuição:
- Filtros TopN
- Incluir/excluir filtros
- Filtros de medição
- Medidas não numéricas
- Uso de "Mostrar valor como"
- Medidas filtradas - medidas filtradas são cálculos de nível visual com um filtro específico aplicado (por exemplo, Total de Vendas para a França) e são usadas em alguns dos visuais criados pelo recurso de insights
- Colunas categóricas no eixo X, a menos que defina uma classificação por coluna escalar. Se estiver usando uma hierarquia, cada coluna na hierarquia ativa terá que corresponder a essa condição
- Modelos de dados habilitados para RLS ou OLS
Além disso, os seguintes tipos de modelo e fontes de dados não são atualmente suportados para insights:
- DirectQuery
- Conexão ao vivo
- Reporting Services local
- Incorporar
O recurso de insights não oferece suporte a relatórios distribuídos como um aplicativo.
Conteúdos relacionados
Para obter mais informações sobre o Power BI e como começar, consulte: