Usar agrupamento e vinculação no Power BI Desktop
APLICA-SE A: Serviço Power BI do Power BI Desktop
Quando o Power BI Desktop cria elementos visuais, ele agrega seus dados em partes, ou grupos, com base nos valores encontrados nos dados subjacentes. Muitas vezes isso é bom, mas pode haver momentos em que você queira refinar como esses pedaços são apresentados.
Por exemplo, talvez você queira colocar três categorias de produtos em uma categoria ou grupo maior, ou talvez queira ver os números de vendas colocados em tamanhos de compartimento de 1.000.000 dólares em vez de pedaços de tamanhos de 923.983 dólares.
No Power BI Desktop, você pode agrupar pontos de dados para ajudá-lo a exibir, analisar e explorar dados e tendências em seus visuais com mais clareza. Você também pode definir o tamanho do compartimento para colocar valores em grupos de tamanho igual que permitem visualizar melhor os dados de maneiras significativas. Essa ação é chamada de binning.
Usando o agrupamento
Para usar o agrupamento, selecione dois ou mais elementos em um visual usando Ctrl+Select. Em seguida, clique com o botão direito do mouse em um dos elementos selecionados, role até Grupo e escolha Grupo no menu de contexto.
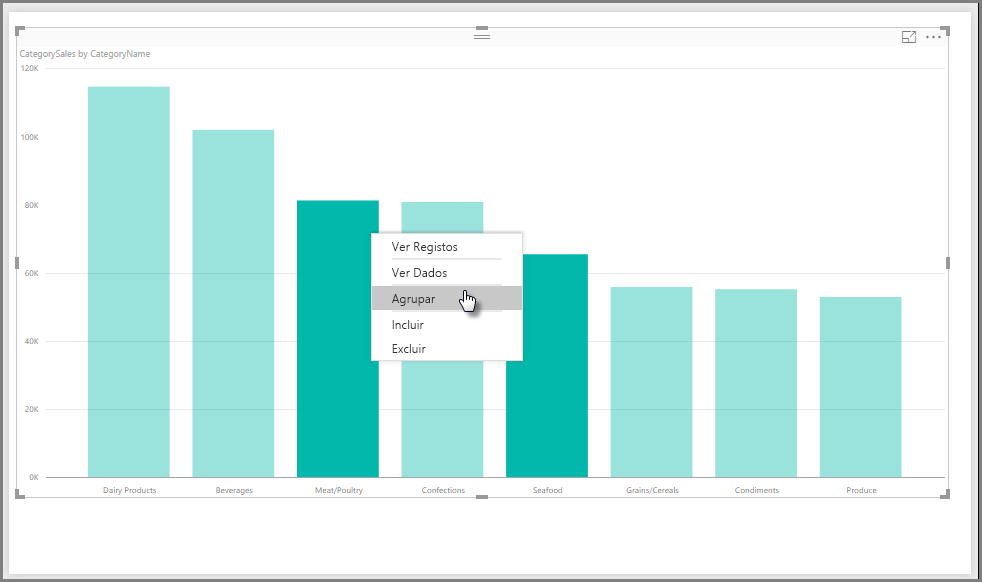
Uma vez criado, o grupo é adicionado à Legenda bem para o visual com (grupos) anexados. O grupo também aparece na lista Campos .
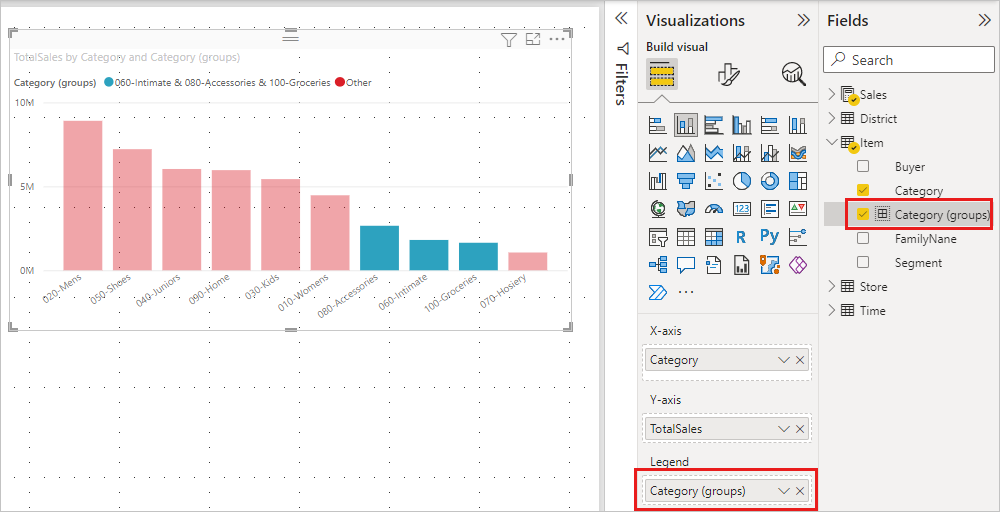
Depois de ter um grupo, você pode editar seus membros.
- Clique com o botão direito do rato no grupo a partir do poço Legenda ou da lista Campos e, em seguida, selecione Editar grupos.
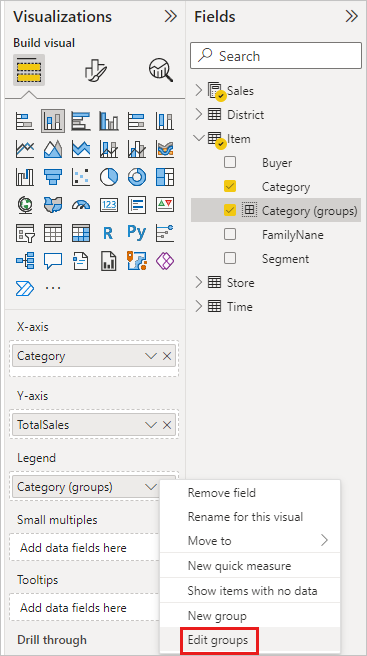
- Na caixa de diálogo Grupos, você pode criar novos grupos ou modificar grupos existentes.
- Para renomear o grupo, digite um novo nome na caixa Nome . Você também pode renomear um grupo clicando duas vezes no grupo na lista Legendas ou Campos e inserindo um novo nome.
- Para adicionar membros, selecione itens na lista Valores não agrupados e, em seguida, selecione Grupo.
- Para criar um novo grupo, selecione dois ou mais itens dos valores Não agrupados e, em seguida, selecione Grupo.
- Para remover itens do grupo, selecione-os em Grupos e membros e, em seguida, selecione Desagrupar. Você também pode mover valores não agrupados para o grupo Outro ou deixá-los desagrupados.
- Quando terminar de editar o grupo, selecione OK.
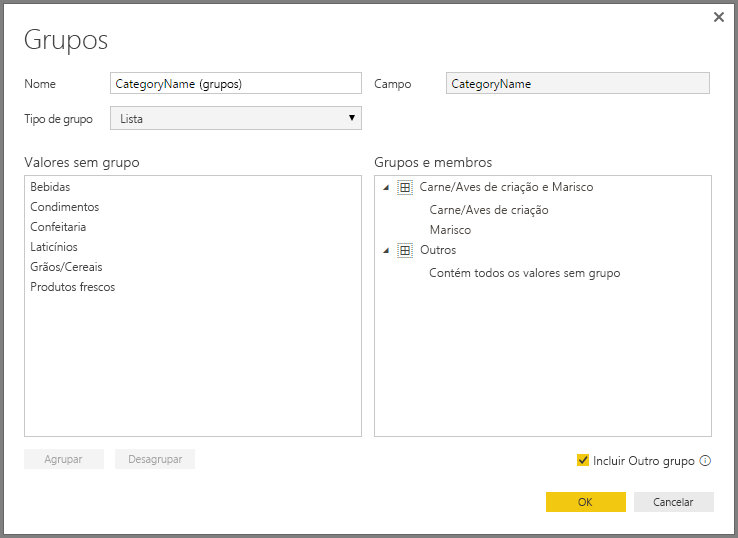
Nota
Você pode criar grupos para qualquer campo nos Campos bem, sem ter que selecionar vários itens de um visual existente. Basta clicar com o botão direito do rato no campo e selecionar Novo grupo no menu que aparece.
Usar encadernação
Use a associação para dimensionar com o botão direito os dados que o Power BI Desktop exibe. Você pode definir o tamanho do compartimento para campos numéricos e de tempo no Power BI Desktop. Você pode fazer compartimentos para colunas calculadas, mas não para medidas.
- Para aplicar um tamanho de lixeira, clique com o botão direito do mouse em um Campo e escolha Novo grupo.
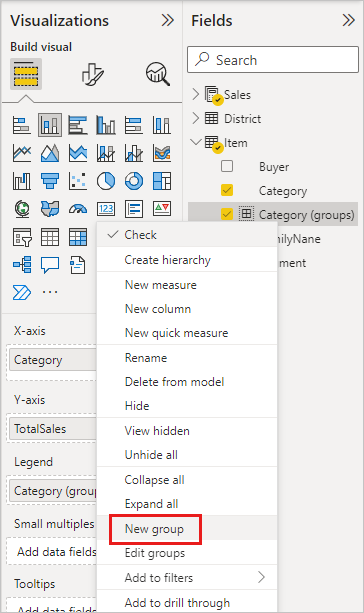
- Na caixa de diálogo Grupos, defina o tamanho da lixeira para o tamanho desejado.
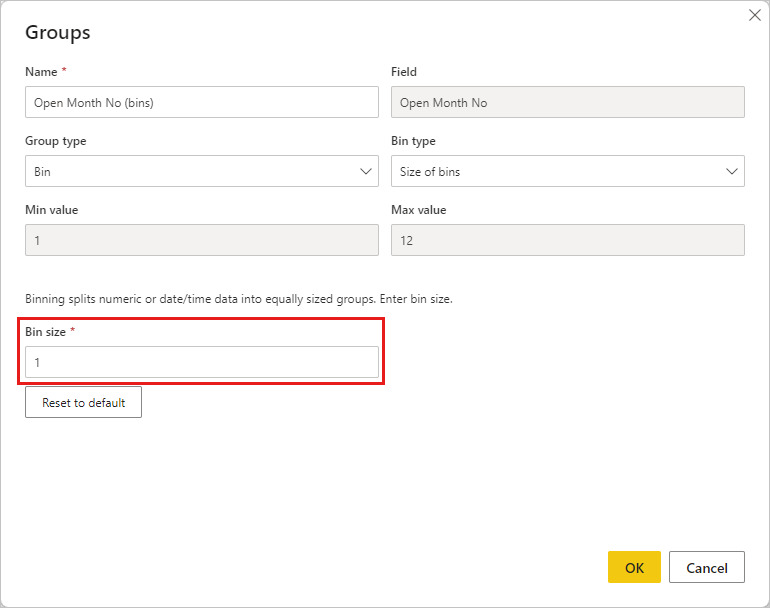
- Selecione OK. Um novo campo aparece no painel Campos com (compartimentos) anexados. Em seguida, pode arrastar o campo para a tela para utilizar o tamanho da discretização como um elemento visual.
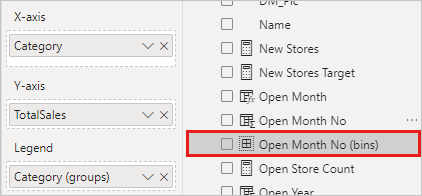
Para ver o binning em ação, veja este vídeo.
E isso é tudo o que há para usar o agrupamento e a vinculação para garantir que os elementos visuais em seus relatórios mostrem seus dados da maneira desejada.
Conteúdos relacionados
Você também pode estar interessado nos seguintes artigos: