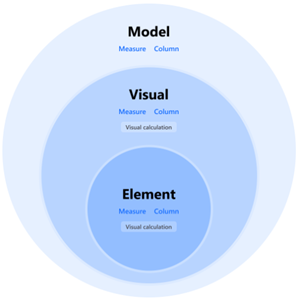Usar cadeias de caracteres de formato personalizado no Power BI Desktop
APLICA-SE A: Serviço Power BI do Power BI Desktop
Com cadeias de caracteres de formato personalizado no Power BI Desktop, você pode personalizar como os campos aparecem nos elementos visuais e garantir que seus relatórios tenham a aparência desejada.
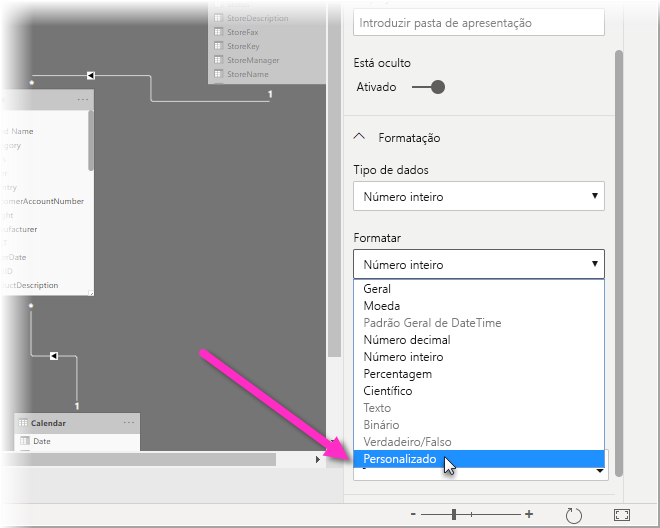
As cadeias de caracteres de formato existem em três níveis:
- Modelo. Você pode definir uma cadeia de caracteres de formato para campos no modelo ou usar uma cadeia de caracteres de formato dinâmico para formatar sua medida. Em qualquer lugar que você usar esse campo, a cadeia de caracteres de formato será aplicada, a menos que seja substituída por uma cadeia de caracteres de formato visual ou de nível de elemento.
- Visual. Você pode definir cadeias de caracteres de formato em qualquer coluna, medida ou cálculo visual que esteja em seu visual, mesmo que eles já tenham uma cadeia de caracteres de formato. Nesse caso, a cadeia de caracteres de formato de nível de modelo é substituída e a cadeia de caracteres de formato de nível visual é usada. Se você alterar a agregação em um campo, o que invalida uma cadeia de caracteres de formato de nível visual definida anteriormente, a cadeia de caracteres de formato será removida. As cadeias de caracteres de formato de nível visual para campos são mantidas para campos, mas não para cálculos visuais. Se você definir uma cadeia de caracteres de formato de nível visual em um campo e, em seguida, remover e adicionar novamente esse campo ao mesmo visual, a cadeia de caracteres de formato de nível visual será restabelecida. Por outro lado, para um cálculo visual, a cadeia de caracteres de formato não é restabelecida.
- Elemento. Você pode definir uma cadeia de caracteres de formato para rótulos de dados e para elementos específicos do novo cartão e dos novos visuais de segmentação de dados. Este nível será alargado para incluir mais no futuro. Qualquer cadeia de caracteres de formato definida aqui substitui a cadeia de caracteres de formato definida no nível visual e do modelo.
Esses níveis são hierárquicos, com o nível do modelo sendo o nível mais baixo e o nível do elemento o mais alto. Uma cadeia de caracteres de formato definida em uma coluna, medida ou cálculo visual em um nível superior substitui o que foi definido em um nível inferior.
Como os cálculos visuais não estão no modelo, eles não podem ter uma cadeia de caracteres de formato definida no nível do modelo, mas podem no nível visual ou do elemento. Medidas e colunas podem ter cadeias de caracteres de formato em todos os três níveis:
| Nível | Impactos | Disponível para |
|---|---|---|
| Elemento | Elemento selecionado do visual selecionado | Medidas, Colunas, Cálculos Visuais |
| elemento visual | Elemento visual selecionado | Medidas, Colunas, Cálculos Visuais |
| Modelo | Todos os elementos visuais, todas as páginas, todos os relatórios no mesmo modelo | Medidas, Colunas |
A cadeia de caracteres de formato de nível de elemento só está disponível para visuais e rótulos de dados específicos no momento.
Como usar cadeias de caracteres de formato personalizado
Para usar cadeias de caracteres de formato personalizadas, primeiro você precisa decidir em qual nível vai trabalhar: Modelo, Visual ou Elemento.
Adicionar uma cadeia de caracteres de formato de nível de modelo
Para criar cadeias de caracteres de formato personalizado no modelo, selecione o campo no modo de exibição Modelagem e selecione a seta suspensa em Formatar no painel Propriedades.
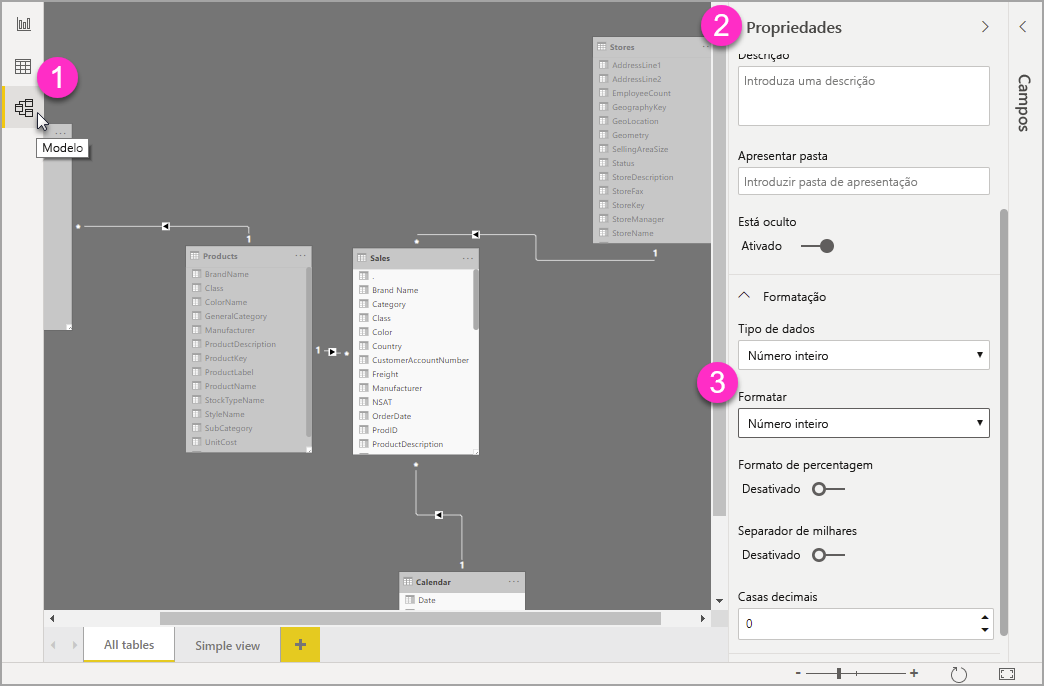
Depois de selecionar Personalizar no menu suspenso Formatar , escolha em uma lista de cadeias de caracteres de formato comumente usadas.
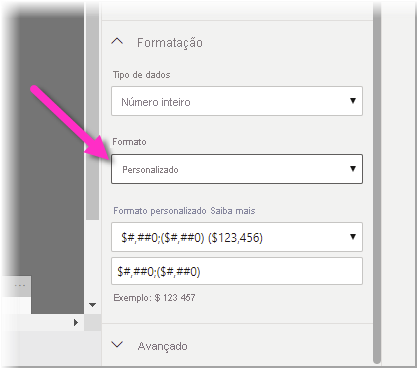
Adicionar uma cadeia de caracteres de formato de nível visual
Para criar uma cadeia de caracteres de formato de nível visual, primeiro adicione o campo ou o cálculo visual ao visual. Em seguida, com o visual selecionado, abra o painel de formato e vá para a seção Geral do painel de formato. Encontre as configurações de Formatar dados e configure a cadeia de caracteres de formato lá:
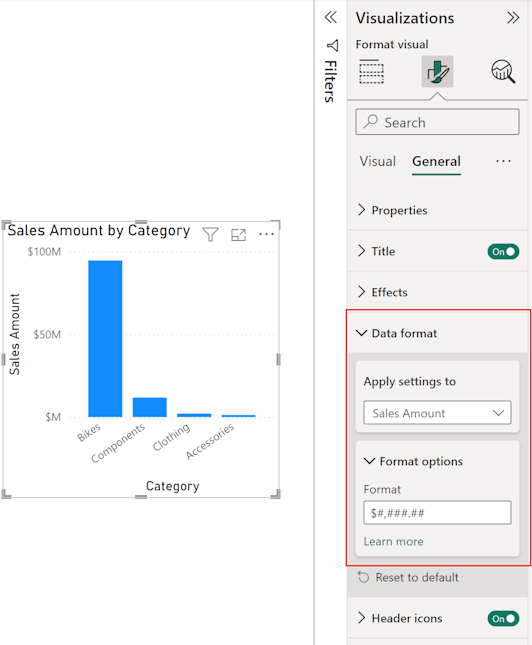
Nota
Por enquanto, você precisará inserir uma cadeia de caracteres de formato .NET em vez de uma cadeia de caracteres de formato VBA. Este é um problema temporário que será resolvido em uma versão futura.
Adicionar uma cadeia de caracteres de formato de nível de elemento
Para criar uma cadeia de caracteres de formato de nível de elemento, abra o painel de formato e localize as seções de cadeia de caracteres de formato para o elemento no qual você deseja definir o formato. Tenha em mente que nem todos os elementos suportam cadeias de caracteres de formato. Para definir uma cadeia de caracteres de formato em um rótulo de dados, abra a seção Visual do painel de formato, defina Unidades de exibição de valor>de rótulos>de dados como personalizadas e insira o código de formato:
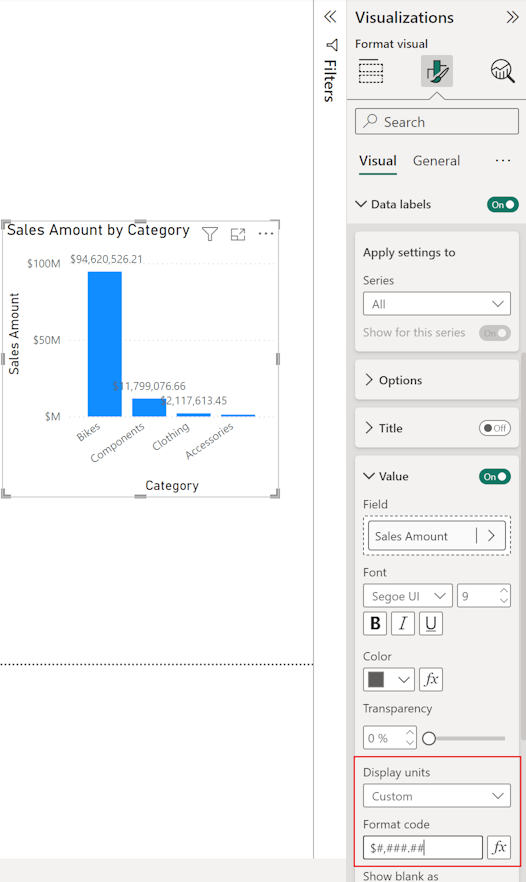
Sintaxe de formato personalizado suportada
As cadeias de caracteres de formato personalizado seguem a sintaxe de estilo VBA, comum ao Excel e a outros produtos da Microsoft, mas não suportam toda a sintaxe usada em outros produtos.
Nota
Por enquanto, as cadeias de caracteres de formato de nível visual exigem que você insira uma cadeia de caracteres de formato .NET. Este é um problema temporário que será resolvido em uma versão futura.
As tabelas a seguir definem a sintaxe com suporte no Power BI.
Símbolos de data suportados
| Símbolo | Intervalo |
|---|---|
| d | 1-31 (Dia do mês, sem zero à esquerda) |
| dd | 01-31 (Dia do mês, com um zero à esquerda) |
| m | 1-12 (Mês do ano, sem zero à esquerda, começando com janeiro = 1) |
| mm | 01-12 (Mês do ano, com um zero à esquerda, começando com janeiro = 01) |
| mmm | Exibe nomes de meses abreviados (nomes de meses Hijri não têm abreviaturas) |
| mmmm | Exibe nomes completos de meses |
| yy | 00-99 (Últimos dois dígitos do ano) |
| yyyy | 100-9999 (ano de três ou quatro dígitos) |
Símbolos de tempo suportados
| Símbolo | Intervalo |
|---|---|
| h | 0-23 (1-12 com "AM" ou "PM" anexado) (Hora do dia, sem zero à esquerda) |
| hh | 00-23 (01-12 com "AM" ou "PM" em anexo) (Hora do dia, com um zero à esquerda) |
| n | 0-59 (Minuto de hora, sem zero à esquerda) |
| nn | 00-59 (Minuto de hora, com um zero à esquerda) |
| m | 0-59 (Minuto de hora, sem zero à esquerda). Apenas se precedido por h ou hh |
| mm | 00-59 (Minuto de hora, com um zero à esquerda). Apenas se precedido por h ou hh |
| s | 0-59 (segundo do minuto, sem zero à frente) |
| ss | 00-59 (Segundo de minuto, com um zero à frente) |
Você pode ver um exemplo de como formatar cadeias de caracteres de valor personalizadas.
Uma expressão de formato definido pelo usuário para números pode ter de uma a três seções separadas por ponto-e-vírgula. Se você incluir ponto-e-vírgula sem nada entre eles, a seção ausente não será exibida, em vez disso, você verá "". Se você não especificar o ponto-e-vírgula, ele usará o formato positivo.
Aqui estão exemplos de formatos diferentes para cadeias de valores diferentes:
| Valores | Format String | Format String | Format String | Format String |
|---|---|---|---|---|
| 0.00;-0.0;" Zero" | 0.00;; | 0.00;-0.0; | 0.00; | |
| -1.234 | -1.2 | "" | -1.2 | "" |
| 0 | "Zero" | "" | "" | 0.00 |
| 1.234 | 1.23 | 1.23 | 1.23 | 1.23 |
A tabela a seguir identifica os formatos de data e hora nomeados predefinidos:
| Nome do formato | Descrição |
|---|---|
| Data Geral | Exiba uma data e hora, por exemplo, 03/04/93 17:34. Se não houver uma parte fracionada, exiba apenas uma data, por exemplo, 4/3/93. Se não houver uma parte inteira, apenas o tempo de exibição, por exemplo, 17:34. A exibição da data é determinada pelas configurações do sistema. |
| Data Longa | Exiba uma data de acordo com o formato de data longa do seu sistema. |
| Data abreviada | Exiba uma data usando o formato de data abreviada do seu sistema. |
| Longo Tempo | Exiba um tempo usando o formato de tempo longo do seu sistema; inclui horas, minutos, segundos. |
| Tempo curto | Exiba um horário usando o formato de 24 horas, por exemplo, 17:45. |
Formatos numéricos nomeados
A tabela a seguir identifica os formatos numéricos nomeados predefinidos:
| Nome do formato | Descrição |
|---|---|
| Número geral | Número de exibição sem separador de milhar. |
| Moeda | Exibe o número com um separador mil. Exiba dois dígitos após o separador decimal. A saída é baseada nas configurações de localidade do sistema. |
| Fixo | Exiba pelo menos um dígito antes e dois dígitos depois do separador decimal. |
| Standard | Exiba o número com um separador de mil, pelo menos um dígito antes e dois dígitos depois do separador decimal. |
| Percentagem | Número de exibição multiplicado por 100 com um sinal de porcentagem ( % ). Exiba sempre dois dígitos após o separador decimal. |
| Científico | Use notação científica padrão. |
A tabela a seguir identifica os caracteres que você pode usar para criar formatos de data/hora definidos pelo usuário.
| Personagem | Descrição |
|---|---|
| ( : ) | Separador de tempo. Em algumas localidades, outros caracteres podem ser usados para representar o separador de tempo. O separador de tempo separa horas, minutos e segundos quando os valores de tempo são formatados. O caractere real usado como separador de tempo na saída formatada é determinado pelas configurações do sistema. |
| / ( ) | Separador de data. Em algumas localidades, outros caracteres podem ser usados para representar o separador de data. O separador de data separa o dia, o mês e o ano em que os valores de data são formatados. O caractere real usado como separador de data na saída formatada é determinado pelas configurações do sistema. |
| d | Exiba o dia como um número sem um zero à esquerda (1–31). |
| dd | Exiba o dia como um número com um zero à esquerda (01–31). |
| ddd | Exiba o dia como uma abreviatura (Dom–Sáb). Localizado. |
| dddd | Mostre o dia como um nome completo (domingo a sábado). Localizado. |
| m | Exiba o mês como um número sem um zero à esquerda (1–12). Se m se seguir imediatamente a h ou hh, é apresentado o minuto em vez do mês. |
| mm | Exiba o mês como um número com um zero à esquerda (01–12). Se m se seguir imediatamente a h ou hh, é apresentado o minuto em vez do mês. |
| mmm | Exiba o mês como uma abreviatura (jan–dez). Localizado. |
| mmmm | Exiba o mês como um nome completo do mês (janeiro a dezembro). Localizado. |
| yy | Exiba o ano como um número de dois dígitos (00–99). |
| yyyy | Exiba o ano como um número de quatro dígitos (100–9999). |
| h | Exiba a hora como um número sem um zero à esquerda (0–23). |
| hh | Exiba a hora como um número com um zero à esquerda (00–23). |
| n | Exiba o minuto como um número sem um zero à esquerda (0–59). |
| nn | Exiba o minuto como um número com um zero à esquerda (00–59). |
| s | Exiba o segundo como um número sem um zero à esquerda (0–59). |
| ss | Exiba o segundo como um número com um zero à esquerda (00–59). |
| TT | Use o relógio de 12 horas e exiba uma AM maiúscula a qualquer hora antes do meio-dia; exiba uma PM maiúscula a qualquer hora entre meio-dia e 23h59. |
A tabela a seguir identifica os caracteres que você pode usar para criar formatos de número definidos pelo usuário.
| Personagem | Descrição |
|---|---|
| None | Exiba o número sem formatação. |
| ( 0 ) | Marcador de posição digital. Exiba um dígito ou zero. Se a expressão tiver um dígito na posição em que o 0 aparece na cadeia de caracteres de formato, exiba-o. Caso contrário, exiba um zero nessa posição. Se o número tiver menos dígitos do que zeros (em ambos os lados do decimal) na expressão de formato, exiba zeros à esquerda ou à direita. Se o número tiver mais dígitos do que zeros após o separador decimal, arredondar o número para tantas casas decimais quantas forem zeros. Se o número tiver mais dígitos do que zeros antes do separador decimal, exiba os dígitos extras sem modificação. |
| # ( ) | Marcador de posição digital. Exiba um dígito ou nada. Se a expressão tiver um dígito na posição em que o # aparece na cadeia de formatação, exiba-o; caso contrário, não exiba nada nessa posição. Este símbolo funciona como o marcador de posição de dígito zero. No entanto, os zeros à esquerda e à direita não são exibidos se o número tiver os mesmos ou menos dígitos do que os caracteres # em ambos os lados do separador decimal na expressão de formato. |
| ( . ) | Espaço reservado decimal. Em algumas localidades, uma vírgula é usada como separador decimal. O espaço reservado decimal determina quantos dígitos são exibidos antes e depois do separador decimal. Se a expressão de formato contiver apenas sinais numéricos à esquerda deste símbolo, os números menores que um começam com um separador decimal. Para exibir um zero à esquerda exibido com números fracionários, use 0 como o espaço reservado para o primeiro dígito à esquerda do separador decimal. O caractere real usado como um espaço reservado decimal na saída formatada depende do formato de número reconhecido pelo seu sistema. |
| (%) | Espaço reservado para porcentagem. A expressão é multiplicada por 100. O caractere de porcentagem ( % ) é inserido na posição em que aparece na cadeia de caracteres de formato. |
| ( , ) | Mil separadores. Em algumas localidades, um ponto é usado como separador de mil. O separador de milhares separa milhares de centenas dentro de um número que tem quatro ou mais lugares à esquerda do separador decimal. O uso padrão do separador de mil é especificado se o formato contiver um separador de mil cercado por espaços reservados para dígitos ( 0 ou # ). Dois separadores de mil adjacentes ou um separador de mil imediatamente à esquerda do separador decimal (quer seja especificado ou não um decimal) significa "dimensionar o número dividindo-o por 1000, arredondando conforme necessário". Por exemplo, você pode usar a cadeia de caracteres de formato "##0,," para representar 100 milhões como 100. Números menores que um milhão são exibidos como 0. Dois separadores de mil adjacentes em qualquer posição que não seja imediatamente à esquerda do separador decimal são tratados simplesmente como especificando o uso de um separador mil. O caractere real usado como separador de mil na saída formatada depende do formato de número reconhecido pelo seu sistema. |
| ( : ) | Separador de tempo. Em algumas localidades, outros caracteres podem ser usados para representar o separador de tempo. O separador de tempo separa horas, minutos e segundos quando os valores de tempo são formatados. O caractere real usado como separador de tempo na saída formatada é determinado pelas configurações do sistema. |
| / ( ) | Separador de data. Em algumas localidades, outros caracteres podem ser usados para representar o separador de data. O separador de data separa o dia, o mês e o ano em que os valores de data são formatados. O caractere real usado como separador de data na saída formatada é determinado pelas configurações do sistema. |
| ( E- E+ e- e+ ) | Formato científico. Se a expressão de formato contiver pelo menos um marcador de posição de dígito ( 0 ou # ) após E-, E+, e-, ou e+, o número é apresentado em formato científico e E ou e é inserido entre o número e o seu expoente. O número de espaços reservados para dígitos determina o número de dígitos no expoente. Use E- ou e- para colocar um sinal de menos ao lado de expoentes negativos. Use E+ ou e+ para colocar um sinal de menos ao lado de expoentes negativos e um sinal de mais ao lado de expoentes positivos. |
| - + $ ( ) | Exiba um caractere literal. Para exibir um caractere diferente, preceda-o com uma barra invertida (\) ou coloque-o entre aspas duplas (" "). |
| \ ( ) | Exiba o próximo caractere na cadeia de caracteres de formato. Para exibir um caractere que tenha um significado especial como um caractere literal, preceda-o com uma barra invertida (\). A barra invertida em si não é exibida. Usar uma barra invertida é o mesmo que colocar o próximo caractere entre aspas duplas. Para exibir uma barra invertida, use duas barras invertidas (\\). Caracteres de formatação de data e hora (a, c, d, h, m, n, p, q, s, t, w, /, e :) não podem ser exibidos como caracteres literais, os caracteres de formatação numérica (#, 0, %, E, e, vírgula e ponto) e os caracteres de formatação de cadeia de caracteres (@, &, <, >, !). |
| ("ABC") | Exiba a cadeia de caracteres dentro das aspas duplas (" "). |
Considerações e limitações
- Não é possível definir uma cadeia de caracteres de formato personalizado para campos do tipo string ou booleano.
Conteúdos relacionados
Para obter mais informações, consulte: