Adicionar uma coluna personalizada no Power BI Desktop
APLICA-SE A: Serviço Power BI do Power BI Desktop
No Power BI Desktop, pode adicionar uma nova coluna personalizada de dados ao seu modelo utilizando o Power Query Editor. Com o Power Query Editor, pode criar e mudar o nome da sua coluna personalizada para criar consultas de fórmulas do PowerQuery M para definir a sua coluna personalizada. As consultas de fórmula do PowerQuery M têm um conjunto abrangente de conteúdo de referência de função. Quando cria uma coluna personalizada no Power Query Editor, o Power BI Desktop adiciona-a como um Passo Aplicado nas Definições de Consulta da consulta. Você pode alterar, mover ou modificar a coluna a qualquer momento.
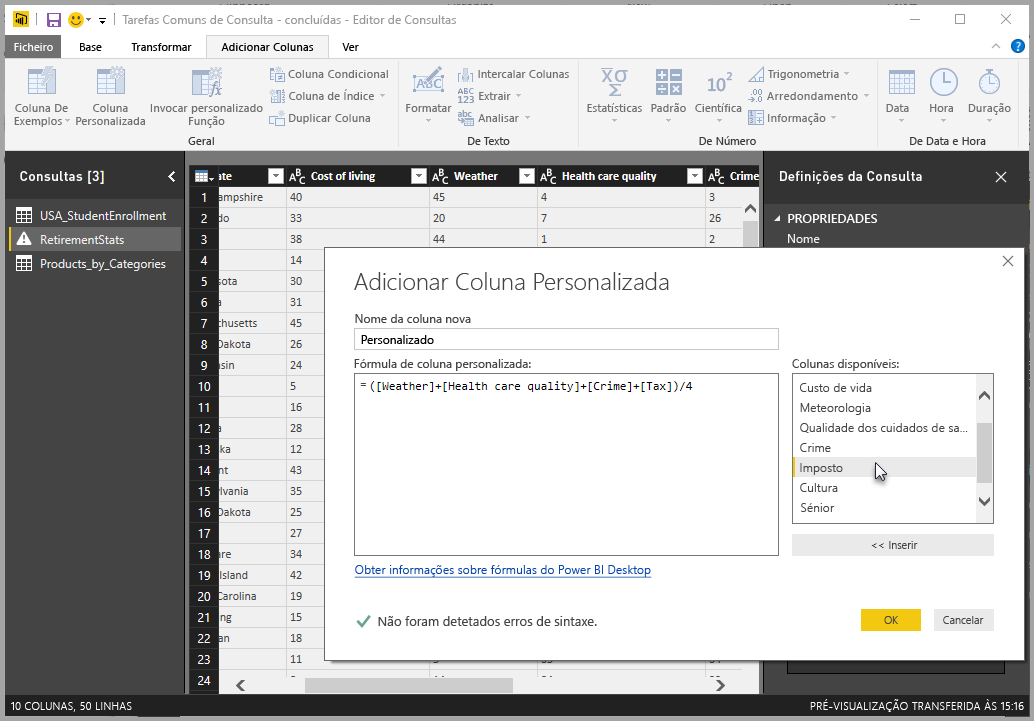
Utilizar o Editor do Power Query para adicionar uma coluna personalizada
Para criar uma coluna personalizada, siga estes passos:
Inicie o Power BI Desktop e carregue alguns dados.
No separador Base do friso, selecione Transformar dados e, em seguida, selecione Transformar dados no menu.
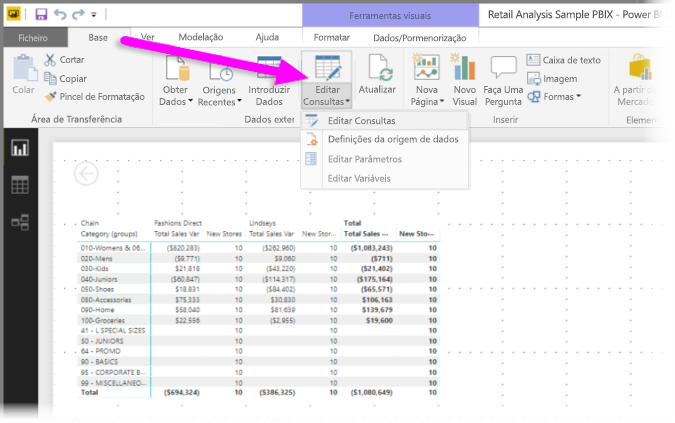
A janela do Power Query Editor é exibida.
Na guia Adicionar Coluna na faixa de opções, selecione Coluna Personalizada.
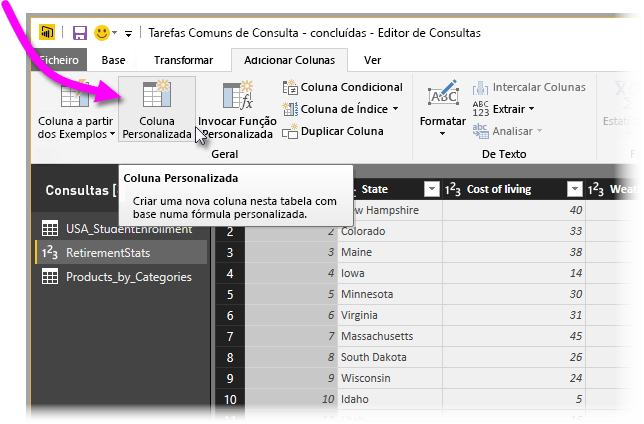
A janela Coluna personalizada é exibida.
A janela Coluna personalizada
A janela Coluna personalizada tem os seguintes recursos:
Uma lista de colunas disponíveis à direita.
O nome inicial da coluna personalizada, na caixa Nome da nova coluna . Você pode renomear esta coluna.
Consultas de fórmula do PowerQuery M, na caixa Fórmula de coluna personalizada. Você cria essas consultas criando a fórmula na qual sua nova coluna personalizada é definida.
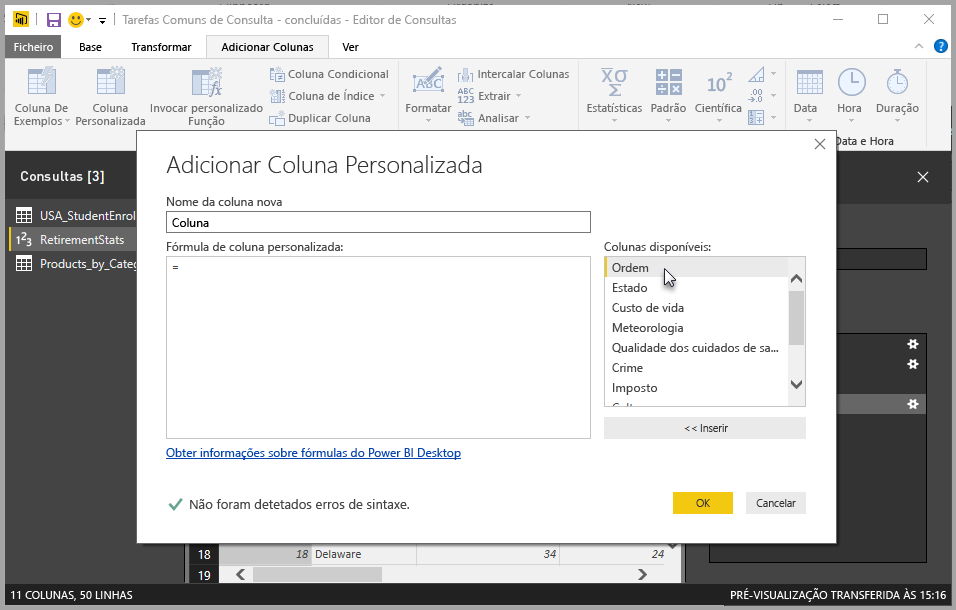
Criar fórmulas para a sua coluna personalizada
Você pode criar fórmulas para colunas personalizadas, conforme descrito nas etapas a seguir. Para obter mais informações sobre as funções M disponíveis para fórmulas, consulte a referência de funções M do Power Query .
Selecione colunas na lista Colunas disponíveis à direita e, em seguida, selecione Inserir abaixo da lista para adicioná-las à fórmula de coluna personalizada. Você também pode adicionar uma coluna clicando duas vezes nela na lista.
Ao inserir a fórmula e criar sua coluna, anote o indicador na parte inferior da janela Coluna personalizada .
Se não houver erros, há uma marca de seleção verde e a mensagem Nenhum erro de sintaxe foi detetado.
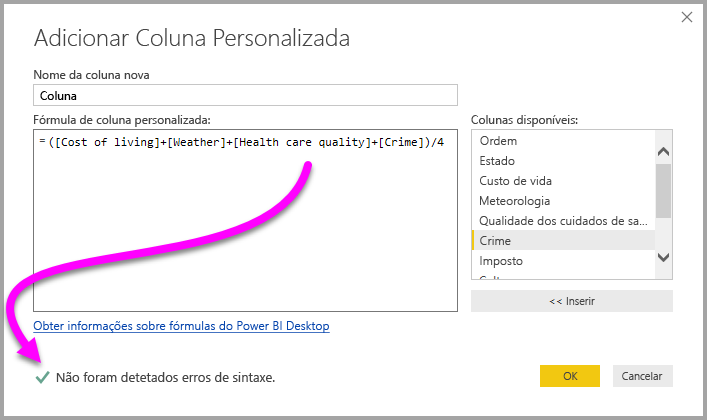
Se houver um erro de sintaxe, haverá um aviso, juntamente com um link para onde o erro ocorreu na fórmula.
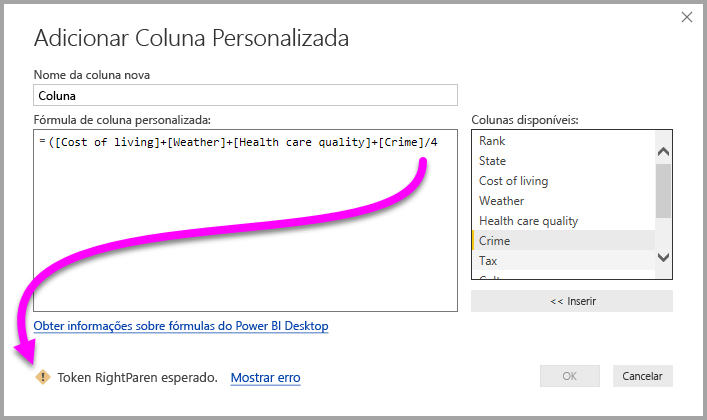
Selecione OK.
O Power BI Desktop adiciona sua coluna personalizada ao modelo e adiciona a etapa Personalizada Adicionada à lista de Etapas Aplicadas da sua consulta em Configurações de Consulta.
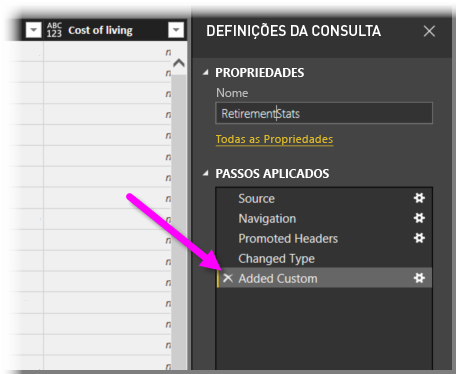
Para modificar sua coluna personalizada, clique duas vezes na etapa Adicionada Personalizada na lista Etapas Aplicadas .
A janela Coluna personalizada aparece com a fórmula de coluna personalizada que você criou.
Usar o Editor Avançado para colunas personalizadas
Depois de criar a consulta, você também pode usar o Editor Avançado para modificar qualquer etapa da consulta. Para o fazer, siga estes passos:
Na janela do Power Query Editor , no separador Ver no friso, selecione Editor Avançado.
A janela Editor Avançado é exibida, o que lhe dá controle total sobre sua consulta.
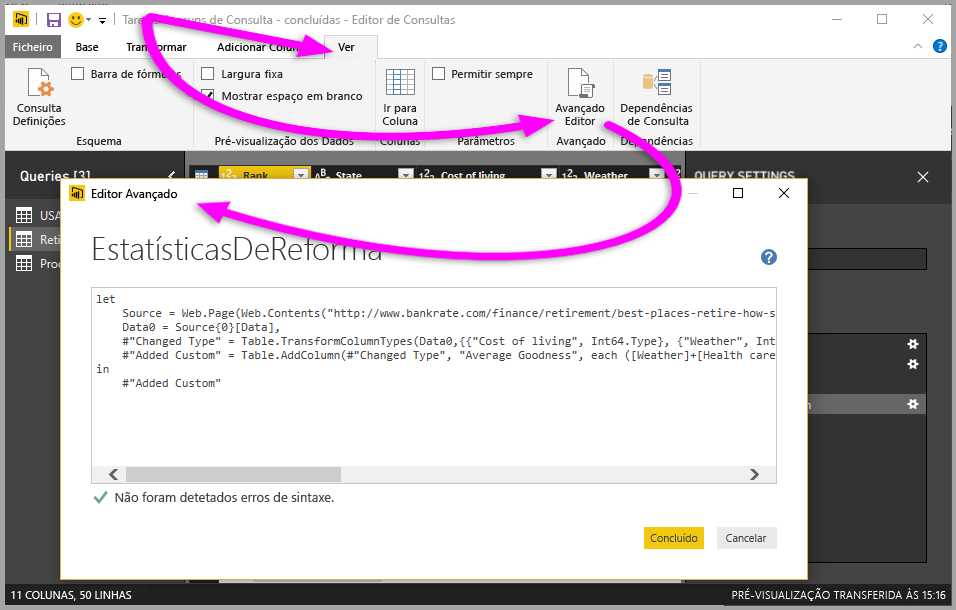
Faça as alterações e selecione Concluído.
Conteúdos relacionados
Pode criar uma coluna personalizada de outras formas, como criar uma coluna com base em exemplos fornecidos ao Power Query Editor. Para obter mais informações, consulte Adicionar uma coluna de um exemplo no Power BI Desktop.
Para obter informações de referência do Power Query M, consulte Referência da função Power Query M.