Consumir relatórios do Power BI usando recursos de acessibilidade
APLICA-SE A: Serviço Power BI do Power BI Desktop
O Power BI tem muitos recursos internos para ajudar as pessoas com deficiências a consumir e interagir mais facilmente com relatórios do Power BI. Essas ferramentas ajudam os usuários a obter as mesmas informações de um relatório que os usuários que não usam tecnologia assistiva.
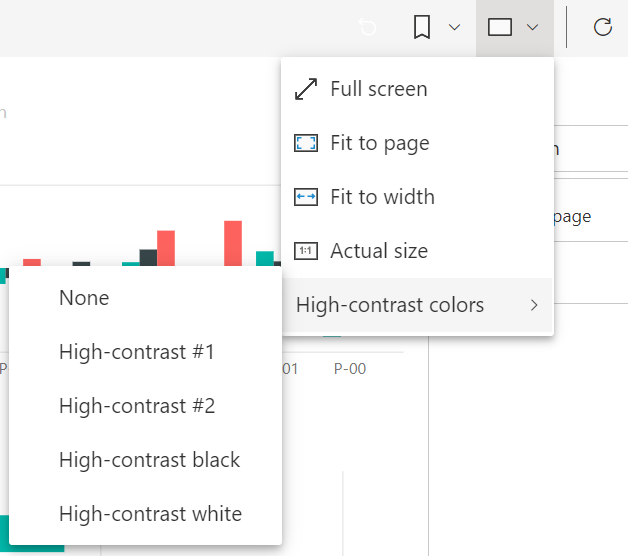 Há alguns termos a conhecer ao ler este artigo:
Há alguns termos a conhecer ao ler este artigo:
- O foco é onde o mouse está na página. O foco é geralmente indicado por uma borda azul ao redor de um objeto.
- Canvas é a área da página do seu relatório.
As seções a seguir descrevem as ferramentas de acessibilidade disponíveis para consumir relatórios do Power BI.
Navegação com teclado
Quando você inicia o Power BI Desktop ou o serviço do Power BI, assim que você pressiona Tab, uma dica de ferramenta aparece no canto superior direito. O link intitulado Mostrar dicas de leitor de tela direciona você para este artigo, fornecendo informações sobre como consumir um relatório com ferramentas de acessibilidade. Clicar no link Saltar para o conteúdo principal leva você à tela do relatório.
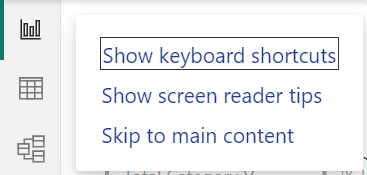
Pressionar ? abre uma caixa de diálogo com os atalhos de teclado usados com mais frequência no Power BI. Para ver uma lista completa de atalhos de teclado disponíveis no Power BI, você pode navegar até o link na parte inferior da caixa de diálogo, que leva você à documentação do Power BI sobre atalhos de teclado.
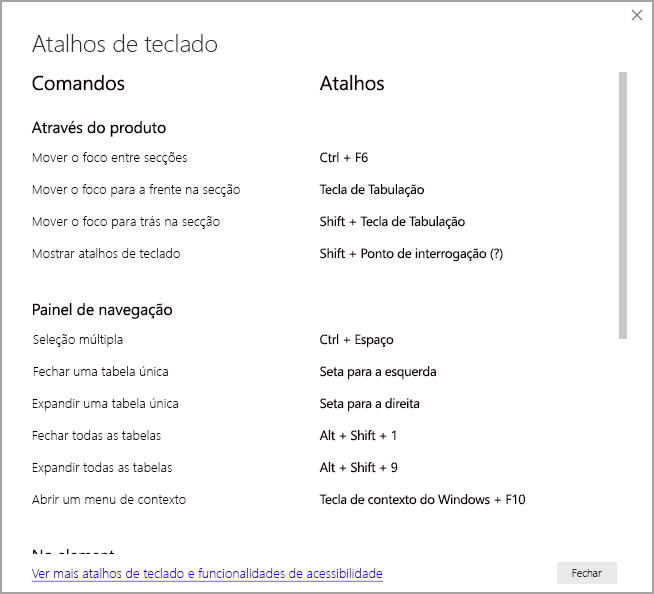
Você pode alternar o foco entre as guias ou objetos da página do relatório em uma determinada página do relatório usando Ctrl + F6. Quando o foco estiver em uma página de relatório carregada, use a tecla Tab para mudar o foco para cada objeto na página, que inclui todas as caixas de texto, imagens, formas e gráficos.
Em geral, usar Enter para selecionar ou enter e usar Esc para sair são comandos comuns no Power BI.
Navegação por teclado para elementos visuais
Muitos criadores de relatórios do Power BI estão criando relatórios que contêm uma grande quantidade de dados. À medida que você se move através de um visual, pode ser irritante percorrer todos os elementos de um visual. A navegação por teclado para elementos visuais foi concebida como uma hierarquia com três níveis. Estes três níveis são descritos nos parágrafos seguintes.
Para navegar pelo primeiro nível quando você navega para um visual, pressione Ctrl + seta para a direita para inserir esse visual. Depois de inserir esse visual, você pode pressionar Tab para percorrer as áreas principais do visual. As principais áreas pelas quais você pode percorrer são a área do gráfico de dados, as categorias de eixos (se aplicável ao visual) e a legenda, se o visual tiver um.
A animação a seguir mostra como um usuário percorre o primeiro nível de um visual:
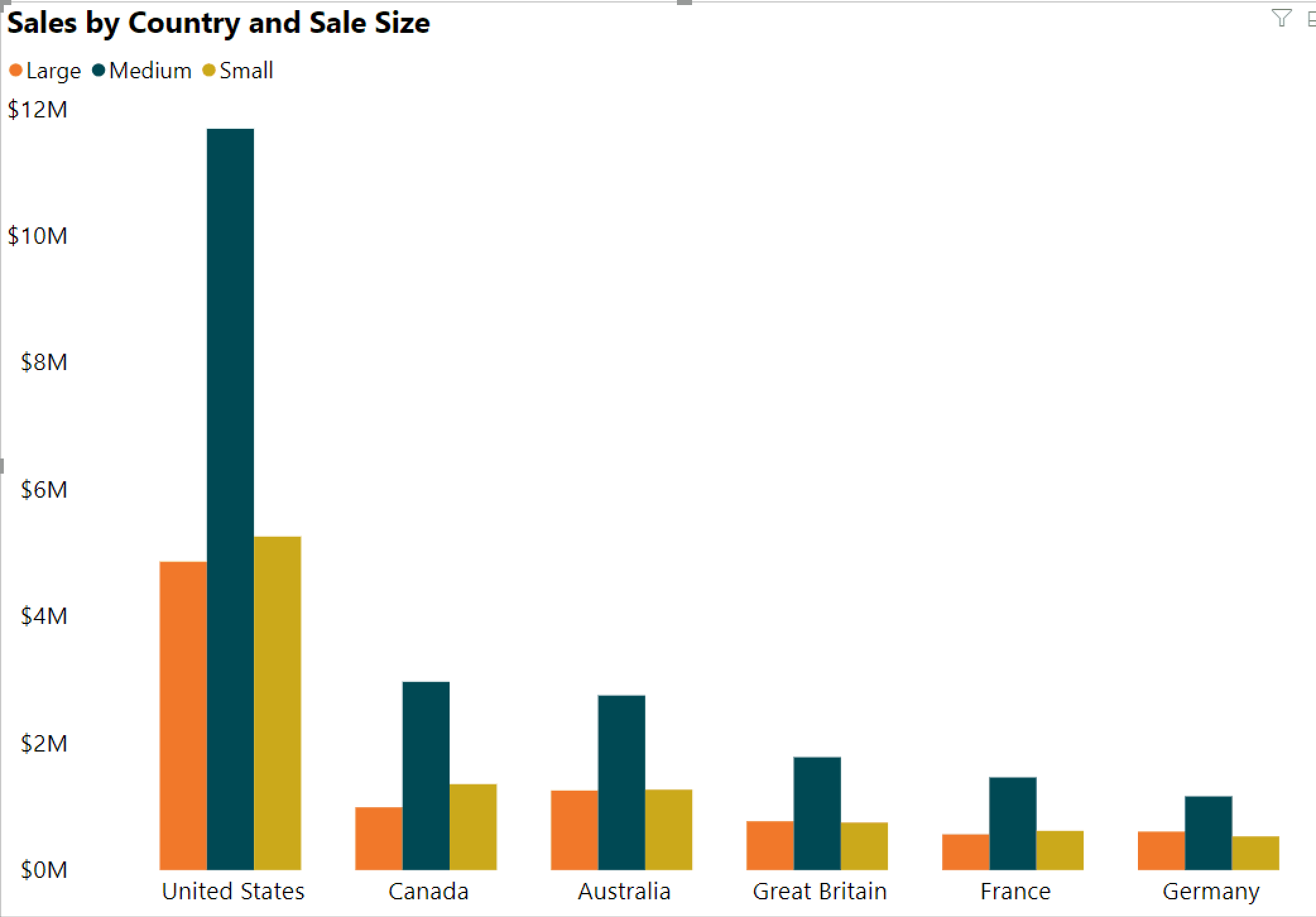
O segundo nível da hierarquia é inserir uma das principais áreas (área de gráfico de dados, categorias do eixo x, legenda) do visual. À medida que consome um relatório, você pode mover-se para uma dessas áreas principais e percorrer os pontos de dados ou categorias nessa seção do visual. Depois de decidir qual área você gostaria de explorar mais, você pode pressionar Enter para percorrer essa área específica.
Se quiser selecionar todos os pontos de dados de uma série, navegue até a legenda e pressione Enter. Uma vez na legenda, você pode pressionar Tab para navegar pelas diferentes categorias na legenda. Pressione Enter para selecionar uma série específica.
Se quiser selecionar pontos de dados específicos, navegue até a área de gráfico de dados e pressione Enter. Uma vez na área de gráfico de dados, você pode pressionar Tab para navegar pelos pontos de dados. Se o visual tiver várias séries, você poderá pressionar a seta para cima ou a seta para baixo para ir para os pontos de dados em uma série diferente.
Se quiser selecionar todos os pontos de dados em um eixo categórico, navegue até os rótulos dos eixos e pressione Enter. Uma vez nos rótulos dos eixos, você pode pressionar Tab para navegar pelos nomes dos rótulos. Pressione Enter para selecionar um nome de rótulo.
Se você navegar em uma camada, poderá pressionar Esc para sair dessa camada. A animação a seguir mostra como um usuário pode entrar e sair dos níveis de um visual e selecionar pontos de dados, rótulos de categoria do eixo x, saltar para uma série diferente e selecionar todos os pontos de dados em uma série.
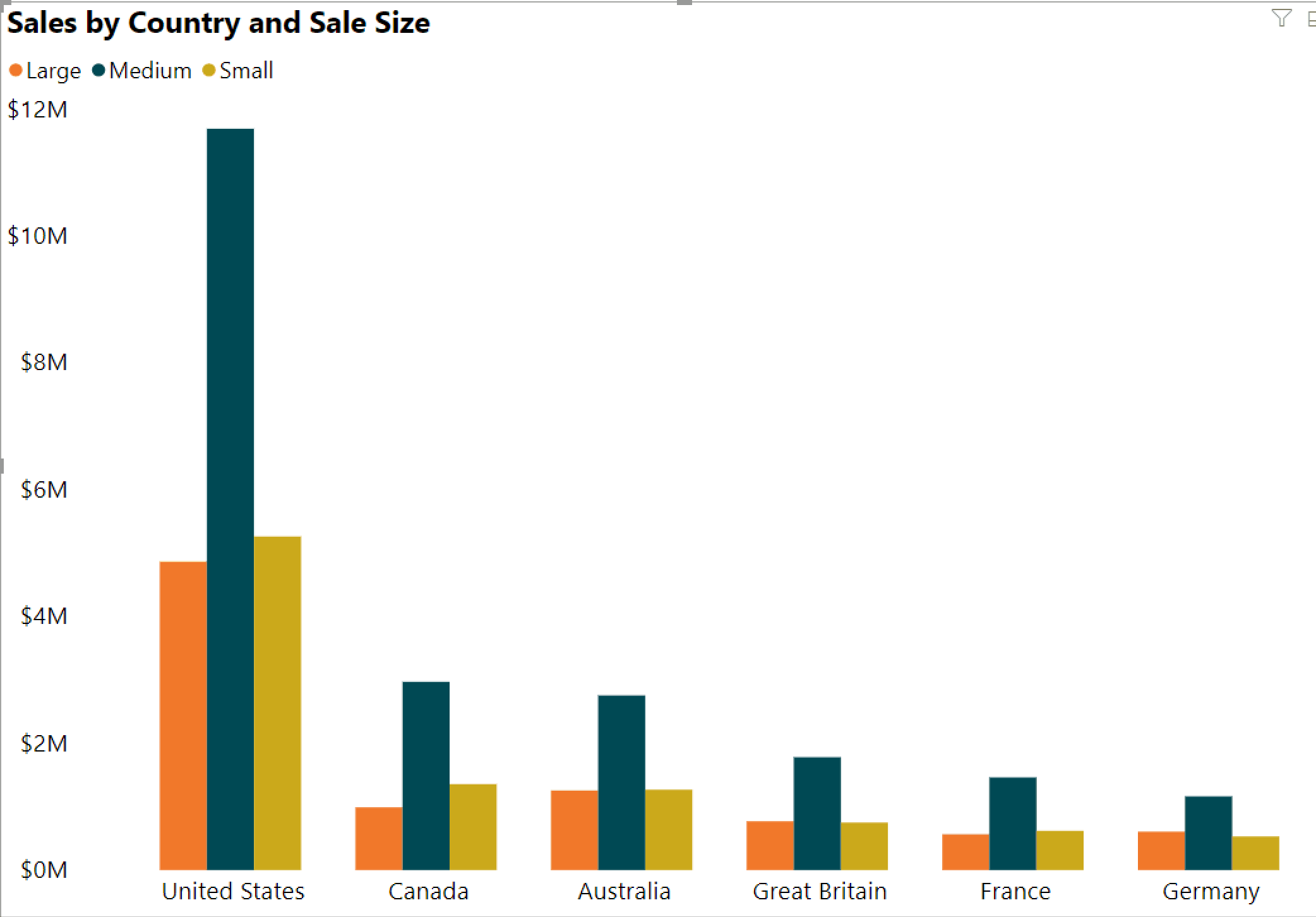
Se você não conseguir navegar até um objeto ou visual enquanto estiver usando um teclado, o autor do relatório pode decidir ocultar esse objeto da ordem de tabulação. Os autores de relatórios geralmente ocultam objetos decorativos da ordem de tabulação. Se você achar que não pode acessar um relatório de maneira lógica, entre em contato com o autor do relatório. Os autores de relatórios podem definir a ordem de tabulação para objetos e elementos visuais.
Navegação por teclado para segmentações de dados
As segmentações de dados também têm funcionalidade de acessibilidade integrada. Ao selecionar uma segmentação de dados, para ajustar o valor de uma segmentação de dados, use Ctrl + seta para a direita para percorrer os vários controles dentro da segmentação de dados. Por exemplo, quando você pressiona inicialmente Ctrl + seta para a direita, o foco está na borracha. Em seguida, pressionar a barra de espaço equivale a clicar no botão da borracha, que apaga todos os valores na segmentação de dados.
Você pode percorrer os controles em uma segmentação de dados pressionando Tab. Pressionar Tab quando estiver na borracha se move para o botão suspenso. Em seguida, outra guia será movida para o primeiro valor da segmentação de dados se houver vários valores para a segmentação de dados, como um intervalo.
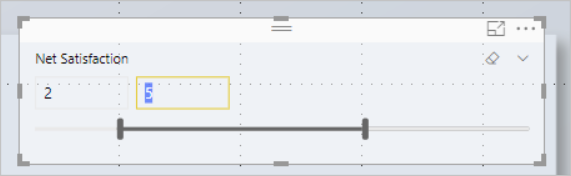
Alternar páginas
Quando o foco estiver nas guias da página do relatório, use as teclas Guia ou Seta para mover o foco de uma página de relatório para a próxima. O leitor de tela lê o título da página de relatório e se a página de relatório está selecionada. Para carregar a página de relatório atualmente em foco, use a tecla Enter ou a barra de espaço.
Aceder ao cabeçalho visual
À medida que navega entre elementos visuais, pode premir Alt + Shift + F10 para mover o foco para o cabeçalho visual. O cabeçalho visual contém várias opções, incluindo classificação, exportação dos dados por trás do gráfico e Modo de Foco. Os ícones que você vê no cabeçalho visual dependem das opções mostradas pelo autor do relatório.
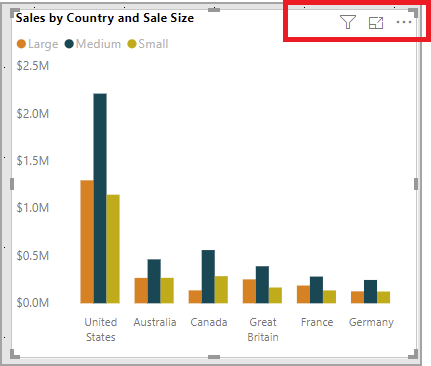
Modos de alto contraste
O serviço Power BI tenta detetar as configurações de alto contraste selecionadas para o Windows. A eficácia e a precisão dessa deteção dependem do navegador que mostra o serviço do Power BI. Se pretender definir o tema manualmente no serviço do Power BI, pode selecionar Ver > cores de alto contraste e, em seguida, selecionar o tema que pretende aplicar ao relatório.
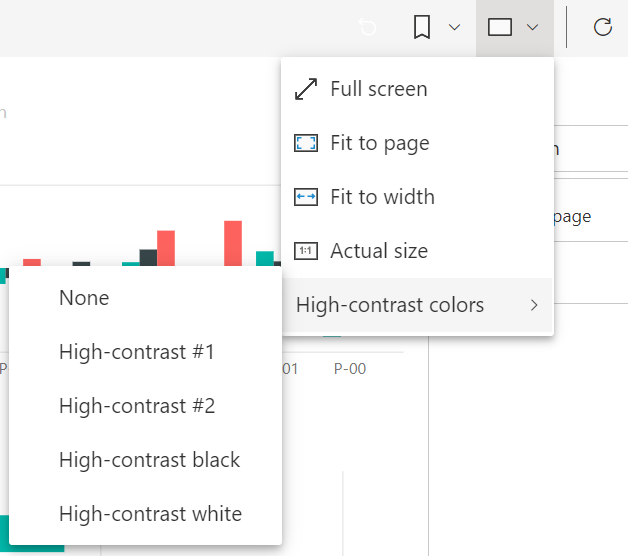
Leitor de tela
Ao visualizar um relatório, é melhor deixar o modo de verificação desativado. O Power BI deve ser tratado mais como um aplicativo e menos como um documento, por isso é configurado com navegação personalizada para facilitar a navegação. Ao usar um leitor de tela com o Power BI Desktop, você também deve verificar se o leitor de tela está aberto antes de abrir o Power BI Desktop.
Quando os leitores navegam pelos objetos, o leitor de tela lê o tipo de objeto e o título do objeto, se o objeto tiver um. O leitor de tela também lê uma descrição desse objeto, o texto alternativo, se for fornecido pelo autor do relatório.
Mostrar dados
Você pode pressionar Alt + Shift + F11 para apresentar uma versão acessível da janela Mostrar dados . Esta janela permite explorar os dados usados no visual em uma tabela HTML usando os mesmos atalhos de teclado que você normalmente usa com seu leitor de tela.
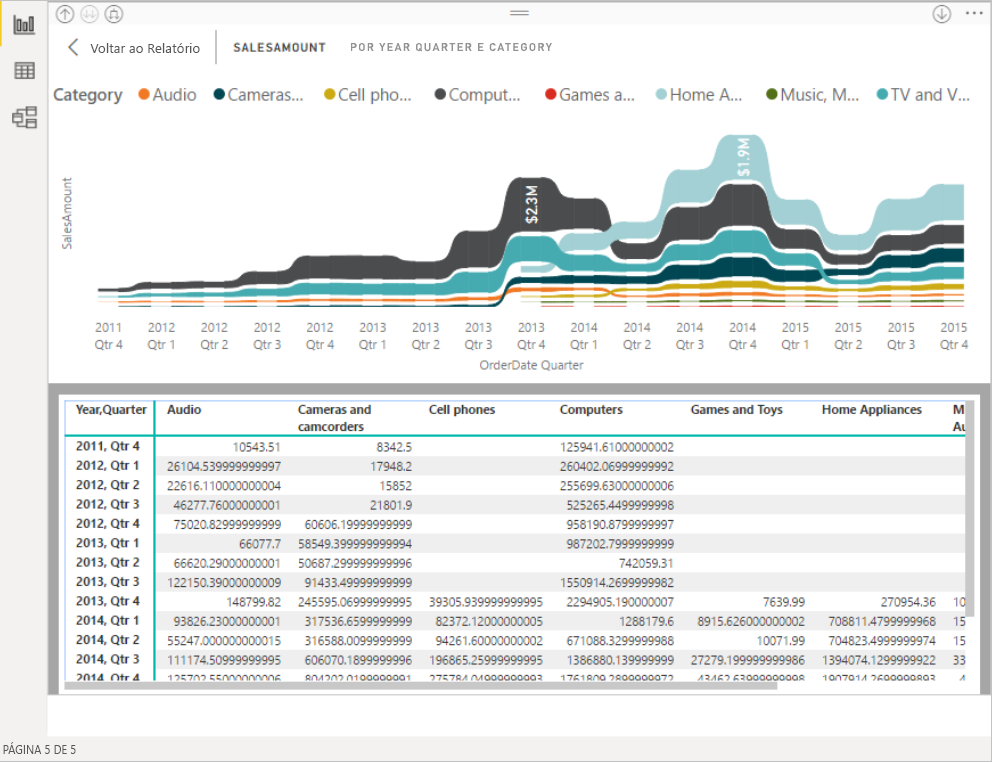
O recurso Mostrar dados é uma tabela HTML acessível apenas a um leitor de tela por meio desse atalho de teclado. Se você abrir Mostrar dados a partir da opção no cabeçalho visual, uma tabela que não é compatível com o leitor de tela será exibida. Ao usar Mostrar dados através de atalhos de teclado, ative o modo de verificação para aproveitar todas as teclas de atalho fornecidas pelo leitor de tela.
Para sair da vista Mostrar dados e regressar a um relatório, prima Esc.
Mostrar elementos visuais como tabelas (pré-visualização)
Alguns utilizadores podem preferir consumir dados num formato tabular, dependendo dos seus diferentes estilos de aprendizagem e da utilização de tecnologias de apoio. Se quiser apresentar o relatório em formato tabular, pressione Ctrl + Shift + F11 para alternar para Mostrar Visuais como modo de exibição de tabela . Com uma única ação, todas as páginas do relatório exibem a maioria dos elementos visuais em um formato de tabela ou matriz, ao mesmo tempo em que permitem recursos de interação e filtragem cruzada.
Para ativar, selecione Exibir > Mostrar elementos visuais como tabelas. Para reverter para os visuais originais, selecione Exibir > Mostrar visuais originais. Ou use o atalho de teclado Ctrl + Shift + F11 para alternar entre os dois modos de exibição.
Notas sobre Limitações &
- Mostrar Visuais como Tabelas não se aplica a painéis
- Mostrar Visuais como Tabelas só se aplica ao relatório atual que você está visualizando (cada novo relatório precisa ser ativado)
- Mostrar Visuais como Tabelas não se aplica aos seguintes elementos visuais: segmentações de dados, cartões, narrativa inteligente, Power Apps, Relatório paginado, Principais influenciadores, Perguntas e respostas
Conteúdos relacionados
Uma coleção de artigos para acessibilidade do Power BI: