Métricas
Aplica-se a:
 |
 |
 |
 |
 |
|---|---|---|---|---|
| iPhones | iPads | Telefones Android | Tablets Android | Dispositivos Windows |
Os aplicativos móveis do Power BI facilitam que você acompanhe suas métricas enquanto estiver em movimento. Enquanto scorecards e métricas são criados no serviço do Power BI, no aplicativo você pode monitorar o progresso em suas métricas, fazer check-ins para atualizar o progresso, adicionar anotações e, quando uma métrica estiver conectada a um relatório, abrir facilmente o relatório associado para aprofundar os dados.
Nota
Este artigo explica como monitorar suas métricas nos aplicativos móveis para dispositivos iOS e Android. Para obter informações sobre como acompanhar suas métricas no aplicativo móvel para dispositivos Windows, consulte Fique por dentro de suas métricas. Embora este artigo mostre como monitorar métricas no serviço Power BI, a experiência no aplicativo do Windows é semelhante, com a exceção de que no aplicativo do Windows você não pode criar ou editar métricas e scorecards - você só pode consumi-los e executar check-ins.
Para ler mais sobre métricas, consulte Introdução às métricas no Power BI
Hub de métricas
O hub de métricas é um local centralizado onde você pode ver e atualizar suas métricas importantes, bem como navegar até os scorecards aos quais você tem acesso.
Toque na guia Métricas na página inicial do aplicativo para exibir o hub de métricas.
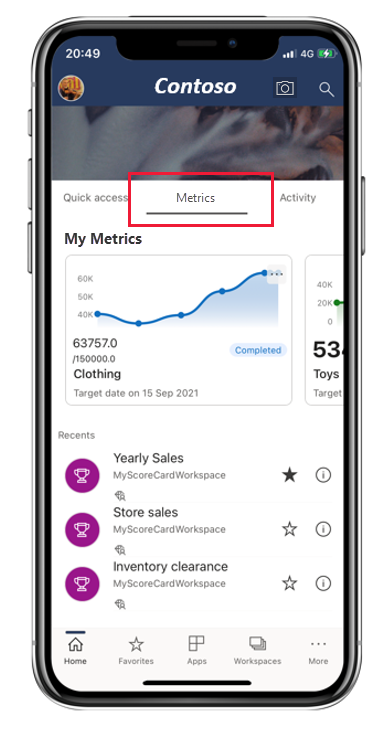
A seção superior do hub de métricas, Minhas Métricas, exibe todas as métricas que mais importam para você. Toque em uma métrica para abrir o scorecard ao qual a métrica pertence.
A seção Minhas métricas é seguida por uma lista dos scorecards aos quais você tem acesso, agrupados como Recentes, Favoritos, Compartilhados comigo, etc. Toque em um scorecard para abri-lo.
Atualizar uma métrica
Você pode atualizar facilmente uma métrica tocando nas reticências no canto superior direito do bloco de uma métrica.
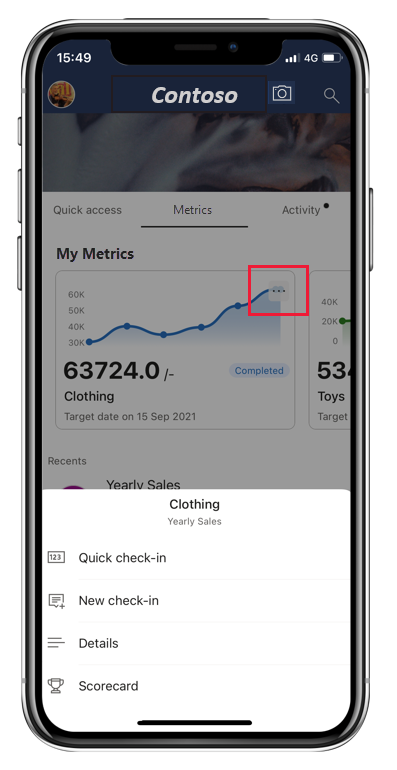
Você terá várias opções:
- Check-in rápido: Permite fazer check-in de um valor para a data atual e atualizar o status da métrica. O check-in rápido não está disponível para métricas com relatórios conectados.
- Novo check-in: permite que você faça check-in de um valor para uma data escolhida, atualize o status da métrica e também adicione uma nota, se desejar. Na nota, você pode @mention uma pessoa se quiser chamar a atenção dela. Eles receberão uma notificação de que um check-in foi sinalizado para sua atenção.
- Relatório conectado (atual): Abre o relatório conectado ao valor "atual" da métrica. Você só verá essa opção se o valor atual da métrica estiver conectado a um relatório.
- Relatório conectado (destino): abre o relatório conectado ao valor "destino" da métrica. Você só verá essa opção se o valor de destino da métrica estiver conectado a um relatório.
Scorecards
As métricas são criadas em scorecards. Um scorecard é onde os colegas podem acompanhar um conjunto de métricas. Métricas e scorecards são criados no serviço do Power BI, mas você pode monitorar e ficar por dentro deles no aplicativo móvel.
Um scorecard tem um resumo que mostra o número de métricas no scorecard e o número de métricas em cada status, seguido por uma lista de todas as métricas.

Toque nos botões de status no resumo para filtrar as métricas com o status selecionado. Você pode selecionar vários filtros. Toque no botão Métricas para limpar os filtros. A imagem acima mostra o scorecard filtrado por status Concluído e Atrás.
No scorecard, as métricas são representadas por cartões.
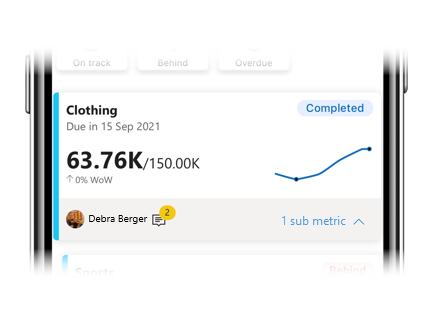
O cartão de uma métrica mostra
- O nome da métrica
- Data de vencimento da métrica
- Estado da métrica
- Último valor de check-in acima do valor de destino
- Uma linha de faísca ilustrando o progresso em direção à métrica
- Proprietário da métrica
- Indicação da existência ou não de notas anexadas à métrica
- Um menu expansível para exibir submétricas, se houver
Toque em qualquer outro lugar do cartão para abrir o painel de detalhes da métrica.
Você também pode tocar e segurar no minigráfico em uma métrica para ver o intervalo de valores alto-baixo e o ciclo (se houver) dos valores de check-in.
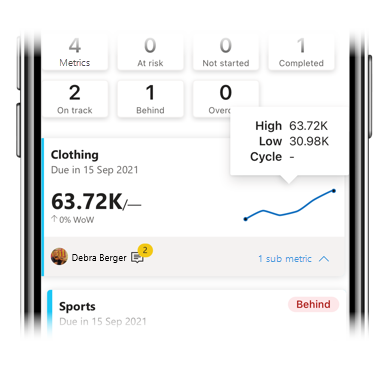
Painel de detalhes métricos
O painel de detalhes de uma métrica tem um gráfico do progresso da métrica e lista toda a atividade na métrica – todos os check-ins e notas.
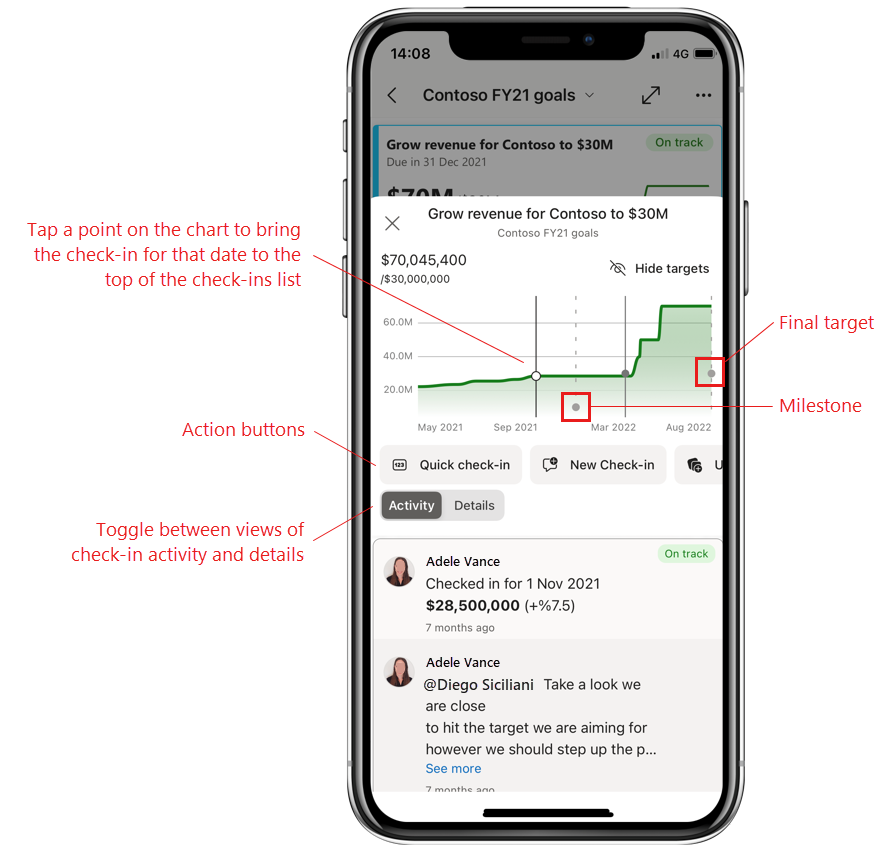
Botões de ação: toque em um botão de ação para atualizar a métrica ou iniciar/parar de segui-la. Você terá várias opções:
- Check-in rápido: Permite fazer check-in de um valor para a data atual e atualizar o status da métrica. O check-in rápido não está disponível para métricas com relatórios conectados.
- Novo check-in: permite que você faça check-in de um valor para uma data escolhida, atualize o status da métrica e também adicione uma nota, se desejar. Na nota, você pode @mention uma pessoa se quiser chamar a atenção dela. Eles receberão uma notificação de que um check-in foi sinalizado para sua atenção.
- Seguir/Deixar de seguir: Permite que você inicie/pare de seguir a métrica para se manter atualizado com a atividade na métrica.
Alternância Atividade/Detalhes: use a alternância para alternar entre as visualizações da atividade de check-in na métrica e detalhes, como relatórios conectados ou outras informações configuradas pelo criador do scorecard.
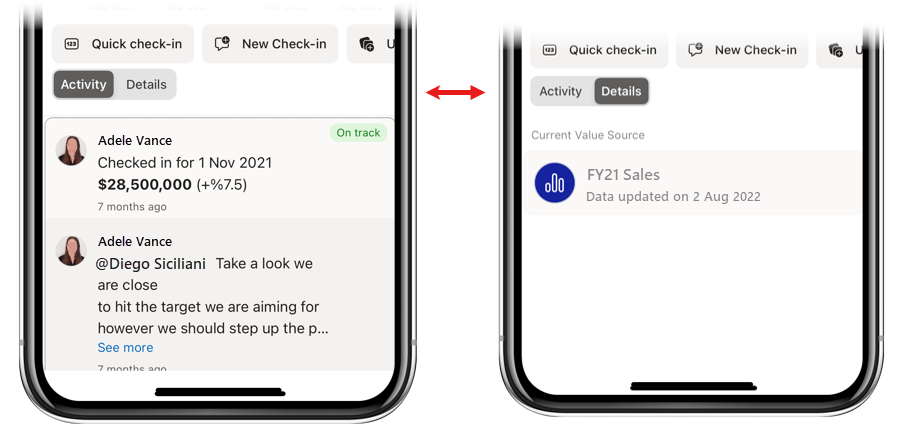
Toque em um relatório conectado para abri-lo. Se você não vir o nome do relatório, mas apenas a palavra "Relatório", isso significa que você não tem acesso ao relatório. Toque no relatório para solicitar acesso.
Adicionar uma nota a um check-in existente
Geralmente, você adiciona uma nota como parte de um novo check-in, mas também pode adicionar uma nota a um check-in existente. Em dispositivos iOS, basta deslizar o check-in relevante para a esquerda e escolher Nova nota. Em dispositivos Android, selecione o check-in relevante e, em seguida, escolha o ícone Nova nota no canto superior direito do painel de detalhes.
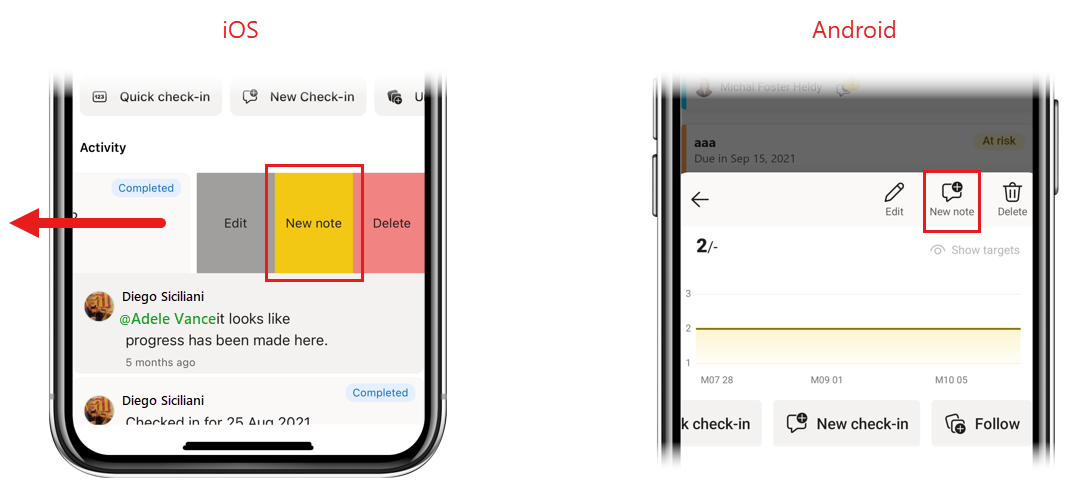
Como mencionado, em uma nota você pode @mention uma pessoa se você quiser chamar a atenção dela. Eles receberão uma notificação de que um check-in foi sinalizado para sua atenção.
Editar ou excluir um check-in
Para editar ou excluir um check-in em dispositivos iOS, deslize o check-in para a esquerda e toque na opção desejada. Em dispositivos Android, selecione o check-in que deseja editar ou excluir e, em seguida, selecione a opção desejada nos ícones no canto superior direito do painel de detalhes.
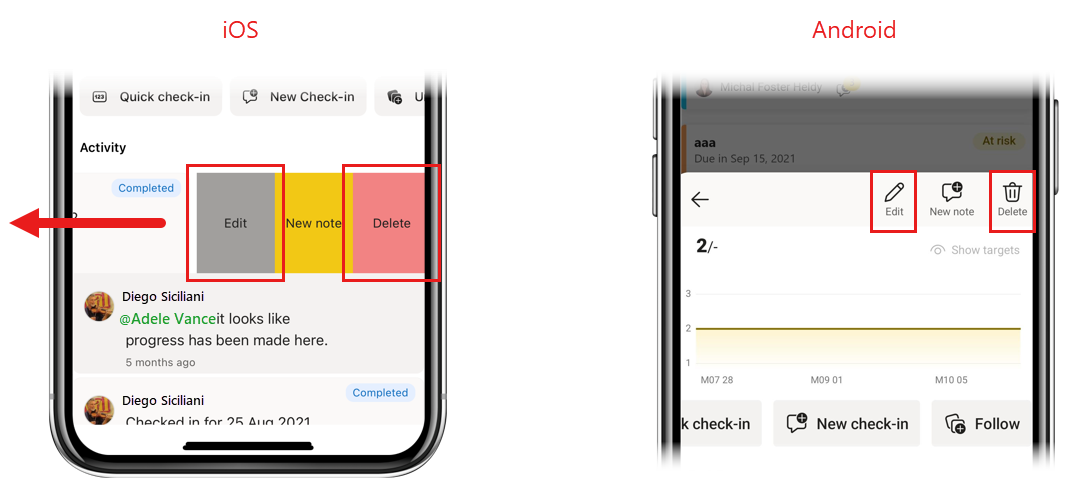
Notifications
As notificações ajudam-no a manter-se atualizado com informações que requerem a sua atenção imediata. Os aplicativos móveis suportam dois tipos de notificação relacionados a métricas:
- Notificação de atribuição de métrica: quando alguém lhe atribui uma métrica, você receberá uma notificação de atribuição de métrica em seu dispositivo móvel. Dessa forma, você nunca perderá quando se tornar um proprietário de métrica e agora for responsável por essa métrica.
- Notificações para @mentions: sempre que estiver @mentioned numa nota anexada a um check-in novo ou existente, receberá uma notificação no seu dispositivo móvel. Desta forma, você não vai perder quando alguém @mentions que você para chamar a sua atenção.
Para ambos os tipos de notificação, tocar na notificação leva você diretamente para o painel de detalhes da métrica dentro do scorecard, onde você pode ver todas as informações necessárias.
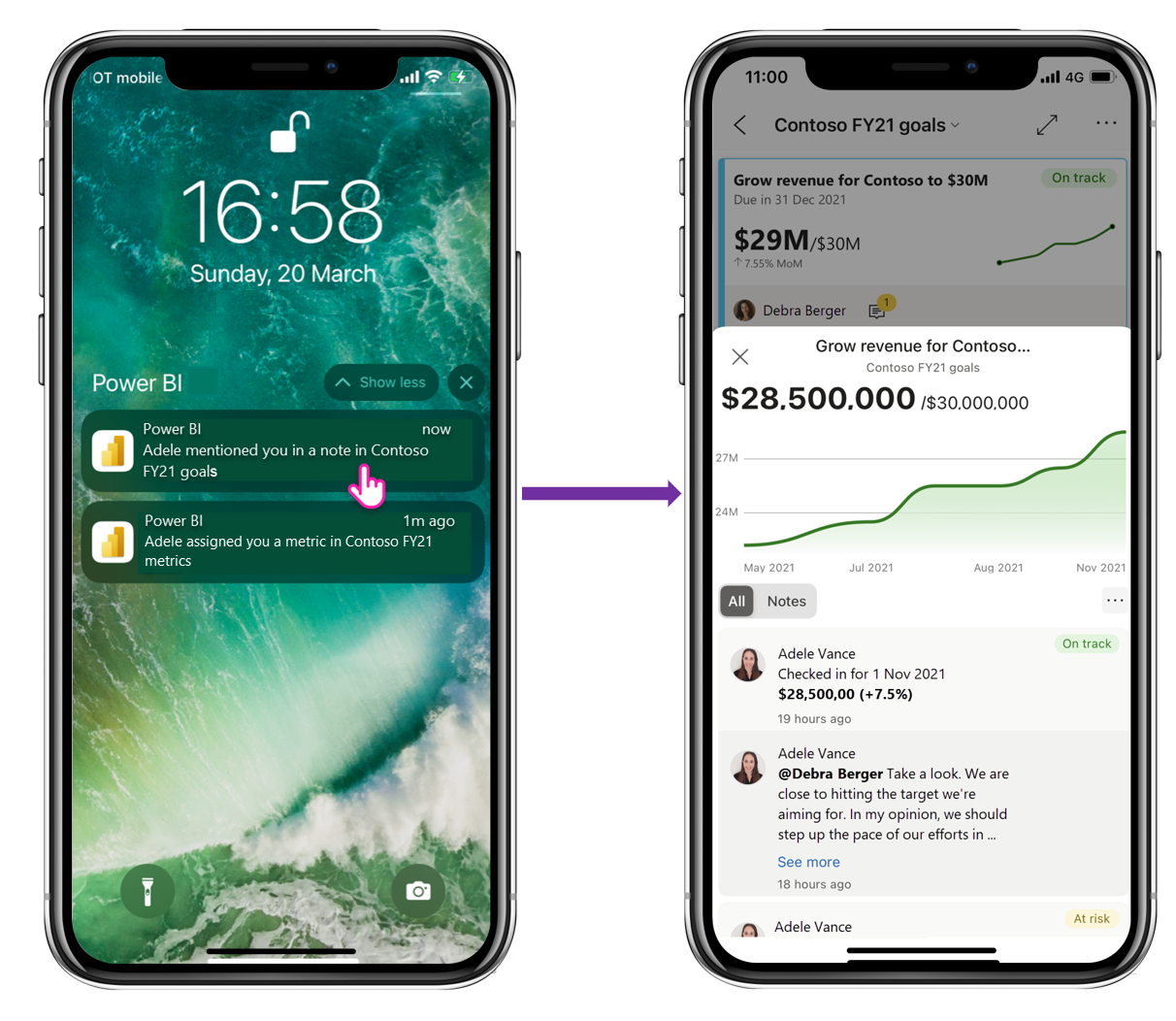
Seguir métricas (visualização)
Você pode seguir as métricas diretamente do aplicativo móvel para se manter atualizado com a atividade nessas métricas. Para começar a seguir uma métrica, basta tocar em Mais opções (...) no cartão de uma métrica no hub Métricas e escolher Seguir métrica ou tocar no botão Seguir métrica no painel de detalhes da métrica.
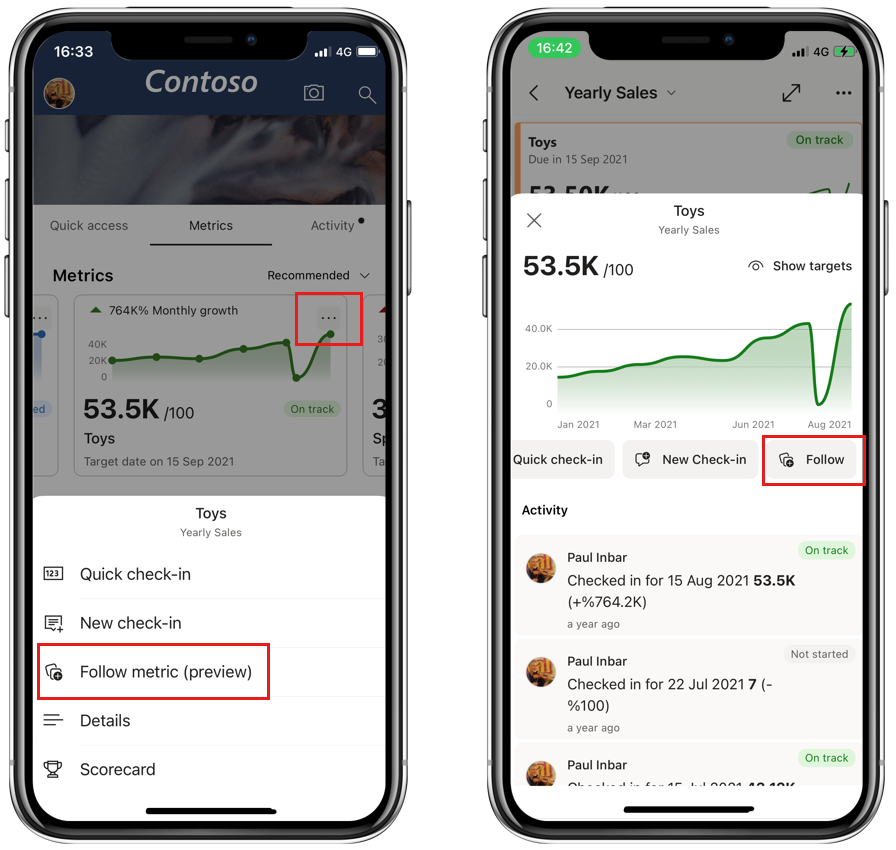
Para ver todas as métricas que você está seguindo, toque na lista suspensa de exibição de métricas no hub Métricas e selecione Seguir (visualização) na lista de métricas exibida.
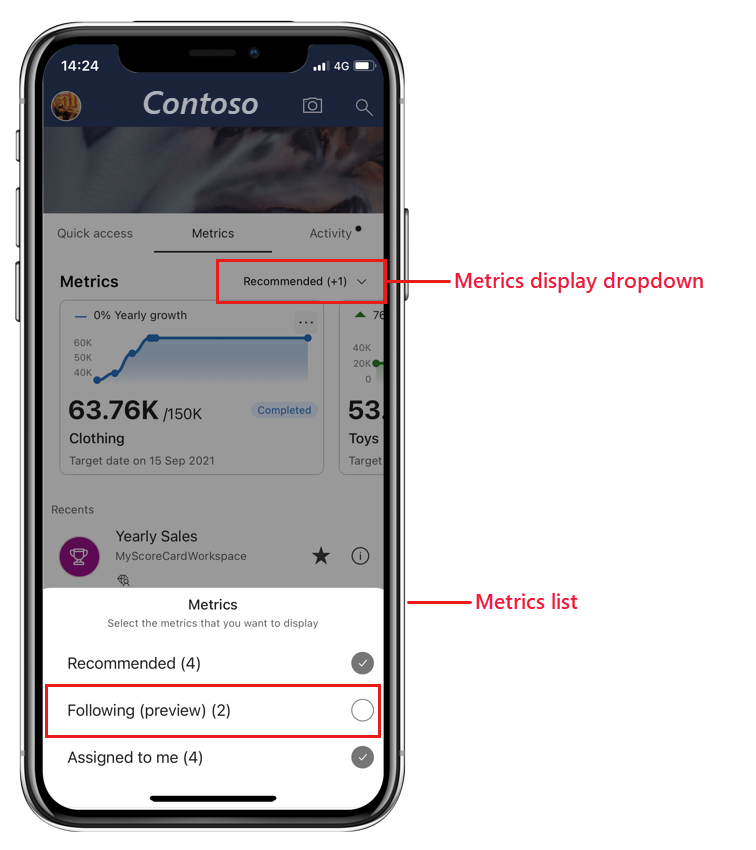
Não faz diferença se a métrica foi marcada para seguir no serviço do Power BI ou no aplicativo móvel - você verá todas. Da mesma forma, no serviço do Power BI, você também poderá ver todas as métricas seguidas, incluindo aquelas que você começou a seguir no aplicativo móvel.