Criar um link para um local específico nos aplicativos móveis do Power BI
Você pode usar links para acessar diretamente conteúdo específico do Power BI, como um relatório específico, página de relatório, painel, bloco, etc.
Há dois cenários principais para usar links para acessar conteúdo nos aplicativos móveis do Power BI:
Para abrir o Power BI de fora do aplicativo móvel e acessar conteúdo específico. Normalmente, este é um cenário de integração, em que está a abrir a aplicação móvel Power BI a partir de outra aplicação.
Para navegar dentro do Power BI. Isso geralmente é feito quando você deseja criar navegação personalizada no Power BI.
Este artigo abrange os seguintes casos:
Usando links para abrir conteúdo específico do Power BI de fora do aplicativo móvel. Dois formatos de link são descritos. Um usa um método de redirecionamento e pode ser usado independentemente de onde o Power BI será aberto. O outro abre diretamente no aplicativo móvel do Power BI e funcionará apenas em dispositivos móveis que tenham o aplicativo móvel instalado.
Usando links dentro do Power BI para navegar até conteúdo específico do Power BI.
Os aplicativos móveis suportam links de relatório que incluem parâmetros de cadeia de caracteres de consulta. Esses links são abertos no aplicativo móvel pré-filtrados de acordo com as condições definidas na cadeia de caracteres de consulta. Para obter mais informações sobre como criar URLs de relatório com parâmetros de cadeia de caracteres de consulta, consulte Filtrar parâmetros de cadeia de caracteres de consulta de relatório na URL.
Os aplicativos móveis também suportam a passagem de parâmetros para relatórios paginados por meio de URLs. Para obter mais informações, consulte Passar um parâmetro de relatório em uma URL para um relatório paginado para obter detalhes.
Usar links de fora do aplicativo móvel
Quando você deseja vincular a um item específico no Power BI de fora do aplicativo móvel, há duas opções, dependendo de onde o link será aberto:
Se você quiser que o link abra corretamente, independentemente de ter sido clicado em um navegador de computador ou em um dispositivo móvel, você pode criar um link que garanta que ele será aberto corretamente, não importa onde ele tenha clicado. Este link tem uma sintaxe de redirecionamento especial para habilitar esse comportamento inteligente.
Se você souber que o link só será aberto em um dispositivo móvel que tenha o aplicativo móvel Power BI instalado, poderá evitar a sobrecarga de redirecionamento do método acima e usar outra sintaxe de link que abra o link diretamente no aplicativo móvel do Power BI no dispositivo móvel. É importante observar, no entanto, que, embora esse link evite a sobrecarga de redirecionamento do primeiro método, ele não funcionará se aberto em qualquer outro lugar que não seja em um dispositivo móvel que tenha o aplicativo móvel Power BI instalado.
Crie um link que funcione em qualquer lugar
O formato de link descrito nesta seção usa o redirecionamento para garantir que o link funcione independentemente de onde ele é clicado.
Se o link for clicado em um dispositivo móvel, ele garante que o dispositivo use o aplicativo móvel Power BI para abri-lo. Se o aplicativo móvel não estiver instalado no dispositivo, ele sugere ao usuário que vá até a loja para obtê-lo.
Se o link for clicado em um computador, ele abrirá o item relevante no portal da Web do Power BI.
O link deve começar com um prefixo especial, seguido por parâmetros de consulta:
http://app.powerbi.com/Redirect? [QUERYPARAMETERS]
Importante
Se o seu conteúdo estiver hospedado em um datacenter especial, como Governo, China, etc., o link deverá começar com o endereço apropriado do Power BI, como app.powerbigov.us ou app.powerbi.cn.
Os parâmetros de consulta são:
| Parâmetro | valor | Description |
|---|---|---|
| ação (obrigatória) | OpenApp OpenReport OpenDashboard OpenTile |
|
| appId | GUID de 36 caracteres | Deve ser especificado se você quiser abrir um relatório ou painel que faça parte de um aplicativo. Exemplo: appId=00001111-aaaa-2222-bbbb-3333cccc4444 |
| groupObjectId | GUID de 36 caracteres | Especifica o espaço de trabalho quando você deseja abrir um relatório ou painel que não faz parte de Meu Espaço de Trabalho. Exemplo: groupObjectId=aaaaaaaa-0000-1111-2222-bbbbbbbbbbbb |
| dashboardObjectId | GUID de 36 caracteres | ID do objeto do painel (se a ação for OpenDashboard ou OpenTile) Exemplo: dashboardObjectId=aaaaaaaa-0000-1111-2222-bbbbbbbbbbbb |
| reportObjectId | GUID de 36 caracteres | ID do objeto de relatório (se a ação for OpenReport) Exemplo: reportObjectId=aaaaaaaa-0000-1111-2222-bbbbbbbbbbbb |
| tileObjectId | GUID de 36 caracteres | ID do objeto de bloco (se a ação for OpenTile) Exemplo: tileObjectId=aaaaaaaa-0000-1111-2222-bbbbbbbbbbbb |
| página relatório | string | Nome da página se quiser abrir uma página de relatório específica. (se a ação for OpenReport) Exemplo: reportPage=ReportSection6 |
| marcadorGuid | GUID de 36 caracteres | ID do marcador, se você quiser abrir uma exibição de favorito específica. (se a ação for OpenReport) Exemplo: bookmarkGuid=aaaaaaaa-0000-1111-2222-bbbbbbbbbbbb Nota: Os valores do formato BookmarkXXXXXXXXXXXXXXXXXXX não são suportados. |
| Ctid | GUID de 36 caracteres | ID da organização do item (relevante para cenários B2B. Isso pode ser omitido se o item pertencer à organização do usuário) Exemplo: aaaaaaa-0000-1111-2222-bbbbbbbbbbbb |
| tela cheia | Boolean | Quando verdadeiro, abre o item no modo de tela cheia. Suporte para relatórios, scorecards, painéis e aplicativos (se o item de destino do aplicativo for um dos itens suportados). Exemplo: fullScreen=1 |
Nota
Os marcadores de nível de relatório não têm um formato de bookmarkGUID e atualmente não podem ser passados como um parâmetro de um link profundo.
Exemplos:
Nos exemplos a seguir, os espaços reservados para os valores de parâmetro são realçados em negrito. Para obter os valores reais, vá para o serviço do Power BI, abra o item ao qual deseja vincular e extraia os valores necessários da URL do item.
Abrir uma aplicação
https://app.powerbi.com/Redirect?action=OpenApp& appId=<appid-guid>&ctid=<ctid-guid>
Abrir um painel que faz parte de um aplicativo
https://app.powerbi.com/Redirect?action=OpenDashboard& appId=<>&dashboardObjectId=<&ctid=>
Abrir um relatório que faz parte de um espaço de trabalho diferente de Meu Espaço de Trabalho
https://app.powerbi.com/Redirect?Action=OpenReport& reportObjectId=<>&groupObjectId=<&reportPage=>
Como obter o formato de link correto
Links para aplicativos e itens em aplicativos
Para aplicativos e para relatórios e painéis que fazem parte de um aplicativo, a maneira mais fácil de obter o link é ir para o espaço de trabalho do aplicativo e escolher Atualizar aplicativo. Isso abre a experiência de "publicar aplicativo". Abra a guia permissões e expanda a seção de links para ver os links para o aplicativo e todo o seu conteúdo. Você pode usar esses links de fora do Power BI para acessar o aplicativo e seu conteúdo diretamente.
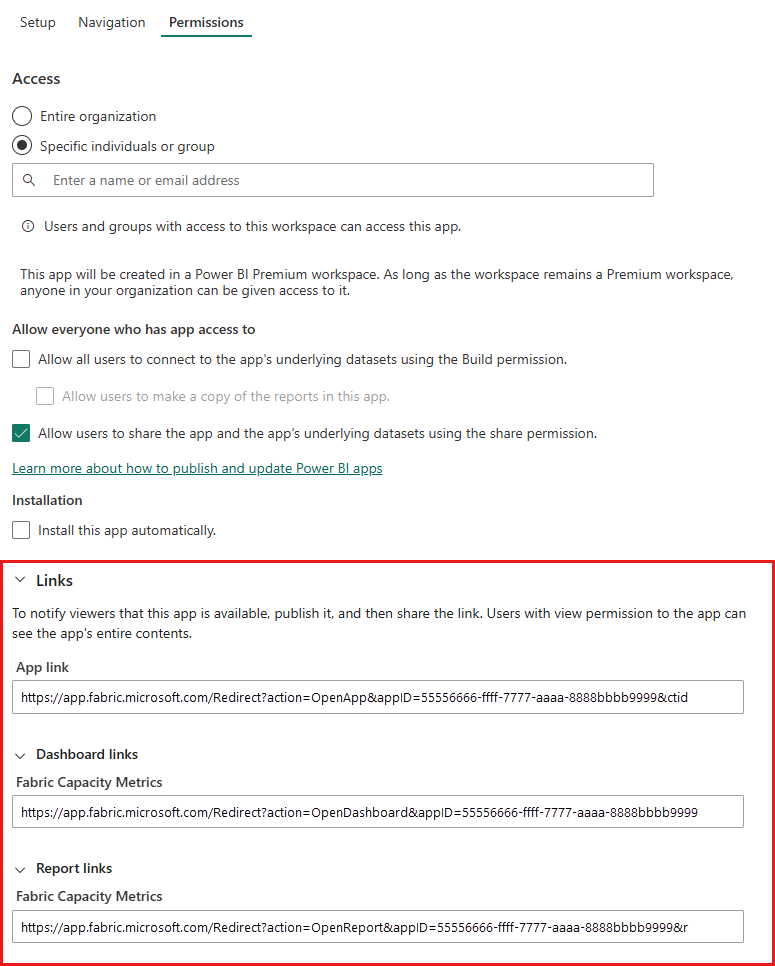
Links para itens que não estão em um aplicativo
Para relatórios e painéis que não fazem parte de um aplicativo, você precisa extrair as IDs de objeto necessárias da URL do item. Para fazer isso, vá para o serviço do Power BI, navegue até o item ao qual você deseja vincular e procure os valores necessários na URL que você vê na barra de endereço do navegador.
Os exemplos mostram onde você pode encontrar os IDs necessários nos URLs dos itens aos quais deseja vincular.
Para localizar uma ID de objeto do painel de 36 caracteres, navegue até o painel específico ao qual você deseja vincular no serviço do Power BI e localize a ID do objeto do painel e quaisquer outras IDs necessárias nos locais indicados:
https://app.powerbi.com/groups/me/dashboards/ <dashboard-object-id>?ctid=<org-object-id>
Para localizar uma ID de objeto de relatório de 36 caracteres, navegue até o relatório específico ao qual você deseja vincular no serviço do Power BI e localize as IDs necessárias, conforme ilustrado. Este exemplo contém uma referência a uma página de relatório específica e um marcador específico.
https://app.powerbi.com/groups/me/reports/ < /?bookmarkGuid=<bookmark-id>
Para vincular a um item em um espaço de trabalho diferente de Meu Espaço de Trabalho, você precisa extrair a ID do objeto de grupo. Este exemplo mostra um relatório de um espaço de trabalho diferente de My Workspace.
https://app.powerbi.com/groups/ <group-object-id>/reports/</?ctid=<org-object-id>
Criar um link que abre somente em um dispositivo que tenha o aplicativo móvel Power BI instalado
O formato de link descrito nesta seção vincula a um local específico dentro dos aplicativos móveis do Power BI em todas as plataformas móveis: iOS, dispositivos Android e Windows. Esse formato de link abre o local diretamente, sem nenhum redirecionamento envolvido no método descrito na seção anterior. Esse formato só pode ser aberto em dispositivos móveis que tenham o aplicativo móvel Power BI instalado.
Os links desse formato podem apontar diretamente para painéis, blocos e relatórios. O destino do deep link determina seu formato. Siga estas etapas para criar links diretos para diferentes locais.
Abra o aplicativo móvel do Power BI
Use este link para abrir o aplicativo móvel Power BI em qualquer dispositivo:
mspbi://app/
Abrir para um painel específico
Este link abre o aplicativo móvel Power BI para um painel específico:
mspbi://app/OpenDashboard?DashboardObjectId=<ID do painel de 36 caracteres>
Para obter a ID do objeto do painel de 36 caracteres, navegue até o painel específico no serviço do Power BI e extraia-o da URL. Por exemplo, a ID do objeto do painel é realçada na seguinte URL do serviço do Power BI:
https://app.powerbi.com/groups/me/dashboards/ <aaaa-0000-1111-2222-bbbbbbbbbb>
Se o painel não estiver em Meu Espaço de Trabalho, você também precisará adicionar a ID do objeto de grupo, antes ou depois da ID do painel. O link profundo mostrado tem o parâmetro ID do objeto de grupo adicionado após o ID do objeto do painel:
mspbi://app/OpenDashboard?DashboardObjectId=aaaaaaaa-0000-1111-2222-bbbbbbbbbbbb&GroupObjectId=cccccccc-2222-3333-4444-dddddddddddd
Observe o E comercial (&) entre os dois parâmetros.
Abrir para um bloco específico em foco
Este link abre um bloco específico no modo de foco no aplicativo móvel Power BI:
mspbi://app/OpenTile?DashboardObjectId=<36-character-dashboard-id>&TileObjectId=<36-character-tile-id>
Para localizar o painel de 36 caracteres e as IDs de objeto de bloco, navegue até o painel específico no serviço do Power BI e abra o bloco no modo de foco. No exemplo, as IDs do painel e do bloco são realçadas.
https://app.powerbi.com/groups/me/dashboards/ aaaaaaaa-0000-1111-2222-bbbbbbbbbbbb/tiles/cccccccc-2222-3333-4444-dddddddddddd/infocus
Para abrir esse bloco diretamente, o link seria:
mspbi://app/OpenTile?DashboardObjectId=aaaaaaaa-0000-1111-2222-bbbbbbbbbbbb&TileObjectId=cccccccc-2222-3333-4444-dddddddddddd
Observe o E comercial (&) entre os dois parâmetros.
Se o painel não estiver em Meu Espaço de Trabalho, adicione o parâmetro GroupObjectId, por exemplo, &GroupObjectId=<36-character-group-id>
Aberto a um relatório específico
Este link abre um relatório específico no aplicativo móvel Power BI:
mspbi://app/OpenReport?ReportObjectId=<ID de relatório de 36 caracteres>
Para localizar a ID do objeto de relatório de 36 caracteres, navegue até o relatório específico no serviço do Power BI. A URL a seguir do serviço do Power BI ilustra a ID do relatório que você precisaria extrair.
https://app.powerbi.com/groups/me/reports/ dddddddd-3333-4444-5555-eeeeeeeeeeee
Se o relatório não estiver em Meu Espaço de Trabalho, você precisará adicionar &GroupObjectId=<36-character-group-id> também, antes ou depois da ID do relatório. Por exemplo, neste caso, o link profundo seria:
mspbi://app/OpenReport?ReportObjectId=dddddddd-3333-4444-5555-eeeeeeeeeeee&GroupObjectId=ffffffff-5555-6666-7777-aaaaaaaaaaaa
Observe o E comercial (&) entre os dois parâmetros.
Abrir uma página de relatório específica
Este link abre uma página de relatório específica no aplicativo móvel Power BI:
mspbi://app/OpenReport?ReportObjectId=<36-character-report-id>&reportPage=ReportSection<número>
A página do relatório é chamada ReportSection, seguida por um número. Novamente, para localizar os valores necessários, abra o relatório no serviço do Power BI, navegue até a página de relatório específica e extraia os valores necessários da URL. Por exemplo, as seções realçadas dessa URL representam os valores que você precisaria abrir em uma página de relatório específica:
https://app.powerbi.com/groups/me/reports/ dddddddd-3333-4444-5555-eeeeeeeeeeee/ReportSection11
Adicionar contexto (opcional)
Você também pode adicionar contexto à cadeia de caracteres. Então, se você precisar entrar em contato conosco, podemos usar esse contexto para filtrar nossos dados para encontrar o que é relevante para seu aplicativo. Para adicionar contexto, adicione o parâmetro context=<app-name> ao link:
Por exemplo, o exemplo a seguir mostra um link que inclui um parâmetro de contexto:
mspbi://app/OpenReport?ReportObjectId=dddddddd-3333-4444-5555-eeeeeeeeeeee&GroupObjectId=eeeeeeee-4444-5555-6666-ffffffffffff&context=SlackDeepLink
Usar links dentro do Power BI
Nos aplicativos móveis do Power BI, os links dentro do Power BI funcionam exatamente como funcionam no serviço do Power BI.
Se quiser adicionar um link ao seu relatório que aponte para outro item do Power BI, basta copiar a URL desse item da barra de endereço do navegador. Para obter mais informações, consulte Adicionar um hiperlink a uma caixa de texto em um relatório.
Considerações e limitações
Links diretos para relatórios com uma parada bookmarkGuid são suportados nos aplicativos móveis somente quando o valor do parâmetro bookmarkGuid tem o formato GUID padrão de 36 caracteres. Não há suporte para links em que o valor do parâmetro bookmarkGuid tem o formato BookmarkXXXXXXXXXXXXXXXXXXX.
Conteúdos relacionados
Os seus comentários ajudam-nos a decidir o que implementar no futuro, por isso não se esqueça de votar noutras funcionalidades que gostaria de ver nas aplicações móveis do Power BI.
- O que são os aplicativos móveis do Power BI?
- Siga @MSPowerBI no Twitter
- Participe da conversa na Comunidade do Power BI
- O que é Power BI?