Usar atalhos do aplicativo Android no aplicativo Power BI para Android
Aplica-se a:

|

|
|---|---|
| Telefones Android | Tablets Android |
O aplicativo móvel Power BI para Android fornece duas maneiras fáceis de acessar diretamente os relatórios ou painéis de que você precisa, sem precisar navegar pelo aplicativo: atalhos da tela inicial do dispositivo e atalhos do inicializador de aplicativos.
- Atalhos da tela inicial do dispositivo: você pode criar um atalho para qualquer relatório ou painel e fixá-lo na tela inicial do dispositivo. O relatório ou painel não precisa estar em um de seus espaços de trabalho. Você também pode criar atalhos para relatórios e painéis que estão dentro de aplicativos ou até mesmo para relatórios ou painéis localizados em um locatário externo (B2B).
- Atalhos do inicializador de aplicativos: você pode acessar diretamente os relatórios e painéis visualizados com frequência apenas dando um longo toque no ícone do inicializador de aplicativos na tela inicial do seu dispositivo para abrir o inicializador de aplicativos. Um menu de acesso rápido fornece atalhos para três itens visualizados com frequência. Esses itens mudam de tempos em tempos. O aplicativo móvel Power BI controla o que você está visualizando com mais frequência e altera os atalhos de acordo.
Nota
Os atalhos de aplicativos Android podem ser criados apenas para relatórios e painéis hospedados no serviço Power BI. Não há suporte para atalhos para conteúdo do Servidor de Relatório.
Criar um atalho para qualquer relatório ou painel
Você pode criar atalhos para qualquer relatório ou painel.
Em um relatório ou painel, toque no ícone de três pontos no canto superior direito e selecione Adicionar atalho.
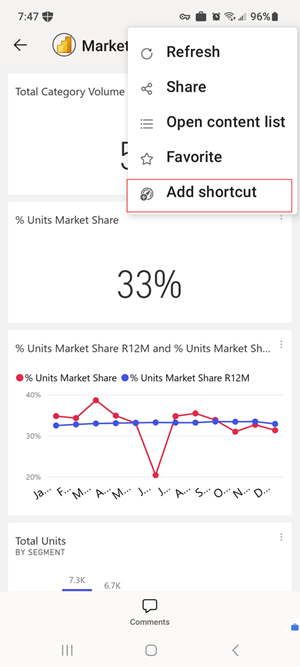
Além disso, se o aplicativo Power BI vir que você está acessando um item com frequência, ele sugerirá a criação de um atalho para o item. Isto acontece de duas formas:
- Em relatórios e painéis exibidos com frequência, a opção Adicionar atalho aparece em um banner quando você abre o item.
- Se você usa frequentemente um link para chegar a um relatório (por exemplo, a partir de um e-mail compartilhado, anotação e assim por diante.), depois de algumas vezes usando esse link, uma janela se abre, perguntando se você gostaria de criar um atalho. Sim abre a caixa de diálogo Adicionar atalho (consulte a próxima etapa). Agora não continua a levá-lo para o item que você estava abrindo.
Estas duas experiências são ilustradas na figura seguinte.
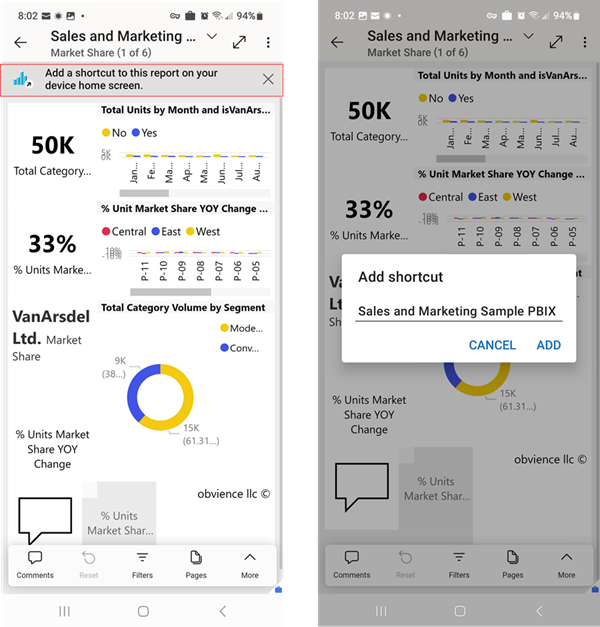
Uma caixa de diálogo Adicionar atalho é exibida com o nome do item. Você pode editar o nome se quiser. Quando terminar, toque em ADD.
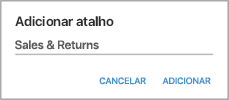
Ser-lhe-á pedido que confirme que pretende adicionar o atalho. Toque em Adicionar para adicionar o atalho à tela inicial do dispositivo.
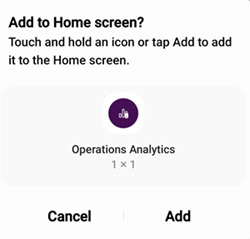
Um painel ou atalho de relatório será adicionado à tela inicial do seu dispositivo com o nome que você inseriu.
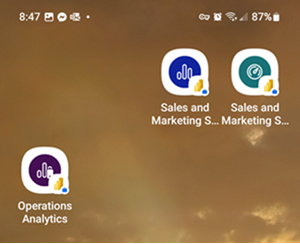
Editar o nome do atalho
Para editar o nome de um atalho, a partir de um relatório ou dashboard, toque no ícone de três pontos no canto superior direito e, em seguida, selecione Editar nome de atalho.
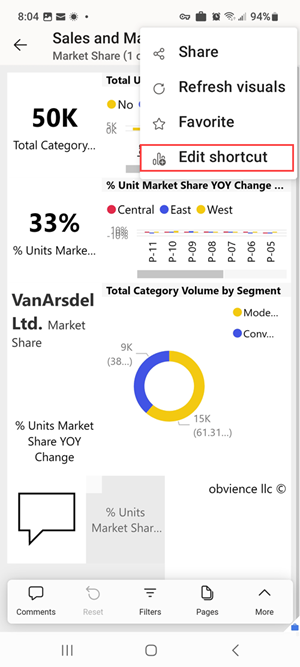
Utilizar o iniciador de aplicações móveis do Power BI para aceder a conteúdos visualizados com frequência
Você pode usar o inicializador de aplicativos móveis do Power BI para acessar diretamente os itens acessados com frequência.
Toque longamente no iniciador de aplicações para apresentar um menu de acesso rápido para itens visualizados com frequência. Em seguida, toque em um atalho para abrir o item desejado.
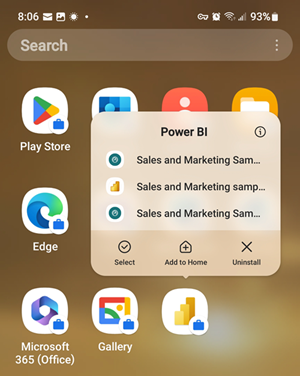
Você pode criar um atalho permanente para qualquer um dos itens listados apenas arrastando o ícone de atalho desejado para a tela inicial do seu dispositivo.
Conteúdos relacionados
- Se você estiver no iOS e estiver procurando atalhos da Siri, consulte Usando atalhos da Siri no aplicativo Power BI Mobile para iOS.
- Criar e exibir favoritos nos aplicativos móveis do Power BI