Importar pastas de trabalho do Excel para o Power BI Desktop
Com o Power BI Desktop, você pode importar facilmente pastas de trabalho do Excel que contêm consultas do Power Query e modelos do Power Pivot para o Power BI Desktop. O Power BI Desktop cria automaticamente relatórios e visualizações com base na pasta de trabalho do Excel. Depois de importados, você pode continuar a melhorar e refinar esses relatórios com o Power BI Desktop, usando os recursos existentes e os novos recursos lançados com cada atualização mensal do Power BI Desktop.
Importar uma pasta de trabalho do Excel
Para importar um livro do Excel para o Power BI Desktop, selecione Importar Ficheiro>>, Power Query, Power Pivot, Power View.
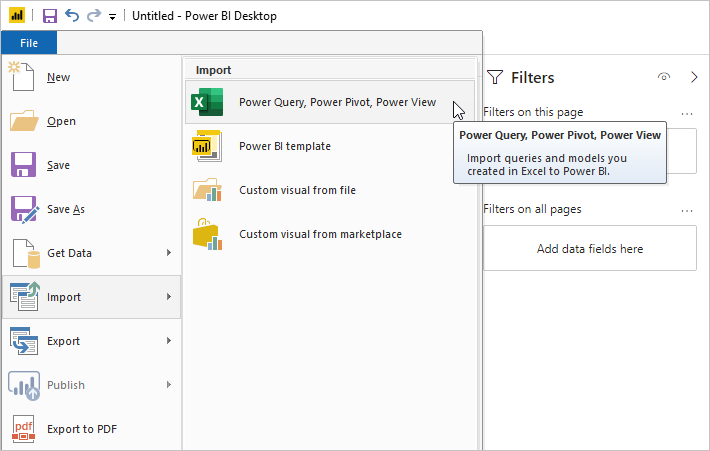
Na janela Abrir, selecione uma pasta de trabalho do Excel para importar.
Embora atualmente não haja nenhuma limitação no tamanho ou número de objetos na pasta de trabalho, pastas de trabalho maiores levam mais tempo para o Power BI Desktop analisar e importar.
Nota
Para carregar ou importar ficheiros Excel do OneDrive partilhado para pastas escolares ou profissionais ou de pastas de grupo do Microsoft 365, utilize o URL do ficheiro Excel e introduza-o na origem de dados Web no Power BI Desktop. Há algumas etapas que você precisa seguir para formatar corretamente a URL do OneDrive para trabalho ou escola; para obter informações e a série correta de etapas, consulte Usar o OneDrive para links de trabalho ou de escola no Power BI Desktop.
Na caixa de diálogo de importação exibida, selecione Iniciar.
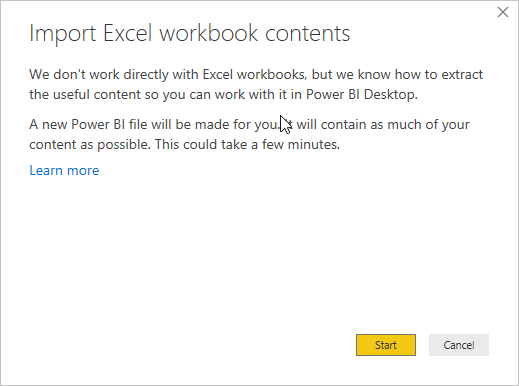
O Power BI Desktop analisa a pasta de trabalho e a converte em um arquivo do Power BI Desktop (.pbix). Esta ação é um evento único. Uma vez criado com essas etapas, o arquivo do Power BI Desktop não depende da pasta de trabalho original do Excel. Você pode modificá-lo, salvá-lo e compartilhá-lo sem afetar a pasta de trabalho original.
Após a conclusão da importação, será exibida uma página de resumo que descreve os itens que foram convertidos. A página de resumo também lista todos os itens que não puderam ser importados.
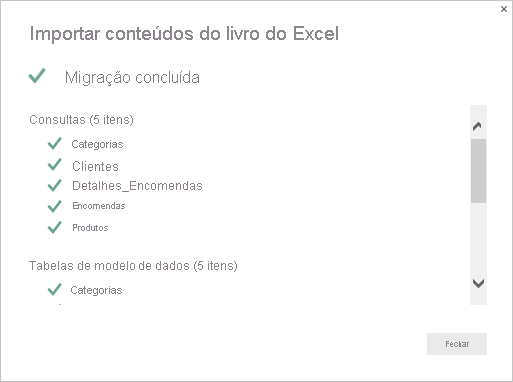
Selecione Fechar.
O Power BI Desktop importa a pasta de trabalho do Excel e carrega um relatório com base no conteúdo da pasta de trabalho.
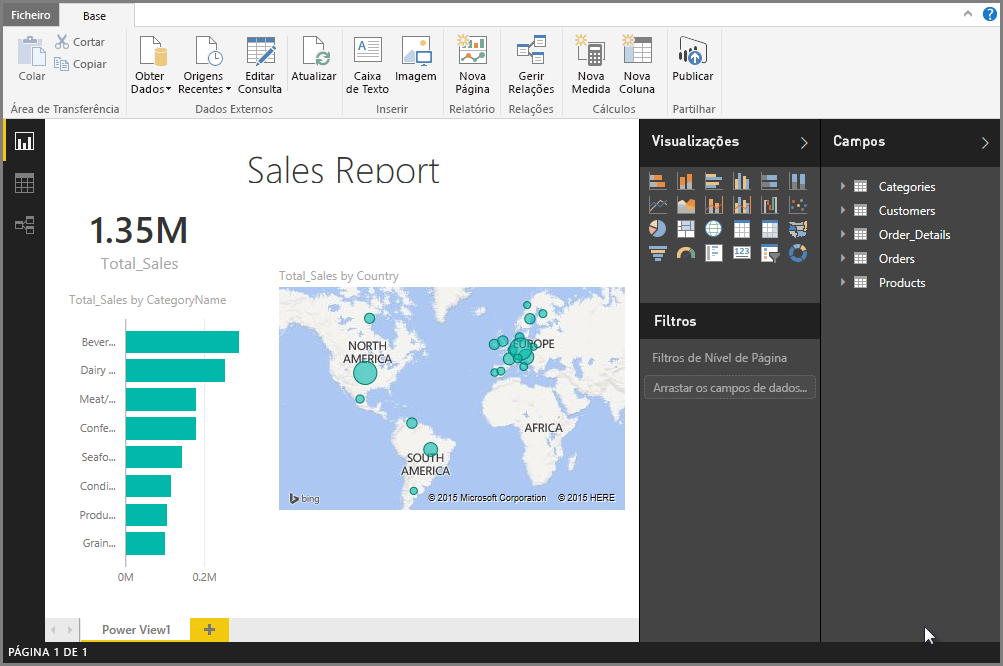
Depois que a pasta de trabalho for importada, você poderá continuar trabalhando no relatório. Você pode criar novas visualizações, adicionar dados ou criar novas páginas de relatório usando qualquer um dos recursos incluídos no Power BI Desktop.
Quais elementos da pasta de trabalho são importados?
O Power BI Desktop pode importar os seguintes elementos, normalmente referidos como objetos, no Excel.
| Objeto na pasta de trabalho do Excel | Resultado final no arquivo do Power BI Desktop |
|---|---|
| Consultas do Power Query | Todas as consultas do Power Query do Excel são convertidas em consultas no Power BI Desktop. Se houver grupos de consulta definidos na Pasta de Trabalho do Excel, a mesma organização será replicada no Power BI Desktop. Todas as consultas são carregadas, a menos que estejam definidas como Somente Criar Conexão na caixa de diálogo Importar Dados do Excel. Personalize o comportamento de carregamento selecionando Propriedades na guia Página Inicial do Editor do Power Query no Power BI Desktop. |
| Conexões de dados externas do Power Pivot | Todas as conexões de dados externas do Power Pivot são convertidas em consultas no Power BI Desktop. |
| Tabelas vinculadas ou tabelas de pasta de trabalho atuais | Se houver uma tabela de planilha no Excel vinculada ao modelo de dados ou vinculada a uma consulta (usando From Table ou a função Excel.CurrentWorkbook() em M), você verá as seguintes opções: Importe a tabela para o arquivo do Power BI Desktop. Esta tabela é um instantâneo único dos dados, após o qual os dados são somente leitura na tabela no Power BI Desktop. Há uma limitação de tamanho de 1 milhão de caracteres (total, combinando todos os cabeçalhos de coluna e células) para tabelas criadas usando essa opção. Mantenha uma conexão com a pasta de trabalho original. Como alternativa, você pode manter uma conexão com a pasta de trabalho original do Excel. O Power BI Desktop recupera o conteúdo mais recente desta tabela a cada atualização, assim como qualquer outra consulta criada em uma pasta de trabalho do Excel no Power BI Desktop. |
| Colunas calculadas, medidas, KPIs, categorias de dados e relações calculadas pelo modelo de dados | Esses objetos de modelo de dados são convertidos em objetos equivalentes no Power BI Desktop. Observe que há determinadas categorias de dados que não estão disponíveis no Power BI Desktop, como Imagem. Nesses casos, as informações da categoria de dados são redefinidas para as colunas em questão. |
Há alguma limitação para importar uma pasta de trabalho?
Há algumas limitações para importar uma pasta de trabalho para o Power BI Desktop:
- Conexões externas com modelos tabulares do SQL Server Analysis Services: no Excel 2013, é possível criar uma conexão com modelos tabulares do SQL Server Analysis Services sem a necessidade de importar os dados. Atualmente, esse tipo de conexão não é suportado como parte da importação de pastas de trabalho do Excel para o Power BI Desktop. Como solução alternativa, você deve recriar essas conexões externas no Power BI Desktop.
- Hierarquias: esse tipo de objeto de modelo de dados não é suportado atualmente no Power BI Desktop. Como tal, as hierarquias são ignoradas como parte da importação de uma pasta de trabalho do Excel para o Power BI Desktop.
- Colunas de dados binárias: este tipo de coluna de modelo de dados não é atualmente suportado no Power BI Desktop. As colunas de dados binários são removidas da tabela resultante no Power BI Desktop.
- Intervalos nomeados usando From Table no Power Query ou usando Excel.CurrentWorkbook em M: a importação desses dados de intervalo nomeado para o Power BI Desktop não é suportada no momento, mas é uma atualização planejada. Atualmente, esses intervalos nomeados são carregados no Power BI Desktop como uma conexão com a pasta de trabalho externa do Excel.
- PowerPivot para SSRS: as conexões externas do PowerPivot com o SQL Server Reporting Services (SSRS) não são suportadas no momento, porque essa fonte de dados não está disponível no Power BI Desktop.