Aceder a tabelas em destaque do Power BI em tipos de dados de organização do Excel
As tabelas em destaque são uma maneira de vincular seus dados no Microsoft Excel aos dados do Power BI. Eles facilitam a adição de dados corporativos às suas planilhas do Excel. Na Galeria de Tipos de Dados no Excel, você encontra dados de tabelas em destaque em modelos semânticos do Power BI. Este artigo explica como.
Para saber como criar tabelas em destaque no Power BI, consulte Definir tabelas em destaque no Power BI Desktop.
Nota
No Excel, você também pode analisar dados de qualquer modelo semântico do Power BI que você pode acessar no Power BI.
A galeria de Tipos de Dados do Excel
As tabelas em destaque dos modelos semânticos do Power BI aparecem como tipos de dados na faixa de opções Dados, na galeria Tipos de Dados do Excel.
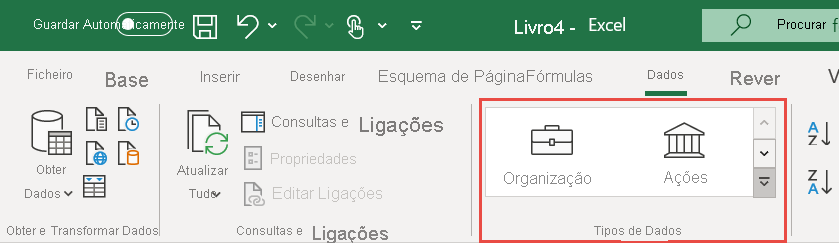
Quando expandida, a galeria mostra os tipos de dados genéricos, como Ações e Geografia. Você também vê os 10 principais tipos de dados da Organização disponíveis para você, nas tabelas em destaque nos modelos semânticos do Power BI.
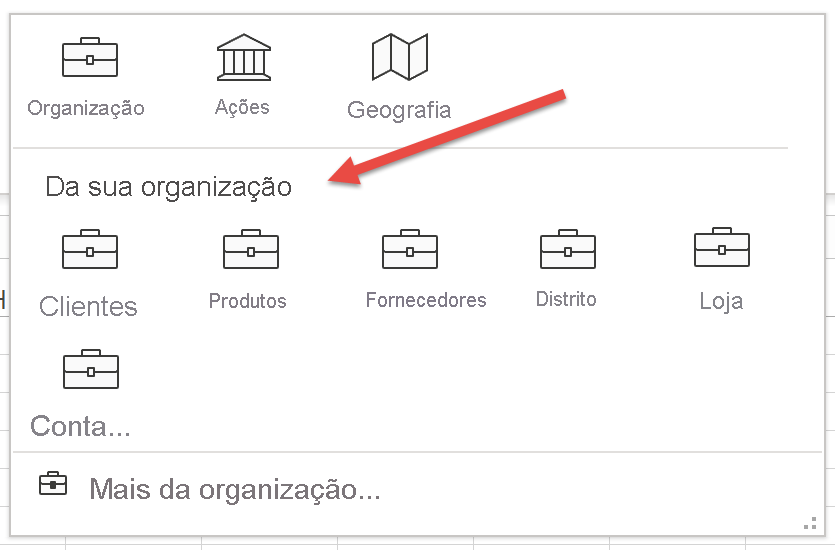
Pesquisar dados do Power BI na Galeria de Tipos de Dados
Para procurar dados numa tabela em destaque do Power BI, selecione uma célula ou um intervalo na folha do Excel que contenha um valor que corresponda ao valor numa tabela em destaque. Selecione a seta Mais ao lado da galeria Tipos de Dados.
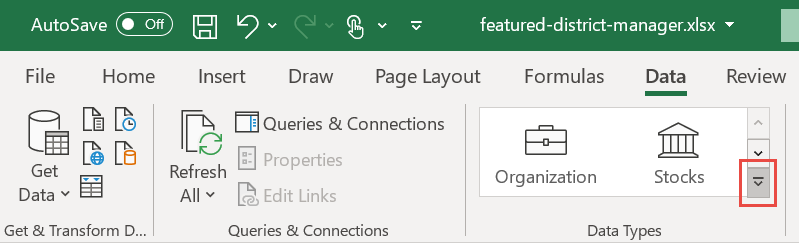
Se vir a tabela que procura, selecione-a. Caso contrário, selecione Mais da sua organização. O Excel exibe todas as tabelas em destaque às quais você tem acesso no painel.
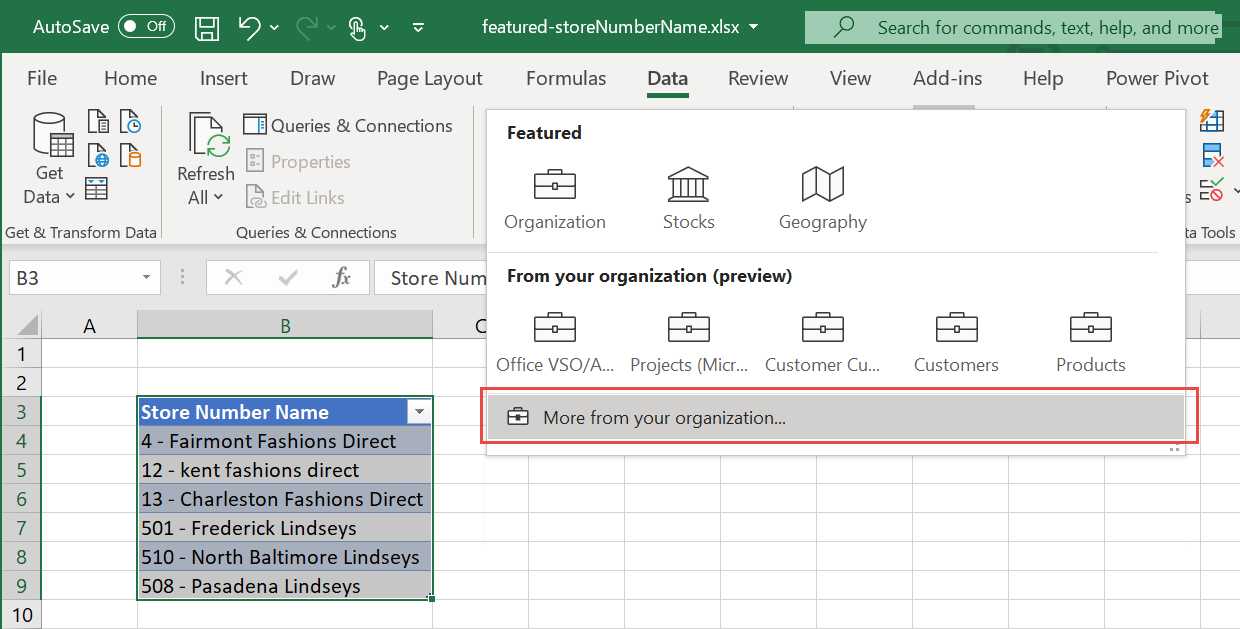
No painel Seletor de Dados, digite a caixa Filtro para restringir suas opções. Selecione a tabela que deseja usar.
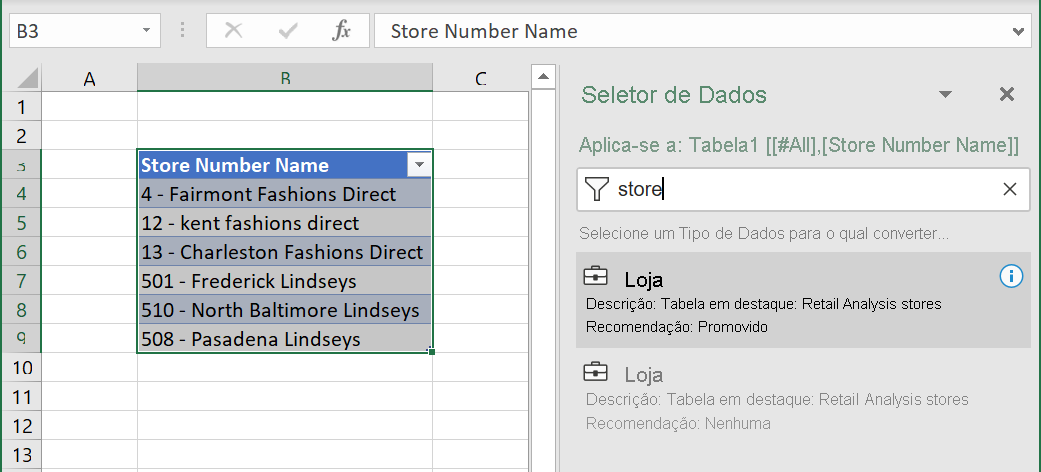
Se o Excel encontrar linhas correspondentes com alta confiança, as células serão imediatamente vinculadas a essas linhas. O ícone de item vinculado indica que as células estão vinculadas às linhas no Power BI.
![]()
Se uma célula tiver mais de uma linha de correspondência potencial, a célula mostrará um ícone de ponto de interrogação e o painel Seletor de Dados será aberto. No exemplo a seguir, selecionamos um intervalo de B3:B9 e, em seguida, selecionamos a tabela em destaque do Power BI Store. Todas as linhas tinham correspondências, exceto a célula B9, "508 - Pasadena Lindseys". O Seletor de Dados mostra duas correspondências possíveis, o mesmo valor em duas tabelas diferentes.
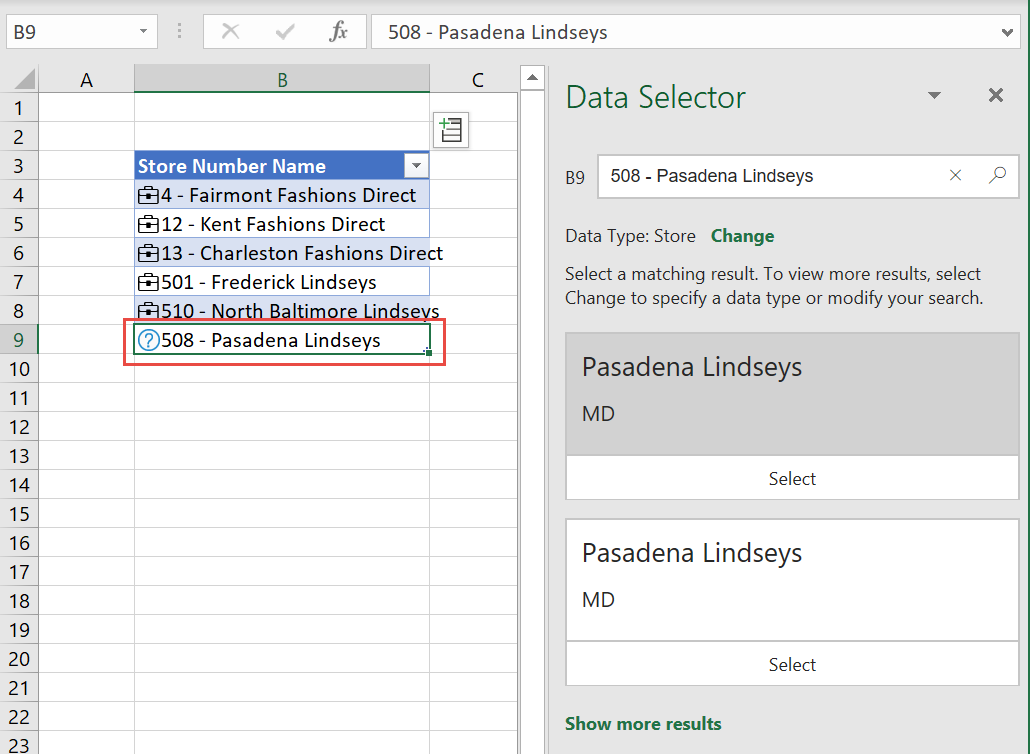
A opção Dados da organização pode retornar linhas de várias tabelas em destaque. O Excel agrupa as possíveis linhas correspondentes pelo tipo de dados de onde vieram. O Excel classifica os tipos de dados com base em sua linha de correspondência potencial mais forte. Use as setas de divisa para recolher e expandir os tipos de dados para linhas correspondentes.
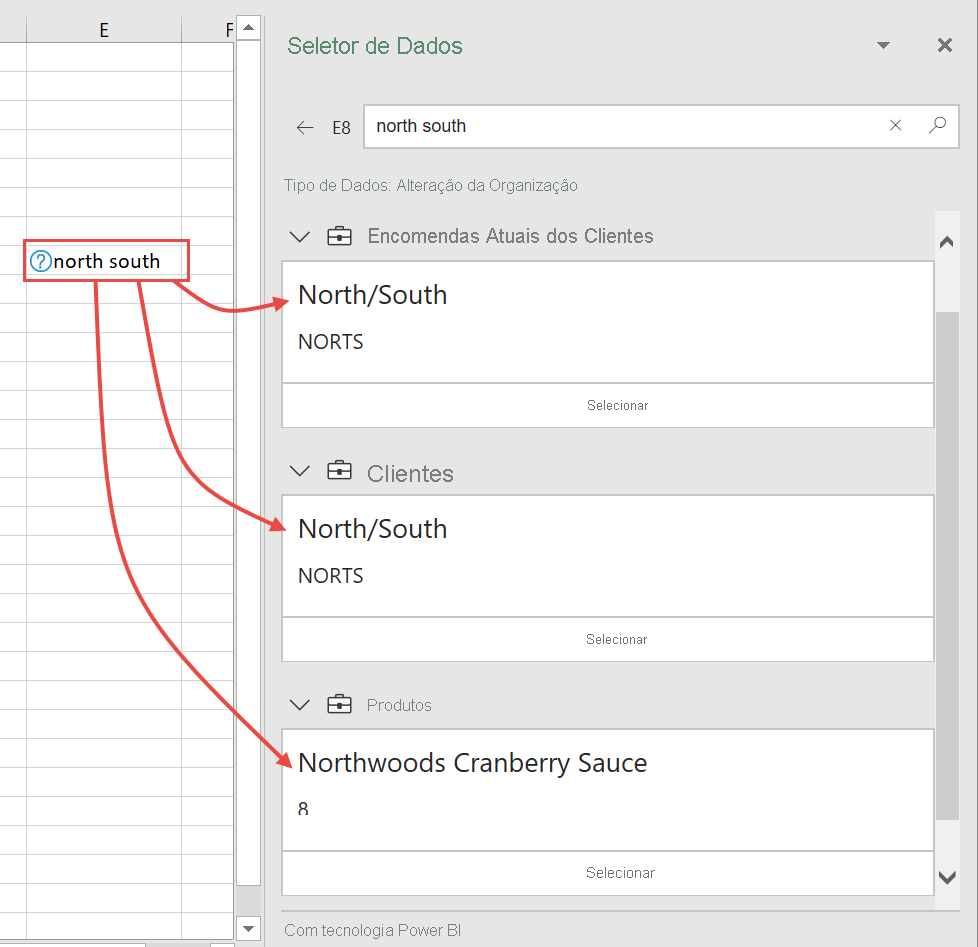
Para cada sugestão, selecione o nome da linha no painel Seletor de Dados para ver mais detalhes dentro da linha para ajudá-lo a escolher a linha certa. Depois de encontrá-lo, pressione Selecionar para vincular a linha à célula no Excel.
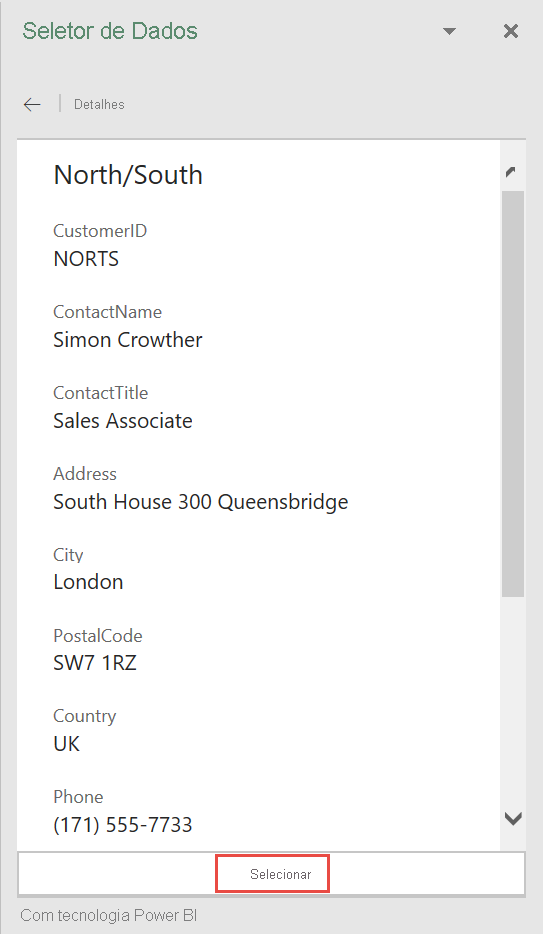
Explore os dados relacionados
Agora que você criou a conexão entre os valores em sua planilha do Excel e os dados da tabela em destaque do Power BI, você pode explorar esses dados. Use os dados para aprimorar seus relatórios do Excel.
Ver dados relacionados num cartão
Selecione o ícone Cartão na célula para mostrar um cartão com dados de quaisquer campos e campos calculados na tabela em destaque. O título do cartão mostra o valor do campo de rótulo de linha na tabela em destaque.
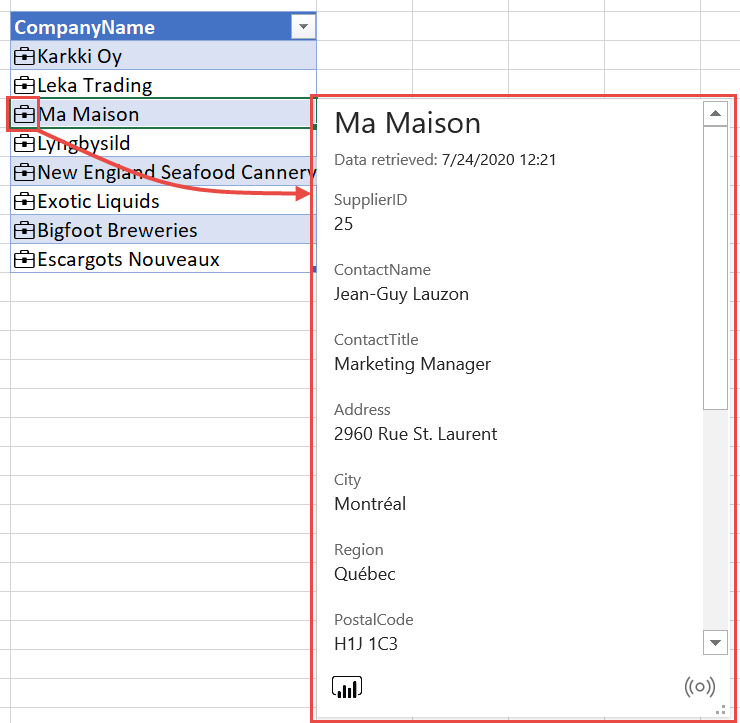
Inserir dados relacionados do Power BI
Selecione o ícone Inserir dados e, em seguida, selecione um nome de campo na lista de campos para adicionar seu valor à grade.
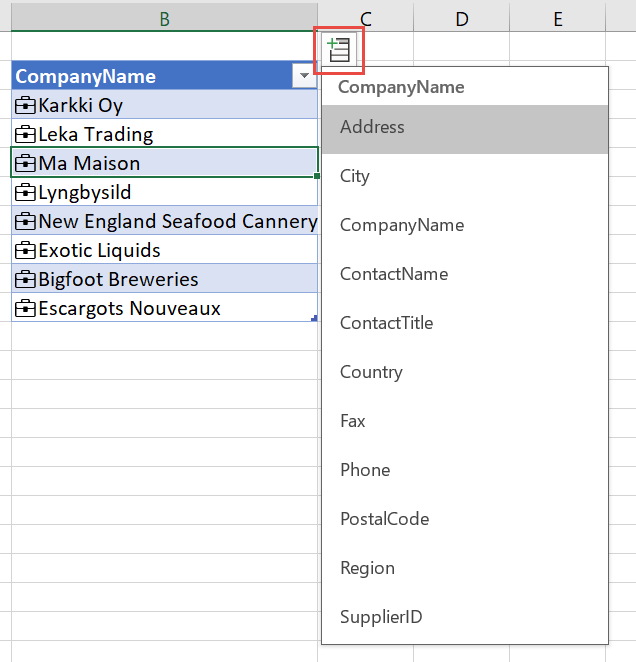
O valor ou valores do campo são colocados nas células adjacentes. A fórmula da célula refere-se à célula vinculada e ao nome do campo, para que você possa usar os dados nas funções do Excel.
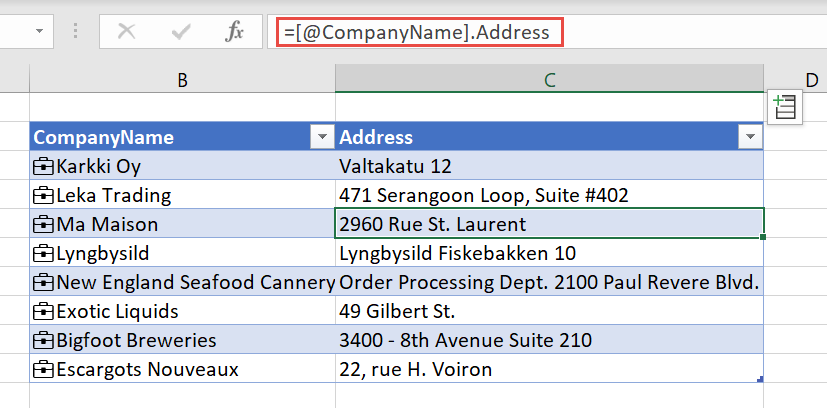
Utilizar fórmulas de célula
Em uma tabela do Excel, você pode consultar a coluna da tabela vinculada e, em seguida, adicionar campos de dados usando a . referência (ponto).
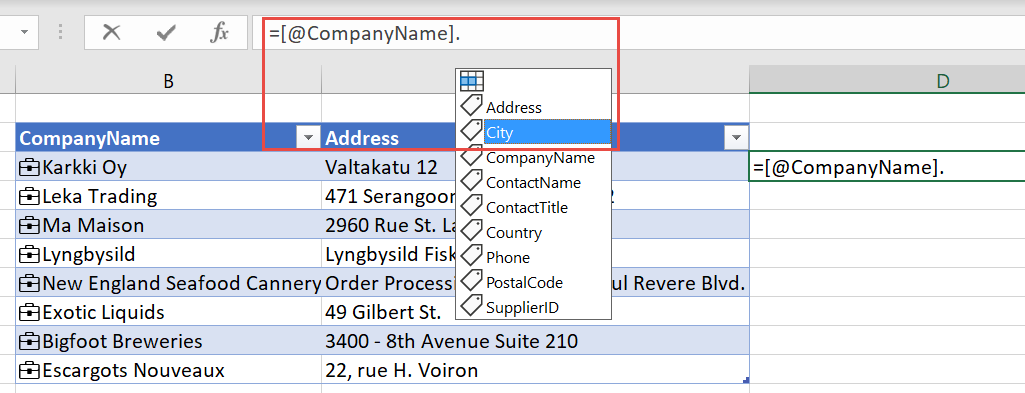
Da mesma forma, em uma célula, você pode se referir à célula e usar a . referência (ponto) para recuperar campos.
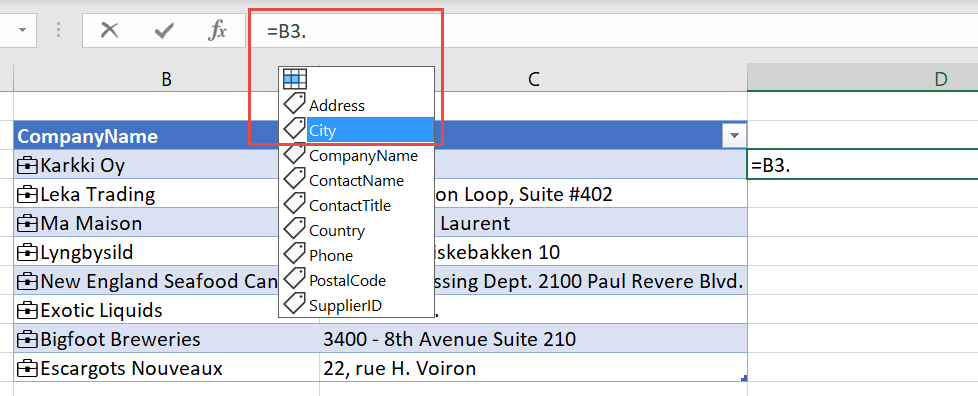
Mostrar um cartão, alterar ou converter em texto
As células vinculadas têm opções adicionais de menu do botão direito do mouse. Clique com o botão direito do rato numa célula. Junto com as opções usuais, você também vê:
- Mostrar cartão de tipo de dados
- Tipo>de dados Converter em texto
- Alteração de tipo de>dados
- Atualizar
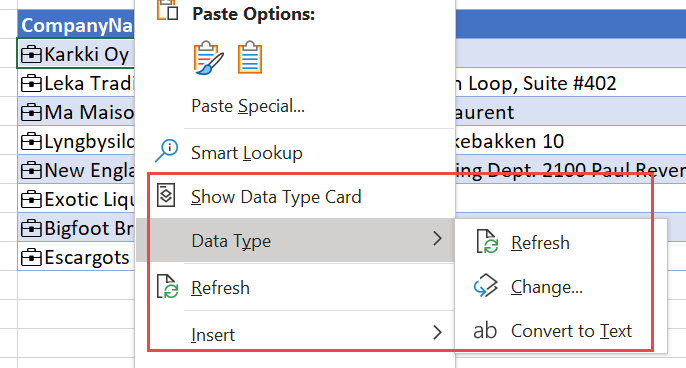
Converter em Texto remove o link para a linha na tabela em destaque do Power BI. É importante ressaltar que o texto na célula é o valor do rótulo da linha da célula vinculada. Se você vinculou uma célula a uma linha que não pretendia, selecione Desfazer no Excel para restaurar os valores iniciais da célula.
Cache de dados e atualização
Quando o Excel vincula uma célula a uma linha de uma tabela em destaque do Power BI, ele recupera e salva todos os valores de campo no arquivo do Excel. Qualquer pessoa com quem partilhe o ficheiro pode consultar qualquer um dos campos, sem solicitar dados do Power BI.
Use o botão Atualizar Tudo na faixa de opções Dados para atualizar dados em células vinculadas.
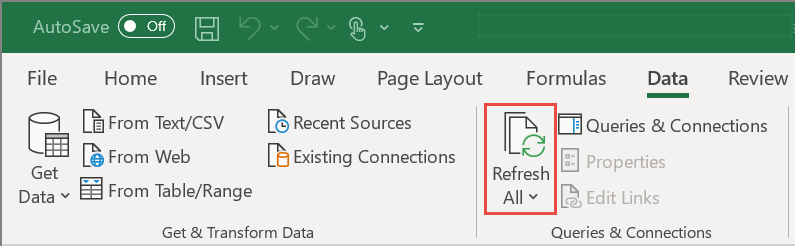
Você também pode atualizar células individuais. Clique com o botão direito do mouse na célula e selecione Atualizar Tipos>de Dados.
Licenciamento
A Galeria de Tipos de Dados do Excel e as experiências conectadas às tabelas em destaque do Power BI estão disponíveis para assinantes do Excel com um plano de serviço do Power BI Pro.
Segurança
Você vê apenas tabelas em destaque de modelos semânticos que você tem permissão para acessar no Power BI. Ao atualizar dados, você deve ter permissão para acessar o modelo semântico no Power BI para recuperar as linhas. Você precisa da permissão Criar ou Gravar no modelo semântico no Power BI.
O Excel armazena em cache os dados retornados para toda a linha. Qualquer pessoa com quem você compartilhar o arquivo do Excel poderá ver os dados de todos os campos em todas as células vinculadas.
Controlo administrativo
Os administradores do Power BI podem controlar quem na organização pode usar tabelas em destaque na Galeria de Tipos de Dados do Excel. Consulte Permitir conexões a tabelas em destaque no artigo Portal de administração para obter detalhes.
Auditoria
Os logs de auditoria de administração mostram estes eventos para tabelas em destaque:
- AnalyzedByExternalApplication: Dá aos administradores visibilidade sobre quais usuários estão acessando quais tabelas em destaque.
- UpdateFeaturedTables: Dá aos administradores visibilidade sobre quais usuários estão publicando e atualizando tabelas em destaque.
Para obter uma lista completa de eventos do log de auditoria, consulte Controlar atividades do usuário no Power BI.
Considerações e limitações
Aqui estão as limitações atuais:
A integração está disponível em Excel no canal atual.
As tabelas em destaque nos modelos semânticos do Power BI que usam os seguintes recursos não são mostradas no Excel:
- Modelos semânticos DirectQuery.
- Modelos semânticos com uma conexão ao vivo.
O Excel mostra apenas dados em colunas, colunas calculadas e medidas definidas na tabela em destaque. O seguinte não é fornecido:
- Medidas definidas em tabelas relacionadas.
- Medidas implícitas calculadas a partir de relações.
Quando você usa tabelas em destaque do Power BI no Excel, seus dados do Power BI podem ser processados em uma região ou geografia diferente de onde os dados do locatário do Power BI estão armazenados em repouso.
A experiência de Tipos de Dados no Excel é semelhante a uma função de pesquisa. Ele usa um valor de célula fornecido pela planilha do Excel e procura linhas correspondentes em tabelas em destaque do Power BI. A experiência de pesquisa tem os seguintes comportamentos:
A correspondência de linhas baseia-se em colunas de texto na tabela em destaque. Ele usa a mesma indexação que o recurso de Perguntas e Respostas do Power BI, que é otimizado para pesquisa em inglês. A pesquisa noutras línguas pode não resultar em correspondências exatas.
A maioria das colunas numéricas não é considerada para correspondência. Se o Rótulo da Linha ou a Coluna da Chave forem numéricos, eles serão incluídos para correspondência.
A correspondência é baseada em correspondências exatas e de prefixo para termos de pesquisa individuais. O valor de uma célula é dividido com base em espaços ou outros caracteres de espaço em branco, como tabulações. Em seguida, cada palavra é considerada um termo de pesquisa. Os valores do campo de texto de uma linha são comparados a cada termo de pesquisa para correspondências Exatas e Prefixo. Uma correspondência de prefixo será retornada se o campo de texto da linha começar com o termo de pesquisa. Por exemplo, se uma célula contiver "Condado de Orange", "Laranja" e "Condado" são termos de pesquisa distintos.
- As linhas com colunas de texto cujos valores correspondem exatamente a "Laranja" ou "Condado" são retornadas.
- As linhas com colunas de texto cujos valores começam com "Laranja" ou "Condado" são retornadas.
- É importante ressaltar que as linhas que contêm "Laranja" ou "Condado", mas não começam com elas, não são retornadas.
O Power BI retorna, no máximo, 100 sugestões de linha para cada célula.
Alguns símbolos não são suportados.
Não há suporte para definir ou atualizar a tabela em destaque no ponto de extremidade XMLA.
Os arquivos do Excel com um modelo de dados podem ser usados para publicar tabelas em destaque. Carregue os dados no Power BI desktop e publique a tabela em destaque.
Alterar o nome da tabela, o rótulo da linha ou a coluna da chave na tabela em destaque pode afetar os usuários do Excel com células vinculadas às linhas da tabela.
O Excel mostra quando os dados foram recuperados do modelo semântico do Power BI. Esse tempo não é necessariamente o momento em que os dados foram atualizados no Power BI ou o tempo do ponto de dados mais recente em um modelo semântico. Por exemplo, digamos que um modelo semântico no Power BI foi atualizado há uma semana, mas os dados de origem subjacentes tinham uma semana quando a atualização aconteceu. Os dados reais teriam duas semanas, mas o Excel mostraria os dados recuperados como a data e a hora em que os dados foram extraídos para o Excel.
Conteúdos relacionados
- Defina tabelas em destaque no Power BI Desktop.
- Leia sobre como usar tipos de dados do Excel do Power BI na documentação do Excel.
- Perguntas? Pergunte à Comunidade do Power BI.