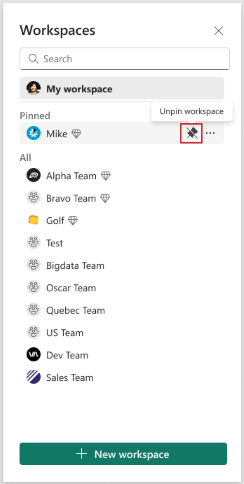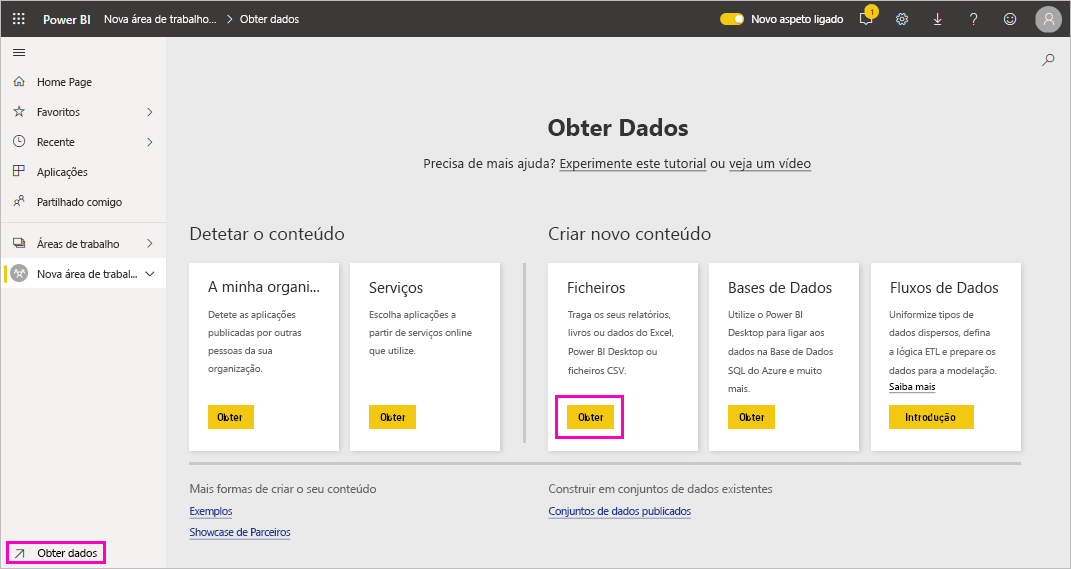Criar um espaço de trabalho no Power BI
Este artigo explica como criar espaços de trabalho, espaços para colaborar com colegas. Neles, você cria coleções de painéis, relatórios e relatórios paginados. Se desejar, você também pode agrupar essa coleção em um aplicativo e distribuí-la para um público mais amplo. Para obter mais informações, consulte o artigo Espaços de trabalho no Power BI .
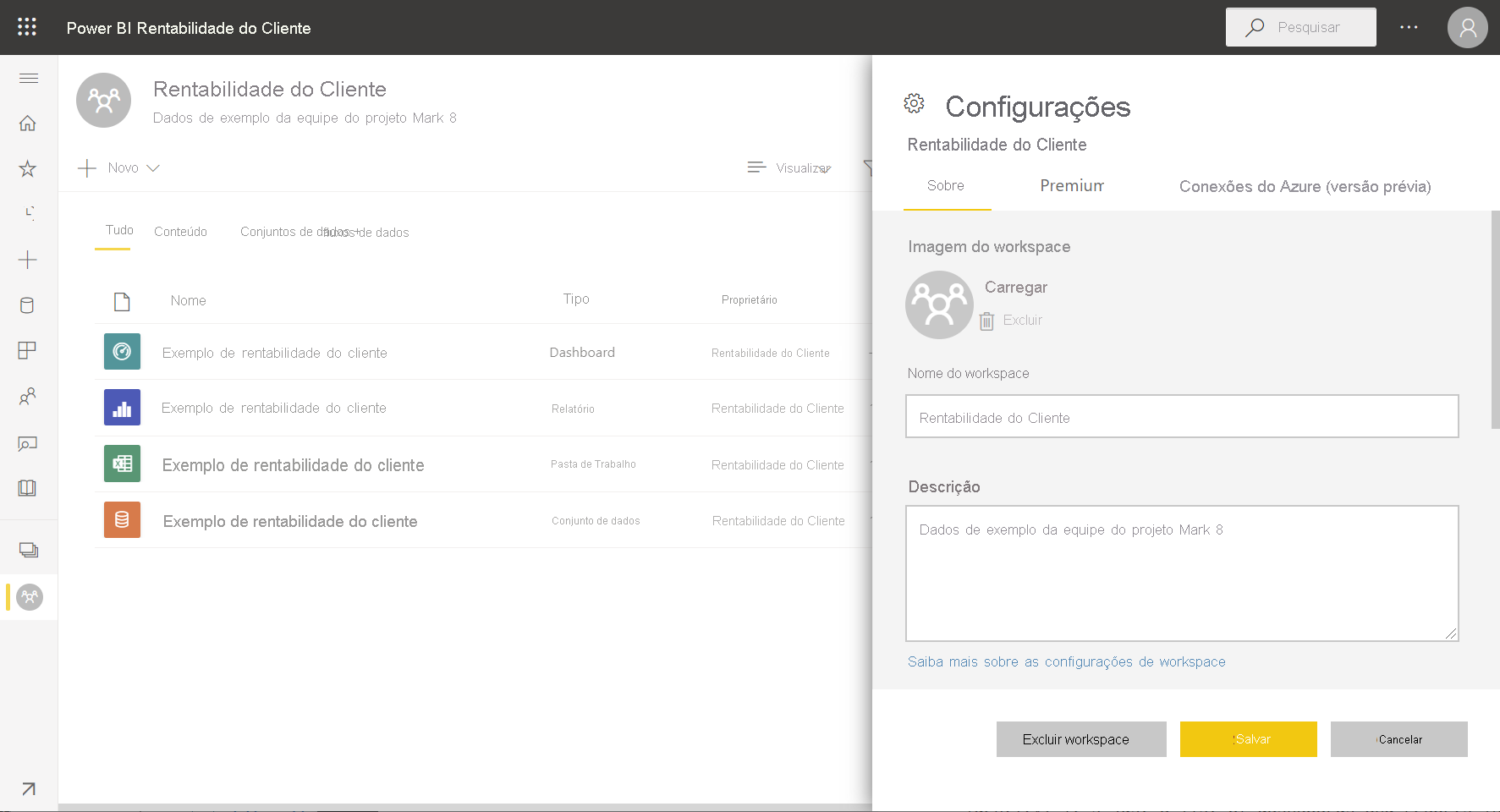
Criar uma área de trabalho
Selecione Criar>espaços de trabalho Novo espaço de>trabalho.
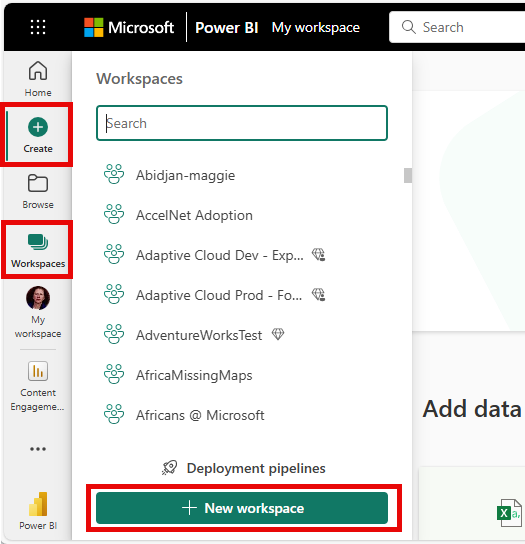
Dê um nome exclusivo ao espaço de trabalho. Se o nome não estiver disponível, edite-o para criar um nome exclusivo.
Quando você cria um aplicativo a partir do espaço de trabalho, por padrão, ele terá o mesmo nome e ícone do espaço de trabalho. Você pode alterar ambos ao criar o aplicativo.
Aqui estão algumas configurações opcionais para seu espaço de trabalho. Eles são explicados com mais detalhes na seção Configurações do espaço de trabalho mais adiante neste artigo:
- Carregue uma imagem do espaço de trabalho. Os arquivos podem ser .png ou .jpg formato. O tamanho do ficheiro tem de ser inferior a 45 KB.
- Especifique um OneDrive de Espaço de Trabalho para usar um local de armazenamento de arquivos do Grupo Microsoft 365 (fornecido pelo SharePoint).
- Adicione uma lista de contatos, os nomes das pessoas a serem contatadas para obter informações sobre o espaço de trabalho. Por padrão, os administradores do espaço de trabalho são os contatos.
- Permitir que os colaboradores atualizem o aplicativo para o espaço de trabalho
- Atribua o espaço de trabalho a uma capacidade Premium.
- Conecte o espaço de trabalho a uma conta de armazenamento do Azure Data Lake Gen2 (em visualização). Leia sobre essa funcionalidade no artigo Configurando o armazenamento de fluxo de dados para usar o Azure Data Lake Gen 2.
Selecione Guardar.
O Power BI cria o espaço de trabalho e abre-o. Você o vê na lista de espaços de trabalho dos quais é membro.
Definições de área de trabalho
Para ver essas configurações do espaço de trabalho, expanda Avançado no painel Configurações .
Criar uma lista de contactos
Você pode especificar quais usuários recebem notificações sobre problemas que ocorrem no espaço de trabalho. Por padrão, qualquer usuário ou grupo especificado como administrador de espaço de trabalho é notificado, mas você pode adicionar outros à lista de contatos. Os usuários ou grupos na lista de contatos são listados na interface do usuário (UI) para ajudar os usuários a obter ajuda relacionada ao espaço de trabalho.
Acesse a configuração da lista de contatos de duas maneiras:
No painel Criar um espaço de trabalho ao criá-lo pela primeira vez.
No painel de navegação, selecione a seta ao lado de Espaços de trabalho, selecione Mais opções (...) ao lado do nome> do espaço de trabalho Configurações do espaço de trabalho. O painel Configurações é aberto.
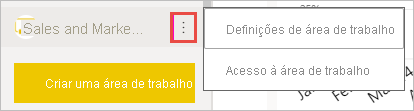
Em Avançado, Lista de contatos, aceite o padrão, Administradores do espaço de trabalho ou adicione sua própria lista de usuários ou grupos específicos.
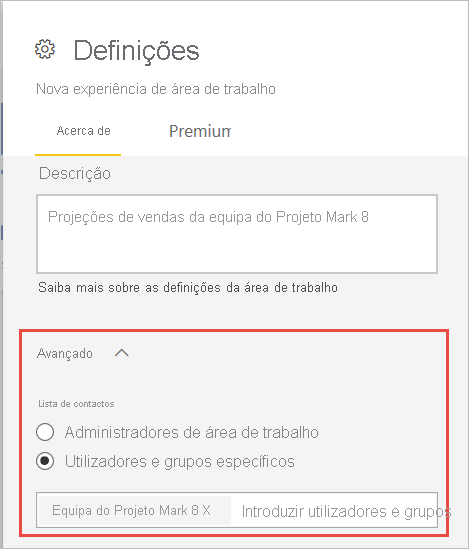
Selecione Guardar.
Definir um espaço de trabalho OneDrive
O recurso OneDrive de Espaço de Trabalho permite configurar um Grupo do Microsoft 365 cuja biblioteca de documentos do SharePoint está disponível para usuários de espaço de trabalho. Você cria o Grupo fora do Power BI primeiro, com um método disponível sendo do OneDrive. Leia sobre como criar uma biblioteca compartilhada do OneDrive.
Nota
A criação de Grupos do Microsoft 365 pode ser restrita no seu ambiente ou a capacidade de criá-los a partir do seu site do OneDrive pode estar desativada. Se for esse o caso, fale com o seu departamento de TI.
O Power BI não sincroniza permissões entre usuários ou grupos com acesso ao espaço de trabalho e usuários ou grupos com associação ao Grupo Microsoft 365. Uma prática recomendada é dar acesso ao espaço de trabalho ao mesmo Grupo do Microsoft 365 cujo armazenamento de arquivos você configurou. Em seguida, gerencie o acesso ao espaço de trabalho gerenciando a associação ao Grupo Microsoft 365.
Aceda à definição do OneDrive de Espaço de Trabalho de uma de duas formas:
No painel Criar um espaço de trabalho ao criá-lo pela primeira vez.
No painel de navegação, selecione a seta ao lado de Espaços de trabalho, selecione Mais opções (...) ao lado do nome> do espaço de trabalho Configurações do espaço de trabalho. O painel Configurações é aberto.
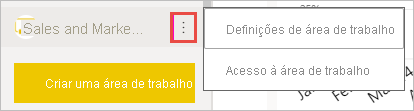
Em Espaço de Trabalho Avançado>OneDrive, digite o nome do grupo Microsoft 365 que você criou anteriormente. Digite apenas o nome, não o URL. O Power BI seleciona automaticamente o OneDrive para o grupo.
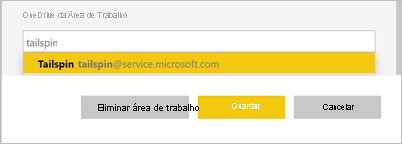
Selecione Guardar.
Aceder à localização do OneDrive da área de trabalho
Depois de configurar o local do OneDrive, você acessa ele da mesma forma que acessa outras fontes de dados no serviço do Power BI.
No painel de navegação, selecione Hub de dados e digite o local do OneDrive na caixa Filtro .
O Power BI deve detetar automaticamente o espaço de trabalho OneDrive, para que ele apareça em Local. Pode levar algum tempo para que o OneDrive do espaço de trabalho apareça na página Hub de dados depois de configurá-lo.
Selecione o modelo semântico.
Permitir que os colaboradores atualizem o aplicativo
Pode criar e publicar aplicações a partir de uma área de trabalho. Cada espaço de trabalho pode conter o conteúdo de um aplicativo associado, uma coleção de painéis, relatórios e modelos semânticos que você pode distribuir para outras pessoas em sua organização. Leia mais sobre como publicar aplicativos de espaços de trabalho.
Por padrão, apenas administradores e membros do espaço de trabalho podem criar, publicar e atualizar o aplicativo para o espaço de trabalho. A configuração Permitir que os colaboradores atualizem o aplicativo para este espaço de trabalho permite que os administradores do espaço de trabalho deleguem a capacidade de atualizar o aplicativo para o espaço de trabalho aos usuários com a função de Colaborador do espaço de trabalho. Leia mais sobre as diferentes funções nos espaços de trabalho.
Acesse a configuração Permitir que os colaboradores atualizem o aplicativo de duas maneiras:
No painel Criar um espaço de trabalho ao criá-lo pela primeira vez.
No painel de navegação, selecione a seta ao lado de Espaços de trabalho, selecione Mais opções (...) ao lado do nome> do espaço de trabalho Configurações do espaço de trabalho. O painel Configurações é aberto.
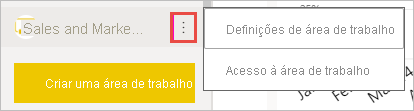
Em Avançado, expanda Configurações de segurança. Selecione Permitir que os colaboradores atualizem o aplicativo para este espaço de trabalho.
Quando esses recursos estão habilitados, os colaboradores podem:
- Atualize os metadados do aplicativo, como nome, ícone, descrição, site de suporte e cor.
- Adicione ou remova itens incluídos no aplicativo, como adicionar relatórios ou modelos semânticos.
- Altere a visibilidade dos itens para todos os grupos de público na guia audiência.
No entanto, os contribuidores não podem:
- Crie ou publique o aplicativo pela primeira vez.
- Adicione usuários ao aplicativo ou altere quem tem permissão para o aplicativo.
- Habilite ou desabilite a instalação automática do aplicativo para usuários do aplicativo.
- Habilite ou desabilite as configurações avançadas em Gerenciar painel de acesso ao público. Essas configurações incluem permissões de compartilhamento e compilação para os modelos semânticos nos grupos de audiência.
- Permitir ou impedir que os consumidores do aplicativo salvem uma cópia dos relatórios incluídos no aplicativo.
Configurações de capacidade premium
Na guia Premium no painel Configurações, você pode escolher configurações relacionadas às capacidades Premium.
Defina a capacidade Premium como Ativado.
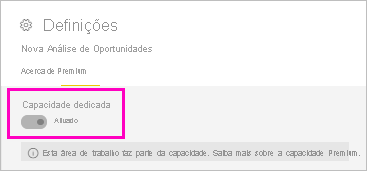
Escolha Capacidade Premium ou Premium Por Utilizador. Leia mais sobre Premium por usuário.
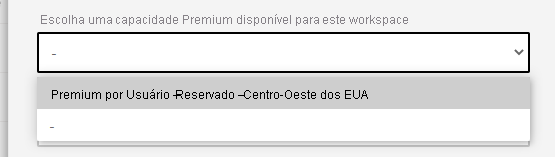
Escolha Limite de armazenamento padrão. Leia mais sobre como habilitar modelos semânticos grandes.
Dê aos usuários acesso ao seu espaço de trabalho
Agora que você criou o espaço de trabalho, convém adicionar outros usuários às funções no espaço de trabalho, para que possa colaborar com eles. Consulte estes artigos para obter mais informações:
Fixar espaços de trabalho
Aceda rapidamente às suas áreas de trabalho favoritas fixando-as no topo da lista de submenus da área de trabalho.
Abra o submenu do espaço de trabalho no painel de navegação e passe o mouse sobre o espaço de trabalho que você deseja fixar. Selecione o ícone Fixar na parte superior .
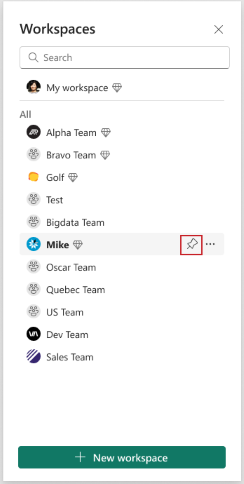
O espaço de trabalho é adicionado na lista Fixo.
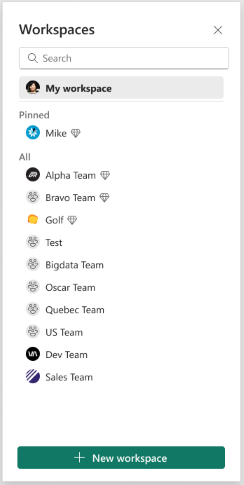
Para desafixar um espaço de trabalho, selecione o botão desafixar. O espaço de trabalho é desfixado.