Guardar um relatório paginado no OneDrive para trabalho ou escola ou no SharePoint Online
Com o Power Automate, pode automatizar a exportação e distribuição de relatórios paginados do Power BI para uma variedade de formatos e cenários suportados. Neste artigo, você usa o Power Automate para automatizar o salvamento de um relatório paginado do Power BI no OneDrive para trabalho ou escola ou em uma pasta do SharePoint Online.
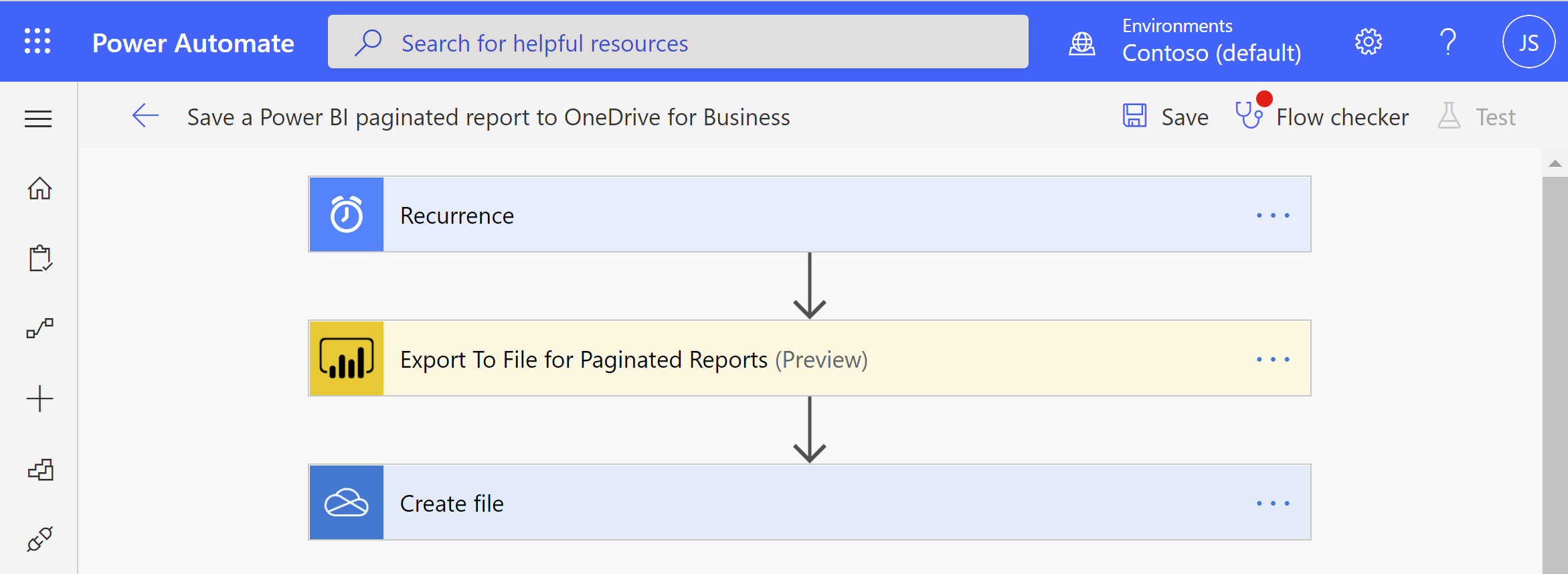
Para obter mais informações sobre modelos do Power Automate para relatórios paginados do Power BI, consulte Exportar relatórios paginados do Power BI com o Power Automate.
Pré-requisitos
Antes de começar, certifique-se de que cumpre estes critérios:
- Você pode publicar em Meu Espaço de Trabalho ou tem pelo menos uma função de Colaborador para qualquer outro espaço de trabalho.
- Tem acesso aos conectores padrão no Power Automate, que vêm com qualquer subscrição do Office 365.
Guardar um relatório paginado no OneDrive para trabalho ou escola ou numa pasta do SharePoint Online
Com qualquer um desses modelos, você configura exportações recorrentes de um relatório paginado em um formato desejado para o OneDrive para trabalho ou escola ou uma pasta do SharePoint Online. Consulte os pré-requisitos se esta for a primeira vez que utiliza a ação Exportar para Ficheiro para Relatórios Paginados num fluxo Power Automatic.
Nota
As etapas e imagens a seguir mostram a configuração de um fluxo usando o modelo Salvar um relatório paginado do Power BI no OneDrive para trabalho ou escola . Siga as mesmas etapas para criar um fluxo usando Salvar um relatório paginado do Power BI em um modelo de pasta do SharePoint Online. Ao selecionar para onde deseja exportar seu relatório paginado, selecione uma pasta do SharePoint Online em vez de uma pasta do OneDrive para trabalho ou escola.
Aceda a flow.microsoft.com e inicie sessão no Power Automate.
Selecione Modelos e procure relatórios paginados.
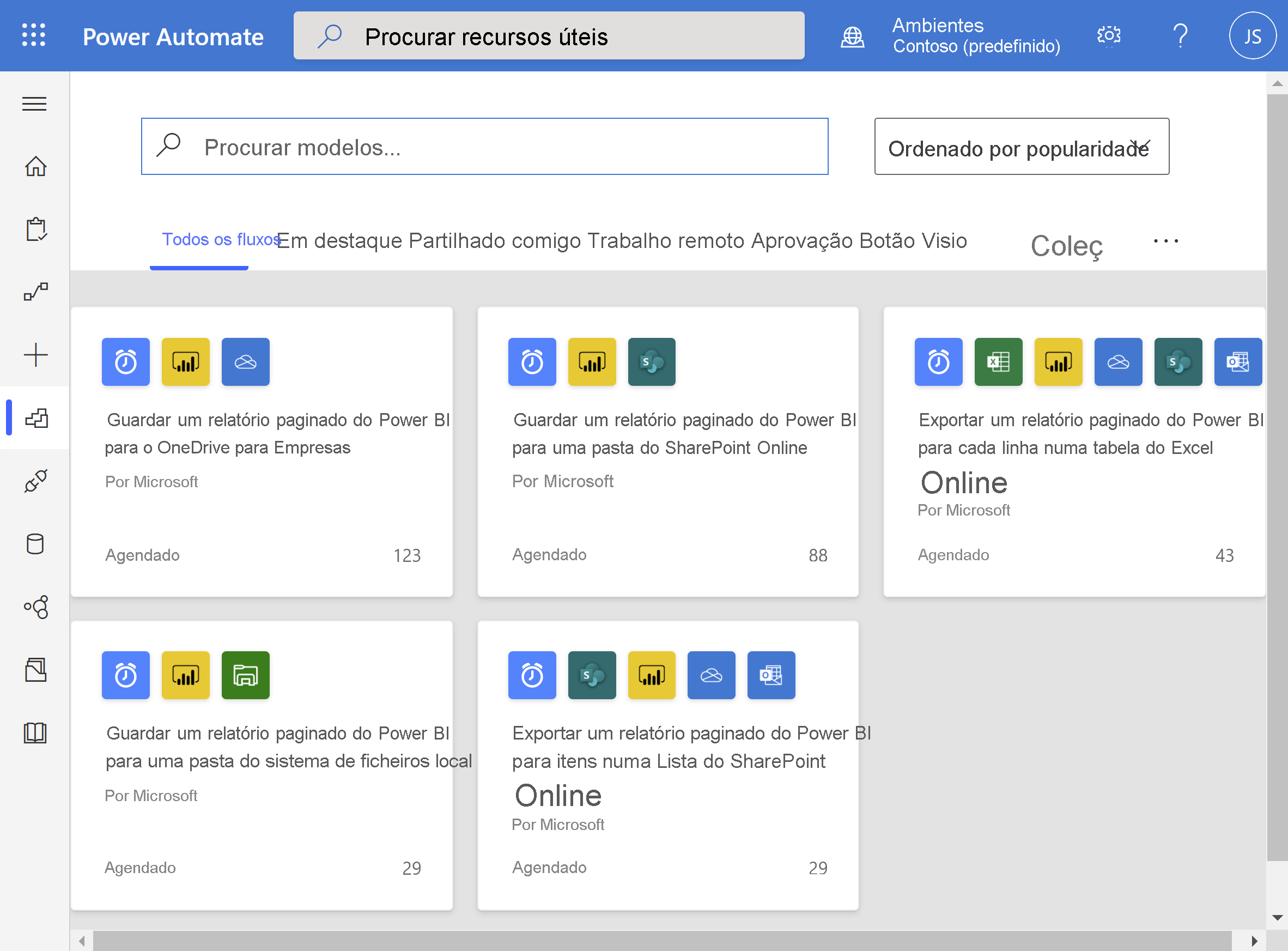
Selecione Salvar um relatório paginado do Power BI no OneDrive para trabalho ou escola ou Salvar um relatório paginado do Power BI em uma pasta do SharePoint Online. Certifique-se de que tem sessão iniciada no Power BI e no OneDrive para trabalho ou escola ou no SharePoint Online.
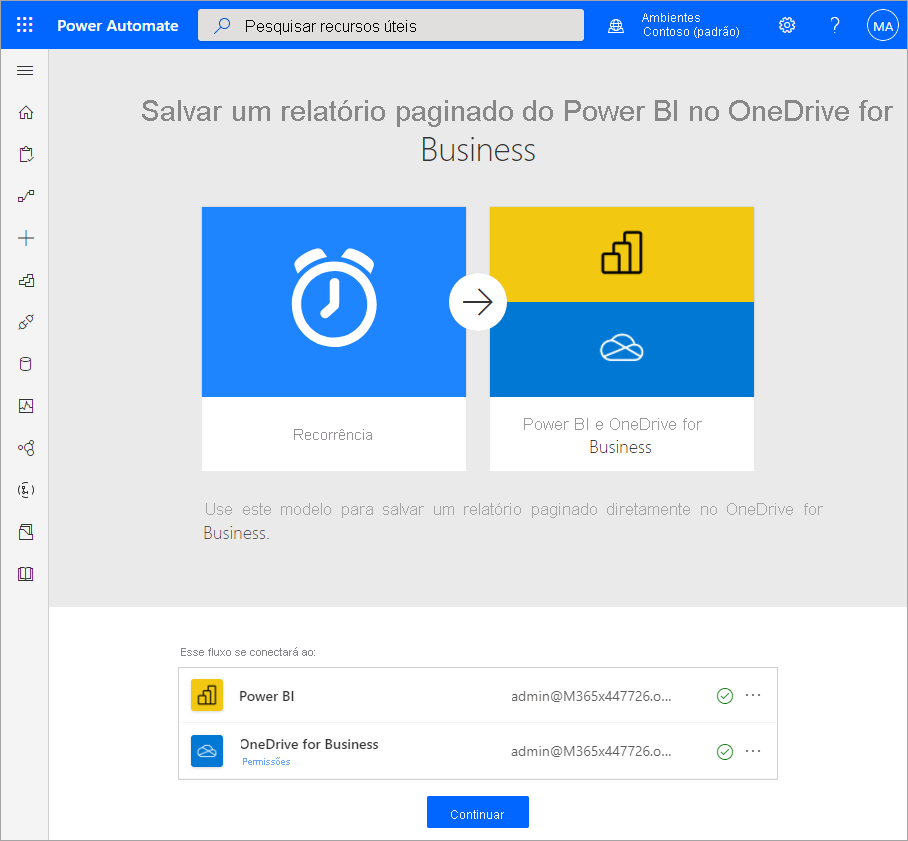
Selecione Continuar.
Selecione Continuar.
Para definir a recorrência para o seu fluxo, selecione uma Frequência e insira um valor de Intervalo desejado.
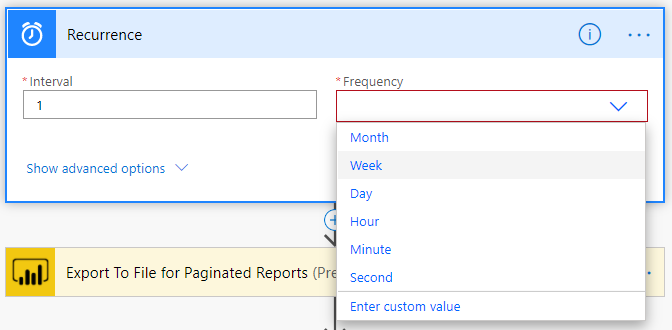
Para obter mais opções, selecione Mostrar opções avançadas para definir outros parâmetros de Recorrência, incluindo Fuso horário, Hora de início, Nestes dias, Nestas horas e Nestes minutos.
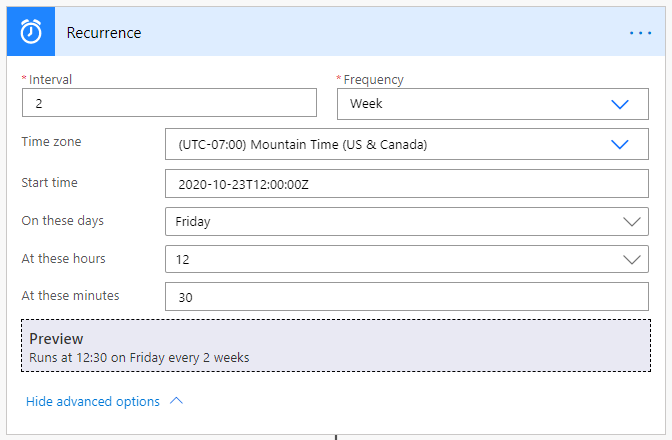
Na caixa Espaço de trabalho, selecione um espaço de trabalho em uma capacidade reservada. Na caixa Relatório, selecione o relatório paginado no espaço de trabalho selecionado que deseja exportar. Na caixa Formato de exportação, selecione o formato de exportação desejado. Opcionalmente, você pode especificar parâmetros para o relatório paginado. Para obter descrições detalhadas dos parâmetros da API, consulte a referência do conector para a API REST do Power BI.
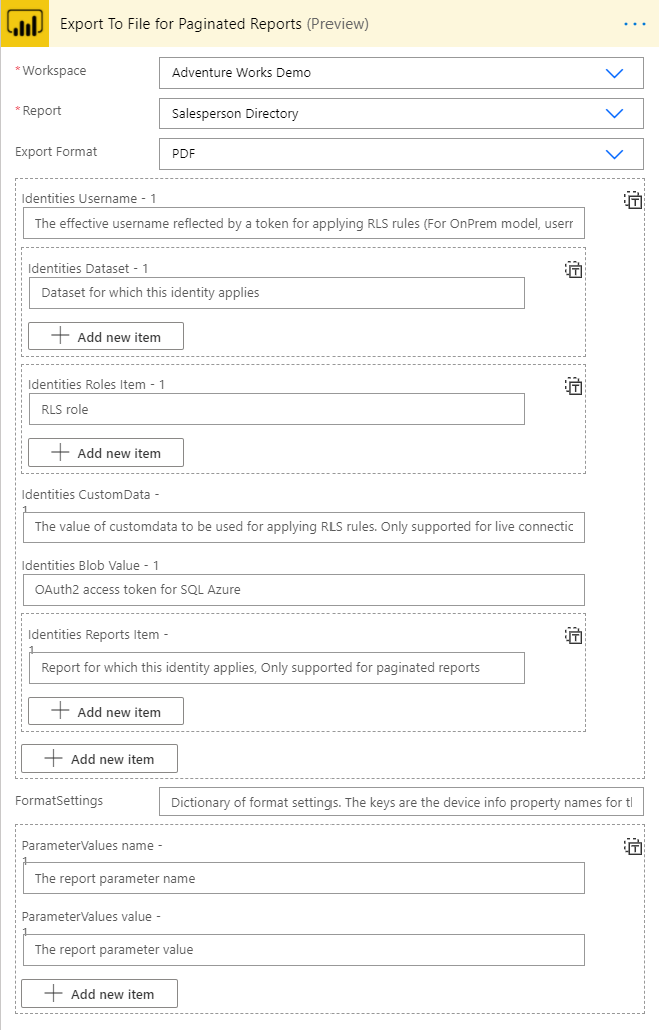
Em Caminho da Pasta, selecione o OneDrive para trabalho ou escola ou a pasta do SharePoint Online para onde pretende exportar o relatório paginado.
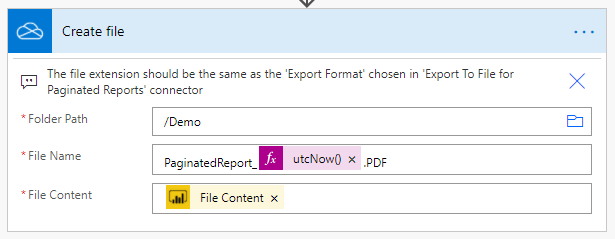
O Power Automate gera automaticamente um Nome de Arquivo e Conteúdo de Arquivo para você. Você pode alterar o nome do arquivo, mas manter o valor File Content gerado dinamicamente.
Quando terminar, selecione Próxima etapa ou Salvar. O Power Automate cria e avalia o fluxo e informa se encontra erros.
Se houver erros, selecione Editar fluxo para corrigi-los. Caso contrário, selecione a seta para trás para visualizar os detalhes do fluxo e executar o novo fluxo.
Quando você executa o fluxo, o Power Automate exporta um relatório paginado no formato especificado para o OneDrive para trabalho ou escola ou para o SharePoint Online.