Acionar um fluxo de cloud de qualquer mensagem no Microsoft Teams
Pode utilizar mensagens para acionar processos no Teams. Por exemplo, pode usar uma mensagem do Teams como ponto de partida para criar um item de trabalho no Azure DevOps ou criar uma oportunidade de vendas no Dynamics 365.
Utilize o acionador Para a mensagem selecionada no conector do Teams para acionar um fluxo de cloud diretamente a partir do Teams.
Criar o fluxo
Inicie sessão no Power Automate.
Introduza um nome para o seu fluxo.
Selecione o acionador Para a mensagem selecionada.
Selecione Criar. Deve iniciar sessão na sua conta do Teams, caso ainda não o tenha feito.
O acionador Para a mensagem selecionada tem uma entrada opcional sob a forma de um cartão adaptativo. Utilize um cartão adaptativo para criar um formulário para recolher informações do utilizador que aciona o fluxo. Por exemplo, se o fluxo criar uma tarefa, pode utilizar um cartão adaptativo para recolher informações como o título da tarefa e a descrição.
Recolher informações do utilizador
Para recolher informações do utilizador utilizando um formulário, os utilizadores podem selecionar Criar Cartão Adaptativo no acionador.
Isto exibe um editor de cartão adaptativo inline, onde pode arrastar elementos de cartão para construir a sua própria forma.
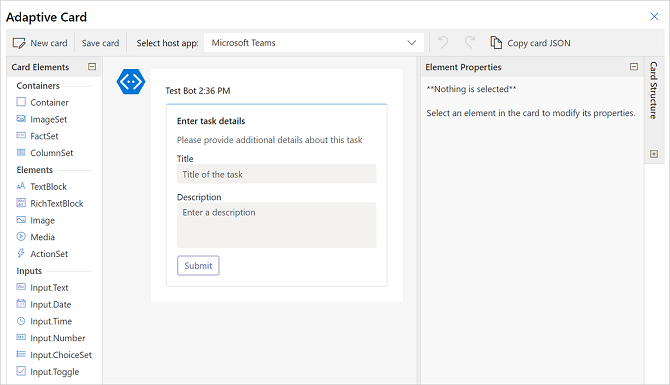
Cada entrada dentro do formulário de cartão adaptativo tem um ID. Pode utilizar o ID mais tarde no fluxo através de fichas dinâmicas para indicar entradas que um utilizador pode ter introduzido como parte da execução do fluxo.
Use os detalhes da mensagem dentro do fluxo
Vários elementos de mensagem estão disponíveis como saída de acionador para utilização dentro do fluxo. Aqui está uma visão geral de algumas das propriedades:
Conteúdo da mensagem: O conteúdo HTML completo da mensagem do Teams.
Saída da mensagem SMS simples: A variação de texto simples da mensagem do Teams.
Link para mensagem: Um URL direto para fazer referência à mensagem.
Nome do remetente a apresentar, ID do remetente: Os detalhes sobre o utilizador que enviou a mensagem.
Nome a apresentar do utilizador originário, ID de utilizador originário: Os detalhes sobre o utilizador que invocou o fluxo.
Para mais informações, aceda à lista completa de saídas de acionadores.
Acionar o fluxo
Tem de criar estes fluxos dentro do ambiente padrão para que eles apareçam no Teams.
Se não vir os fluxos que cria com o acionador Para mensagem selecionada no Teams, peça ao seu administrador para confirmar se a aplicação Power Automate Ações está ativada no centro de administração do Teams https://admin.teams.microsoft.com/policies/manage-apps.
Qualquer fluxo que utilize o acionador Para a mensagem selecionada aparece como uma ação de mensagem na mensagem do Teams no menu Mais ações do fluxo.
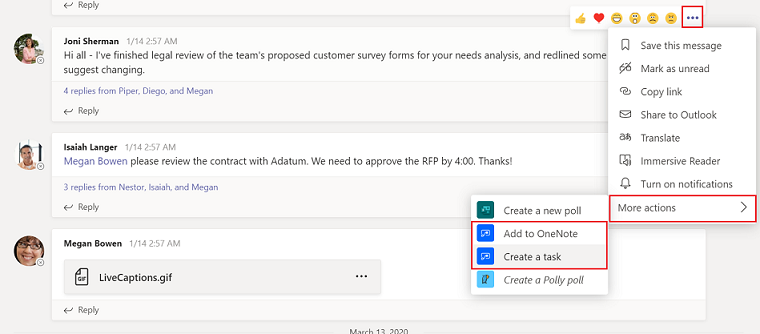
Importante
O nome do fluxo é usado para referenciar o fluxo no Teams, por isso certifique-se de fornecer um nome descritivo para o mesmo.
Melhores práticas
Certifique-se de que inclui uma forma de confirmação ao utilizador após a conclusão do fluxo. Recomendamos a utilização de Publicar uma mensagem como bot de fluxo para um utilizador ou Publicar uma mensagem como bot de fluxo para um canal para notificar o utilizador no Teams quando um fluxo acionado estiver concluído.
Eis um exemplo de um fluxo de cloud que cria um item de trabalho no Azure DevOps e, em seguida, publica uma confirmação para o utilizador originário.
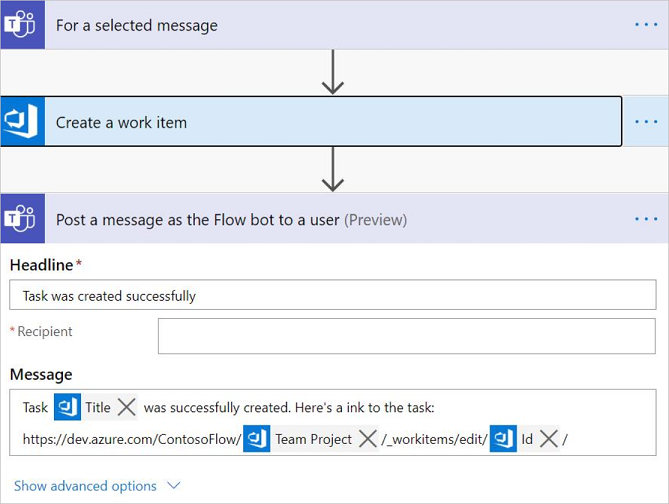
Problemas e limitações conhecidos
Tem de criar estes fluxos dentro do ambiente predefinido para garantir que são listados no Teams.
Apenas o autor do fluxo pode acionar o fluxo. O fluxo só estará disponível para outros membros do canal/chat se o autor o partilhar explicitamente com eles.