Personalizar um relatório com a sua própria área de trabalho do Power BI
Pode utilizar a sua própria área de trabalho do Power BI personalizada e tirar partido de uma capacidade superior para analisar processos com muito mais dados. Pode também personalizar o aspeto e a funcionalidade do relatório.
Configurar a sua área de trabalho
Precisa de configurar a sua área de trabalho do Power BI para a ligar à capacidade de extração de processos e, em seguida, personalizá-la. As secções que se seguem neste artigo explicam-lhe como configurar a sua área de trabalho.
Ligar a área de trabalho do Power BI à capacidade de extração de processos
Inicie sessão no portal do Azure.
Pesquise por Azure Active Directory na barra de pesquisa e selecione Microsoft Entra ID.
Em Gerir, selecione Utilizadores.
Selecione Definições de utilizador e reveja a seleção Registos de aplicações.
- Se os Registos de aplicações estiverem como Sim, qualquer utilizador pode registar a capacidade de extração de processos como uma aplicação.
- Se os Registos de aplicações forem Não, apenas os administradores poderão registar aplicações. Se for um admin, pode optar por ativar para permitir que outras pessoas registem a capacidade de extração de processos como uma aplicação.
Na barra de tarefas do Windows, selecione Pesquisar.
Escreva powershell e, em seguida, selecione Executar como administrador.
Instalar ferramentas do Azure
Se ainda não o tiver feito, instale as ferramentas do Azure.
No ecrã Administrador: Windows PowerShell, digite Install-Module AzureAD e, em seguida, selecione Introduzir.
Quando lhe for pedido que confirme a instalação, introduza Y e, em seguida, selecione Enter.
Ligue a sua conta Azure digitando Connect-AzureAD e, em seguida, inicie sessão.
Valide que tem sessão iniciada.
Registe o principal de serviço da extração de processos digitando este comando:
New-AzureADServicePrincipal -AppId 00001111-aaaa-2222-bbbb-3333cccc4444 -DisplayName "Produto de Informações de Processo"
Iniciar sessão no Microsoft Power BI.
Selecione as reticências (...) >Definições>Portal de administração.
Desloque-se para baixo, até Definições do programador, e efetue os seguintes passos:
- Expanda o menu pendente para Incorporar conteúdo em aplicações e ative-o alternando o controlo de deslize.
- Expanda o menu pendente para Permitir que os principais de serviço utilizem API do Power BI e ative-o alternando o controlo de deslize.
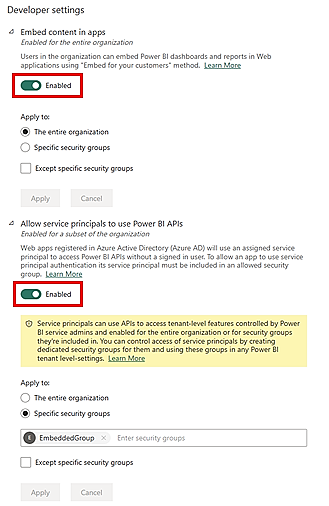
Regressar à Power BI página de início.
Criar a sua própria área de trabalho do Power BI personalizada
Agora que ligou a sua área de trabalho do Power BI à capacidade de extração de processos e instalou as ferramentas do Microsoft Azure, pode criar a sua própria área de trabalho do Power BI personalizada.
No painel esquerdo, selecione Áreas de Trabalho>Criar uma Área de Trabalho.
Em Opções Avançadas, selecione uma licença do Power BI premium. (Recomendamos uma licença premium por capacidade.)
Selecione Aplicar.
Na área de trabalho criada, selecione Gerir acesso.
Selecione Adicionar pessoas ou grupos.
Selecione Pesquisar por e, em seguida, adicione Prod das Informações do Processo.
Atribua-lhe acesso de administrador.
Importante
É necessário que o principal do serviço seja adicionado como admin. Se ignorar este passo, a caraterística não funcionará.
Carregar a análise de processos no Power BI
Carregue a sua análise de processos no Power BI para começar a personalizar o relatório.
Depois de analisar um processo, aceda à página Detalhes do processo selecionando o nome do processo nos trilhos.
No cartão Detalhes, selecione Editar.
No menu pendente Power BI Workspace (opcional) selecione uma área de trabalho à sua escolha.
Se selecionar uma área de trabalho, dê ao relatório um nome exclusivo no campo obrigatório Nome do relatório.
Recomendamos que utilize um nome exclusivo. Se utilizar um nome de um relatório que já exista, a capacidade de extração de processos substitui o relatório existente de outro processo. Isto poderá levar à perda de relatórios personalizados e conjuntos de dados compostos desse processo. Depois de atualizar o processo, se decidir alterar o nome do relatório, terá de publicar um novo relatório.
Pode então alternar a opção Atualizar relatório ao atualizar os dados entre ligado e desligado.
Se o comutador estiver ligado, é publicado um novo relatório no Power BI e está incorporado na página de análise da capacidade de extração de processos. Se o comutador estiver desligado depois de atualizar os dados, o relatório existente não é atualizado na capacidade de extração de processos.
Personalizar relatórios na área de trabalho do Power BI
Com a integração poderosa da capacidade de extração de processos com o Power BI, pode personalizar os seus relatórios de processos numa área de trabalho do Power BI anexada. Neste exemplo, efetua uma personalização simples do relatório do Power BI para incluir um cartão que detém ou monitoriza uma das medidas analíticas.
Para o fazer, certifique-se de que concluiu estes passos neste artigo:
Ligar a área de trabalho do Power BI à capacidade de extração de processos
Criar a sua própria área de trabalho do Power BI personalizada
Depois de concluir estes passos, regresse à página de análise do seu processo na capacidade de extração de processos.
Atualize e volte a analisar o processo selecionando Atualizar.
Selecione Abrir no Power BI. Se não vir este botão, certifique-se de que concluiu os passos na secção Carregar a sua análise de processos no Power BI neste artigo.
É redirecionado para um ecrã web do Power BI que lhe mostra um relatório do seu processo.
Comece a personalizar o relatório ao transferi-lo para o computador local. Para tal, selecione Ficheiro>Transferir este ficheiro.
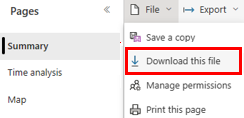
Selecione o botão de opção Uma cópia do relatório com uma ligação em direto a dados online (.pbix). O relatório é transferido com a ligação em direto.
Abra o relatório transferido no Power BI Desktop. Certifique-se de que tem a versão mais recente do Power BI Desktop.
Aceda ao separador Modelação e selecione Efetuar alterações a este modelo. Poderá ser necessário ter a função de Contribuidor para poder ver essa opção no separador Modelação.
Selecione Adicionar um modelo local.
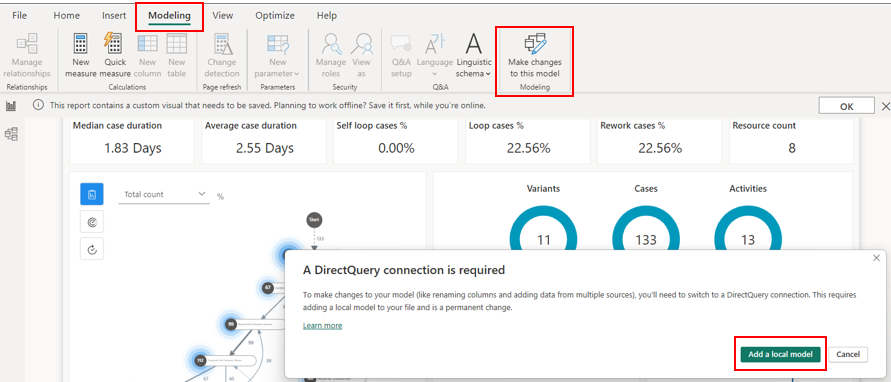
Selecione as tabelas que gostaria de incluir no modelo local. Recomendamos que mantenha a seleção predefinida.
Selecione Submeter.
O modelo local é criado. Agora, pode efetuar alterações aos elementos visuais existentes ou adicionar uma nova origem de dados ao relatório.
Mova para a direita os cartões que contêm os anéis (círculos azuis) para as métricas Variantes, Casos e Atividades selecionando e arrastando cada cartão.
No painel Visualizações, selecione o elemento do cartão.
Aparece um novo cartão. Redimensione-o e arraste-o para a esquerda do anel Variantes (círculo azul).
No painel Dados, expanda ReportMeasures e selecione % de Ciclo Próprio.
Na barra de comandos, selecione Guardar.
No seu processo, não tem quaisquer ciclos próprios, pelo que deve ver 0,00% nesse cartão.
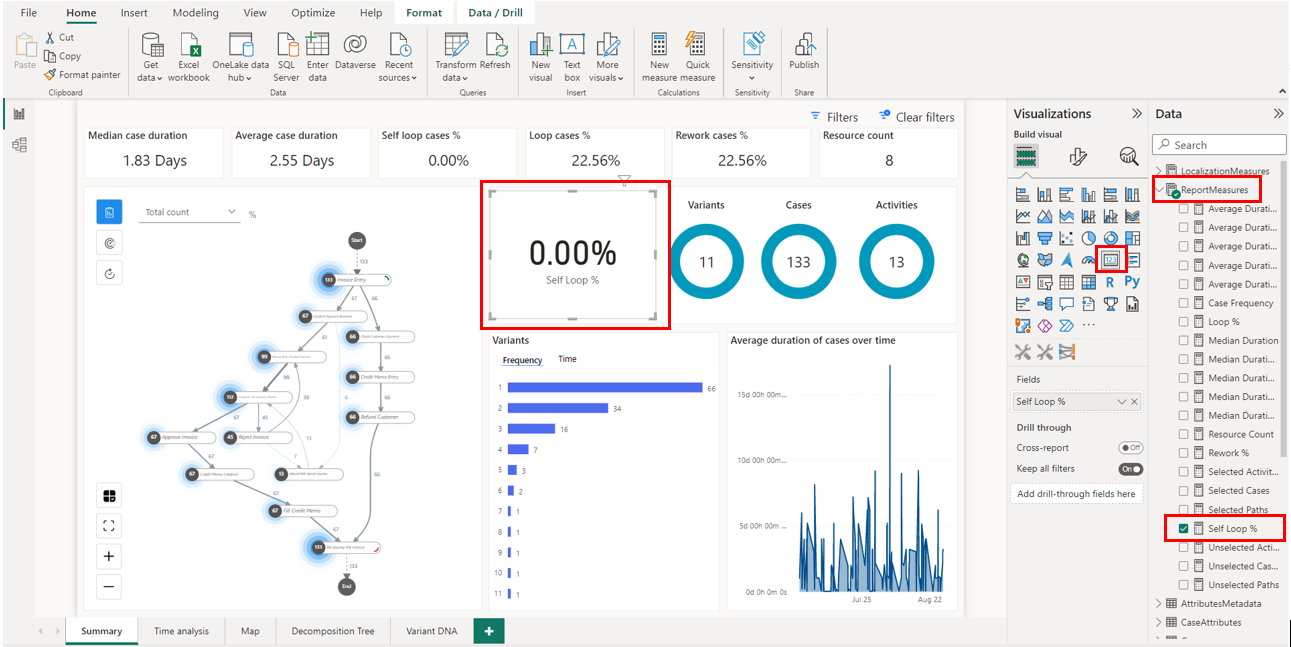
Guarde o relatório.
No separador Base, selecione Publicar.
Selecione a sua área de trabalho e escolha Selecionar para publicar o relatório no serviço do Power BI.
Depois de o relatório ter sido publicado com êxito, pode abri-lo a partir da janela de destaque.
Personalizou com sucesso a sua área de trabalho do Power BI. Sempre que atualizar o processo e reabrir o seu relatório do Power BI, as métricas e personalizações são atualizadas. Experimente o Power BI e personalize os relatórios para saber como podem ajudá-lo a analisar o seu processo de forma eficaz.
Quando este passo terminar, vê o relatório na sua área de trabalho do Power BI com o nome do relatório que introduziu. Pode editar e guardá-lo. O relatório é atualizado com as alterações efetuadas com o Power BI.
Se encontrar problemas ou mensagens de erro, aceda a Problemas com a sua própria área de trabalho do Power BI.