Explorar a home page
O ecrã Processos é a home page da aplicação de ambiente de trabalho Power Automate Process Mining. É aqui que irá encontrar uma descrição geral dos seus processos e vistas. É também onde pode aprofundar os seus processos criando vistas diferentes ou formas de analisar os seus processos.
Iniciar a aplicação
Embora o Power Automate Process Mining seja uma aplicação de ambiente de trabalho, está ligada ao Power Automate através da sua conta profissional. O primeiro ecrã que verá é Processos. Lista os processos que criou na extração de processos e apresenta as vistas associadas a eles como mosaicos.
Abra a aplicação de ambiente de trabalho Process Mining e inicie sessão com a sua conta profissional.
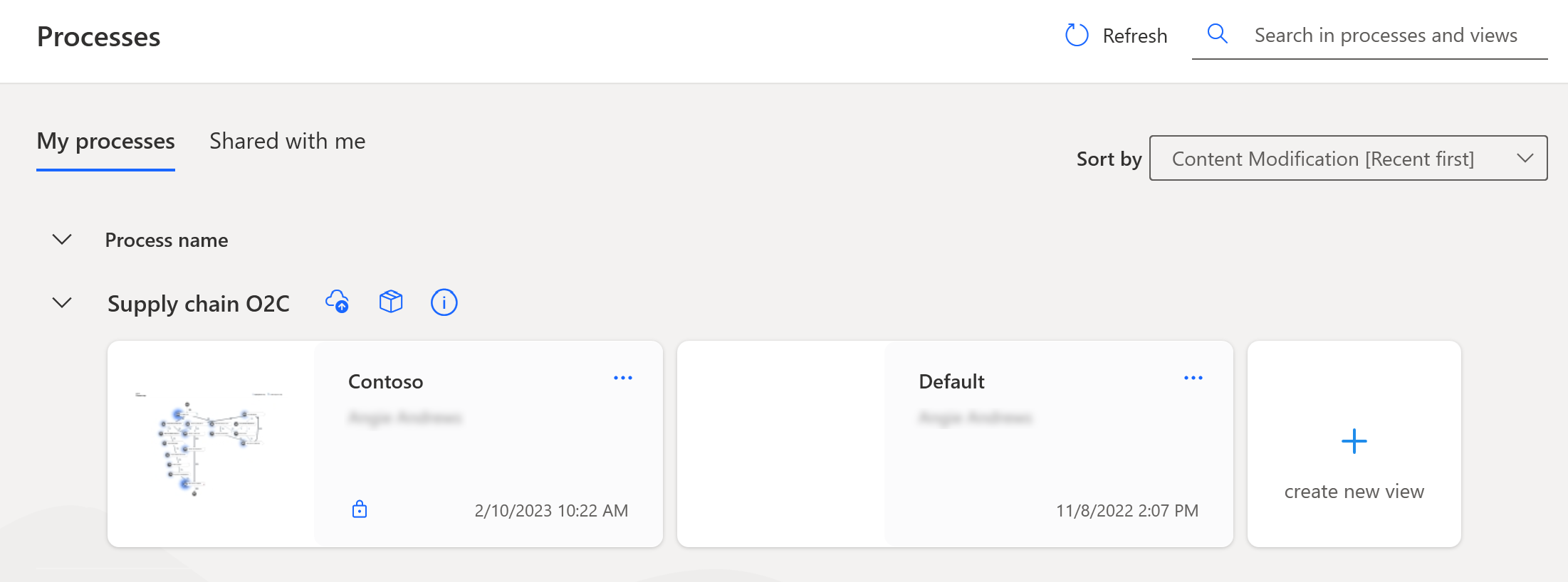
Selecionar um ambiente
Se o ecrã Processo não mostrar os processos esperados, poderá ter de selecionar um ambiente diferente.
Selecione Ambientes na barra de título para abrir a lista de ambientes a que tem acesso.
Selecione um ambiente ou procure um e selecione um ambiente.
Organizar os seus processos
Pode organizar os seus processos e vistas de uma forma que funcione melhor para si.
Os meus processos>Nome do processo: lista os processos por nome, com as respetivas vistas associadas apresentadas como mosaicos sob eles. Selecione o acento circunflexo à esquerda do nome do processo para mostrar ou ocultar as vistas. Esta vista é a predefinição quando abre a aplicação de ambiente de trabalho Process Mining.
Partilhado comigo>Nome do processo:
Ordenar por: selecione uma opção neste menu pendente para ordenar as vistas por ordem crescente ou decrescente por nome ou da mais recente para a mais antiga.
Atualizar: atualize a lista de processos a partir da extração de processos no Power Automate. Por exemplo, se criar um processo no portal de extração de processos do Power Automate, selecione Atualizar para atualizar a lista no ecrã Processos.
Procurar nos processos e vistas: procure um processo ou uma vista por nome.
Explorar mosaicos de vistas
Uma vista representa uma análise de um único modelo do processo. Armazena todas as definições para analisar o processo. Para analisar um processo a partir de vários pontos de vista, crie várias vistas. Pode trabalhar com uma vista sozinho ou com os seus colegas.
Na primeira vez que abrir a aplicação de ambiente de trabalho Process Mining, se não tiver criado quaisquer vistas dos seus processos, verá uma vista predefinida para cada processo. O mosaico Predefinição fica em branco até ser selecionado pela primeira vez. Depois de abrir uma vista, o mosaico apresenta uma versão em miniatura do mapa do processo, como no seguinte exemplo:
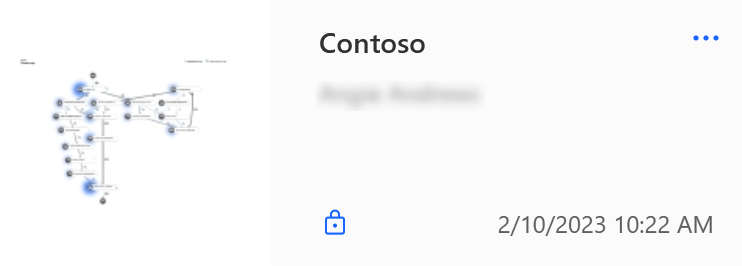
Um mosaico de vista contém as seguintes informações:
O nome da vista.
O estado de guardado da vista.
A data e hora da última modificação da vista.
Um ícone de bloqueio se a vista for privada apenas para si. Nenhum bloqueio indica que a vista é pública.
Gerir vistas
Para abrir uma vista, selecione o respetivo mosaico. Se a vista não for atualizada para a versão do processo, a aplicação apresenta um aviso.
Para eliminar, mudar o nome ou alterar a privacidade de uma vista, na vista Processos ou Vistas, selecione (...) num mosaico de vista para abrir um menu de ações.
Tornar privada ou Tornar pública: tornar uma vista pública privada ou tornar uma vista privada pública.
Mudar o nome: alterar o nome de uma vista.
Eliminar: eliminar uma vista de que já não necessita.
Gerir processos
Na vista Os meus processos, verá ícones e um mosaico que lhe permitem gerir os seus processos.
Ícones
Publicar para o Power BI: publica alterações às definições da vista e filtra de volta para o relatório do Power BI. Isto acionará nova análise do processo.
Contexto do processo: apresentar, criar e alterar as métricas personalizadas, hierarquias de mapas e outras definições do processo.
Informações do processo: apresentar informações sobre os atributos dos dados do modelo do processo e o respetivo histórico de atualizações.
Mosaico
- Criar nova vista: abra o processo no seu estado predefinida para que possa alterar as definições da vista, aplicar filtros e guarde-as como uma nova vista.