Criar um fluxo de ambiente de trabalho que se conecte ao SAP
Nesta secção, criaremos um novo fluxo com o Power Automate Desktop e usaremos o código VBScript previamente preparado numa ação Executar VBScript dentro do fluxo.
Selecione Novo fluxo no Power Automate Desktop.
Introduza um nome para o fluxo e, em seguida, selecione Criar.
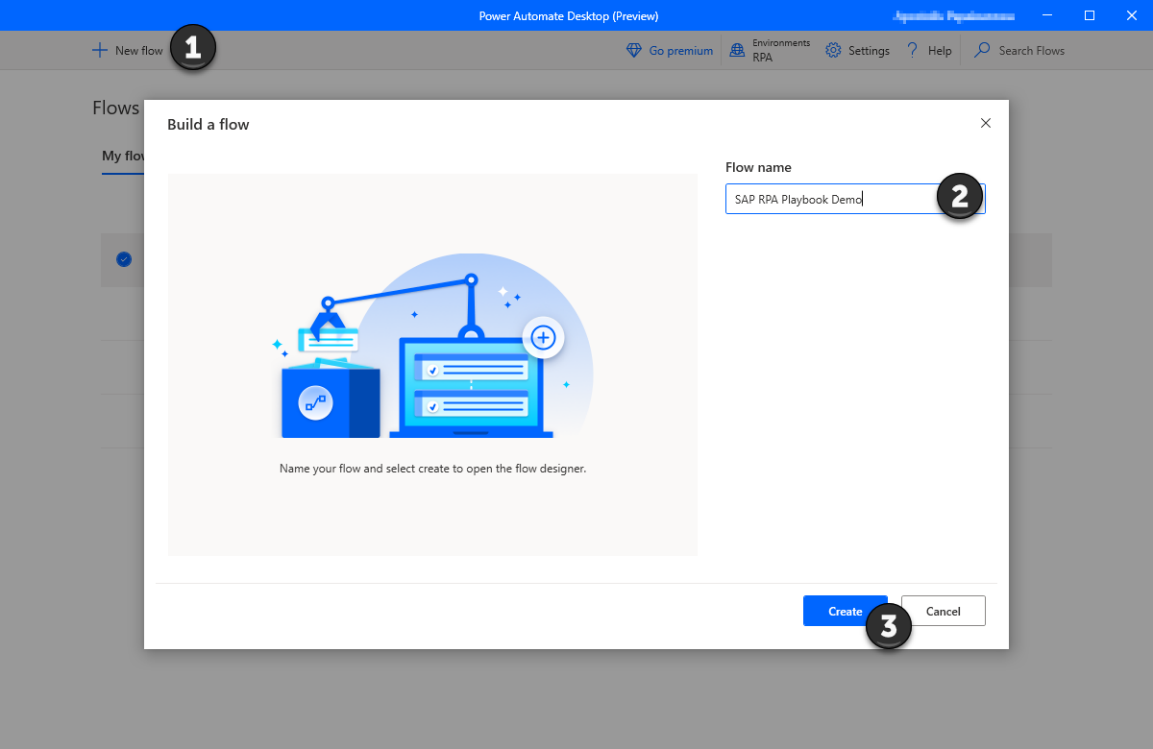
Selecione a janela do estruturador do Power Automate Desktop e, em seguida, selecione Variáveis.
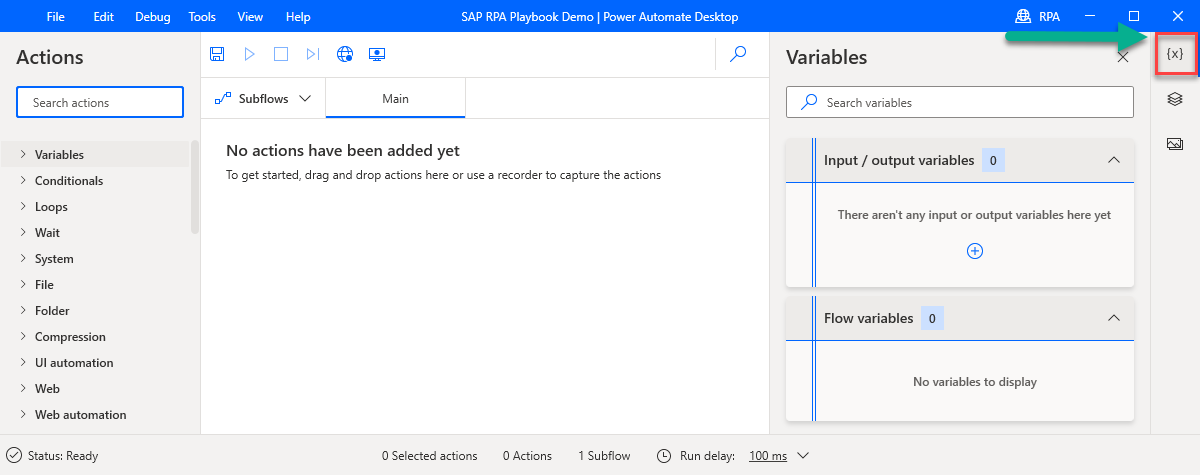
Selecione o sinal de mais (+) e, em seguida, selecione Entrada para criar várias variáveis de entrada. Passará estas variáveis para o fluxo de um ambiente de trabalho.
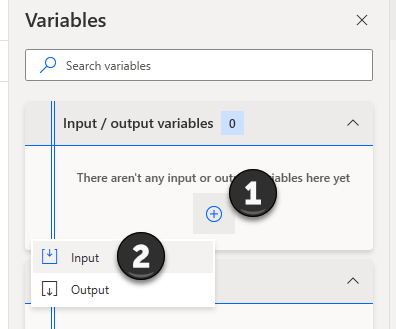
Primeiro, vamos criar algumas variáveis SAP técnicas, que serão necessárias em quase todos os fluxos de automatização baseados no SAP. Para cada variável, insira o Nome da variável, Nome Externo e Descrição e, em seguida, selecione Atualizar:
SAPPassword
SAPUser
SAPClient
SAPSystemId
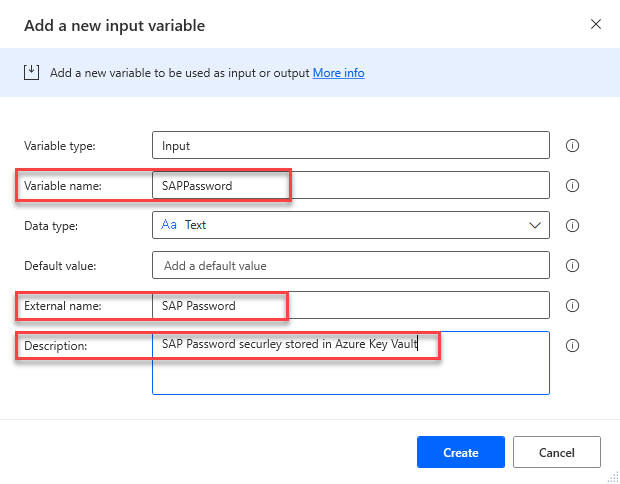
Crie as seguintes variáveis específicas do caso de utilização:
EmployeeId
AddressType
EffectiveDate
Rua
Cidade
Condição
Código Postal
CountryCode
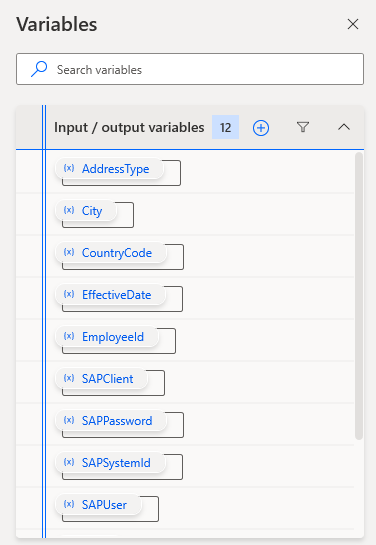
No painel Ações, procure Executar aplicação e, em seguida, arraste-a para a tela de design para criar a nossa primeira ação de processo.
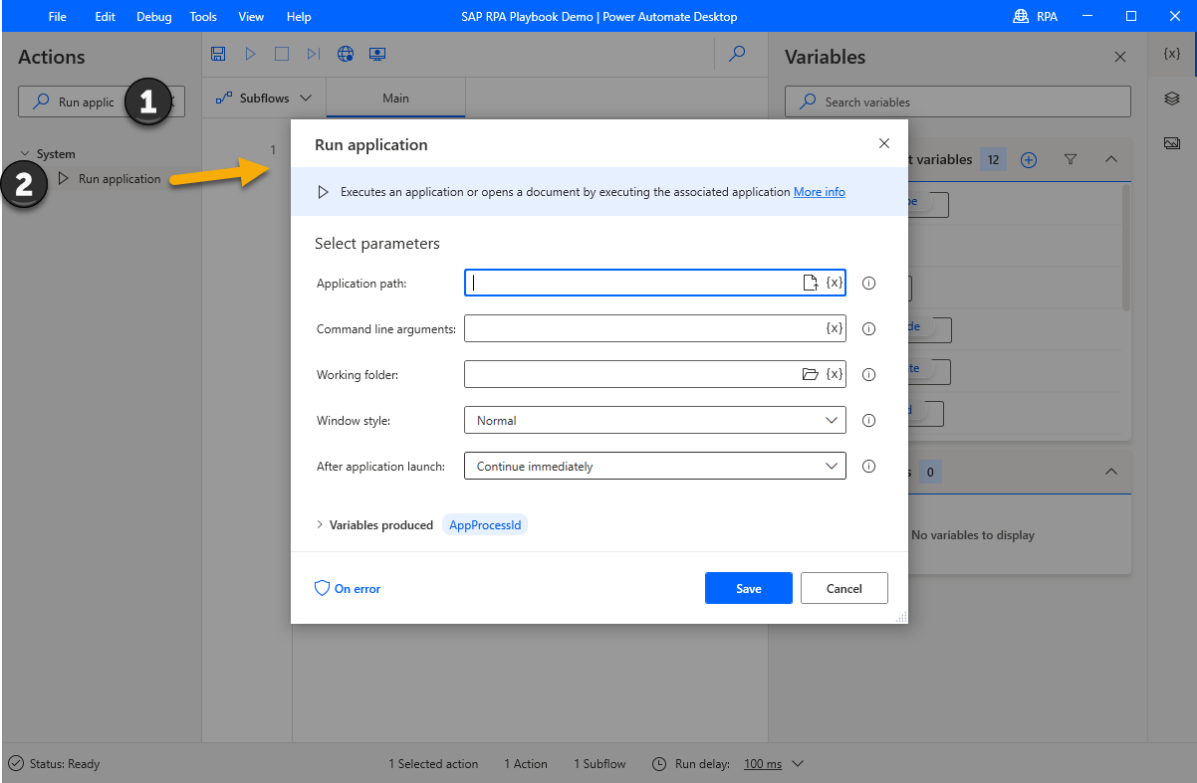
Introduza as seguintes informações na lista de parâmetros e, em seguida, selecione Guardar:
Caminho da Aplicação: C:\Program Files (x86)\SAP\FrontEnd\SapGui\sapshcut.exe
Argumentos da linha de comando: start -system=%SAPSystemId% -client=%SAPClient% -user=%SAPUser% -pw=%SAPPassword% -maxgui
Estilo de janela: Maximizado
Após lançamento da aplicação: Aguarde a conclusão da aplicação
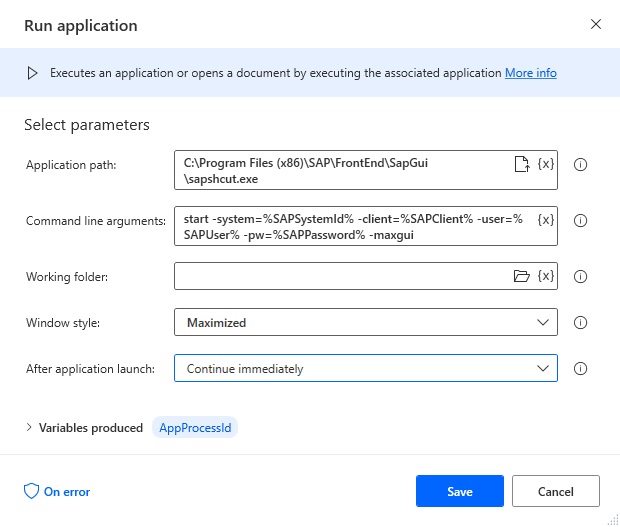
Agora, procure a ação Esperar, arraste-a para a tela de design, introduza um tempo de espera de 10 segundos no campo Duração e, em seguida, selecione Guardar.
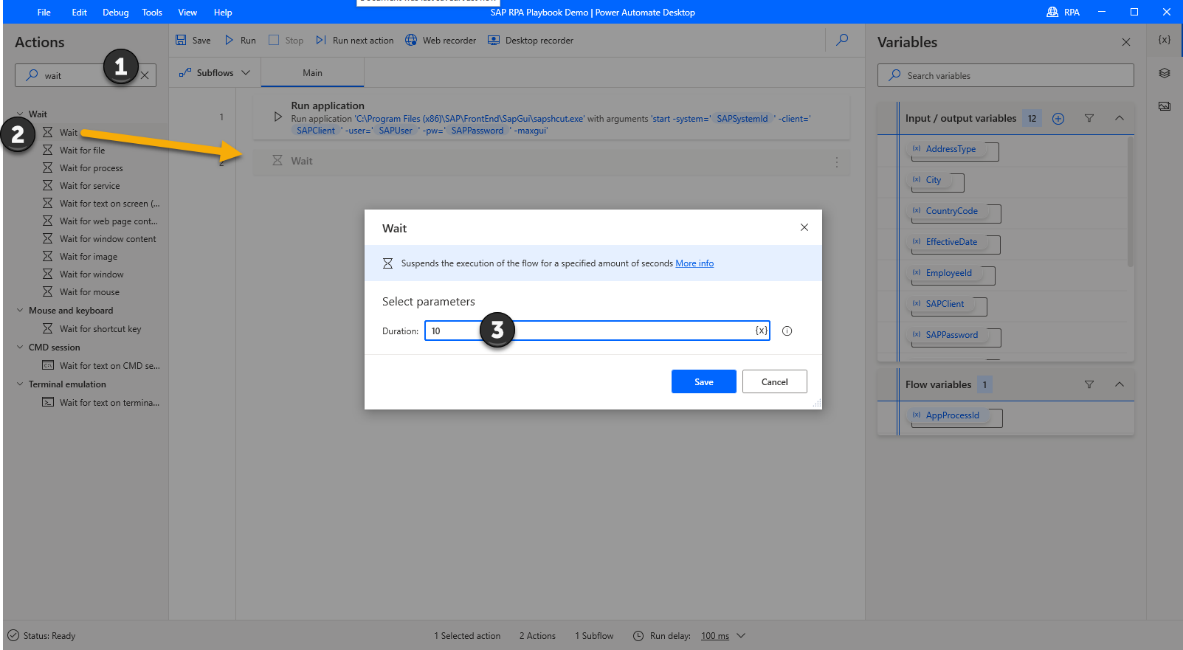
Procure a ação Executar VBScript, arraste-a para a tela de design e cole o VBScript anteriormente gerado e otimizado para o campo VBScript a executar e, em seguida, selecione Guardar.
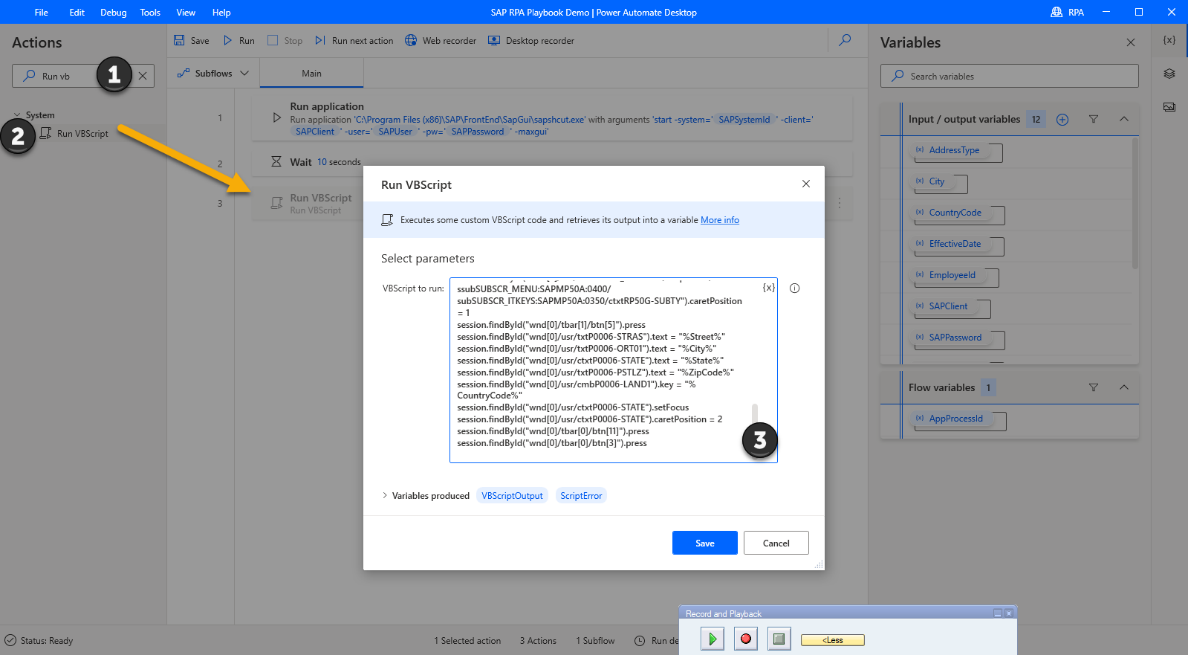
Abra a aplicação SAP início de sessão 760 (a sua versão pode diferir), ligue-se a um sistema SAP e, em seguida, inicie sessão no SAP Easy Access.
No Power Automate Desktop, selecione o ícone elementos de IU no painel direito, expanda o Adicionar elemento IU e, em seguida, selecione Adicionar um ecrã.
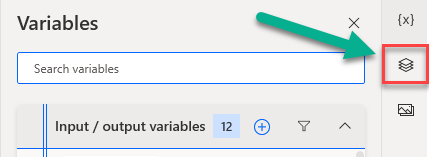
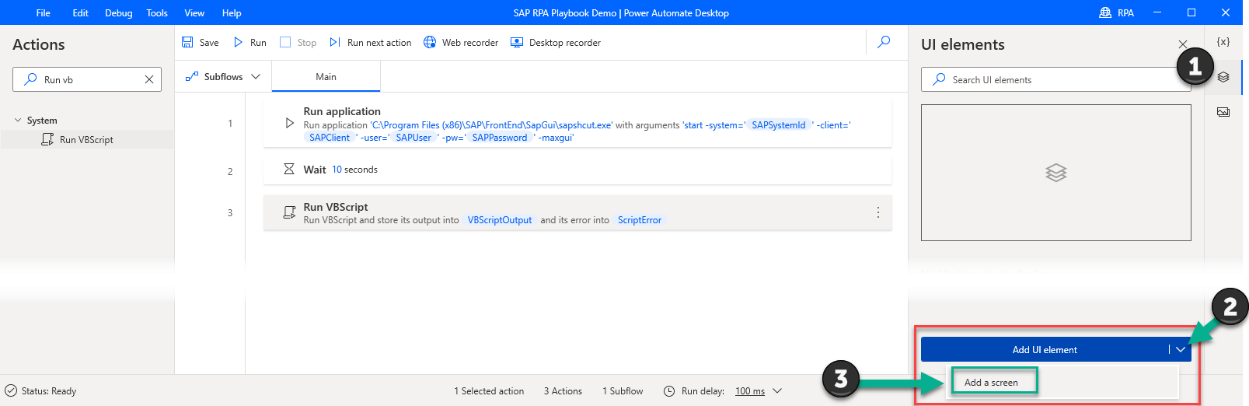
Traga o SAP Easy Access para primeiro plano e, em seguida, passe com o cursor sobre a estrutura mais exterior da janela SAP Easy Access até aparecer uma Janela rotulada a vermelho. Enquanto a borda estiver ativa, mantenha a tecla Ctrl sob pressão e clique para selecionar a janela.
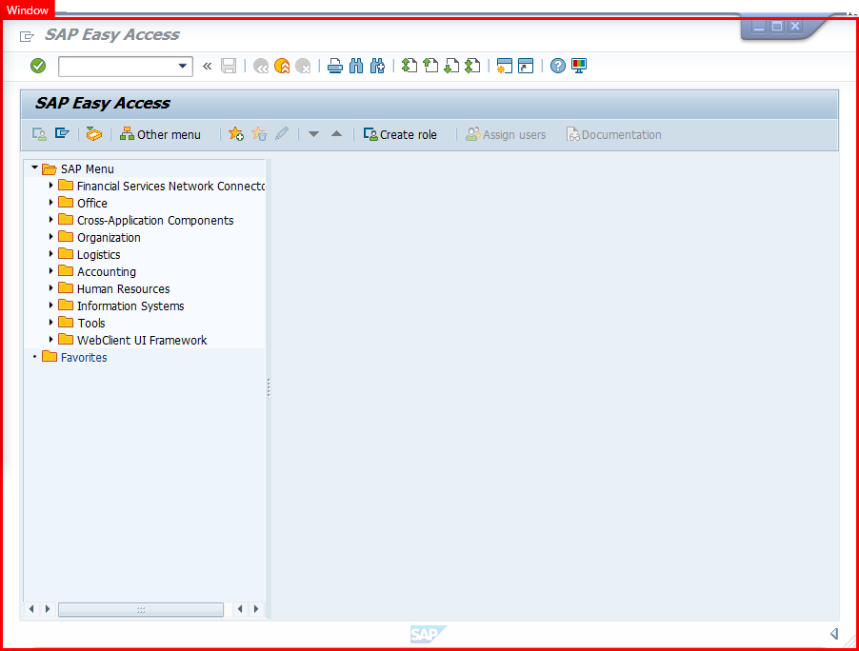
Repita os passos 12 e 13 para a janela SAP início de sessão 760 (a sua versão pode diferir). Agora, deve ver o seguinte no painel de elementos da IU.
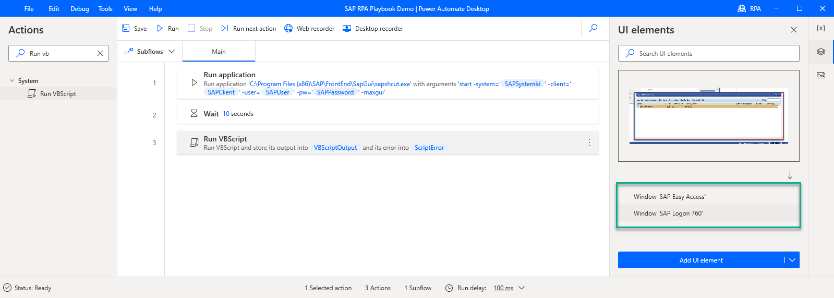
Procure a ação Fechar Janela, arraste-a para a tela de design e, em seguida, no menu pendente da Janela, selecione Windows 'SAP Easy Access'.
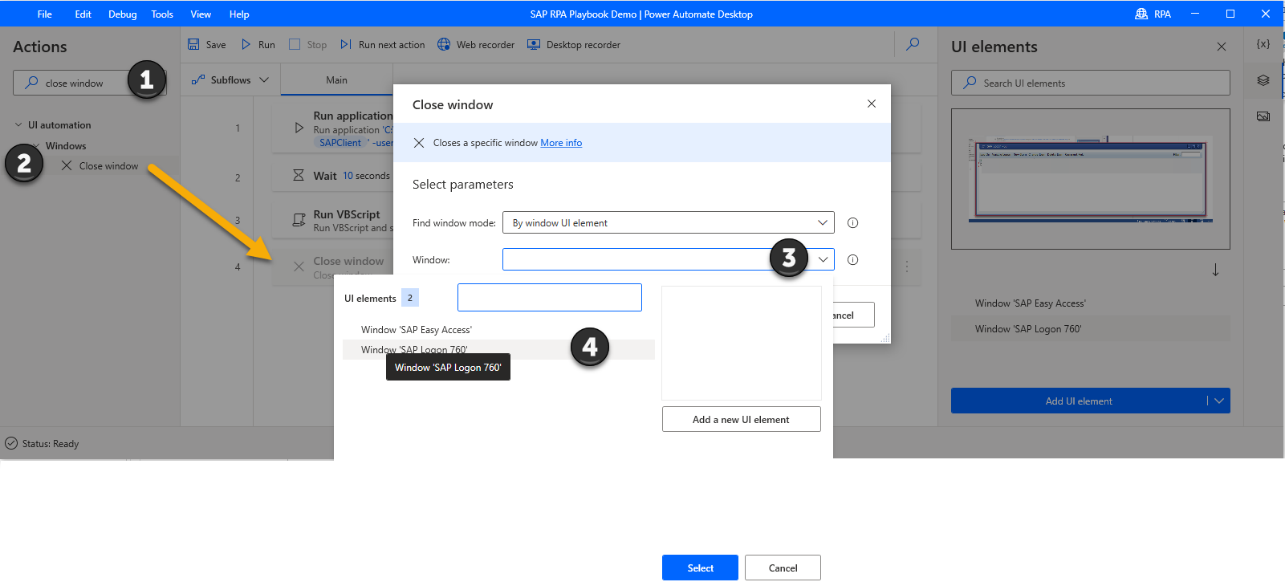
Repita o passo 15, mas desta vez selecione Janela 'SAP Logon 760'.
Selecione Guardar. A sua tela de criação deve ter este aspeto agora.
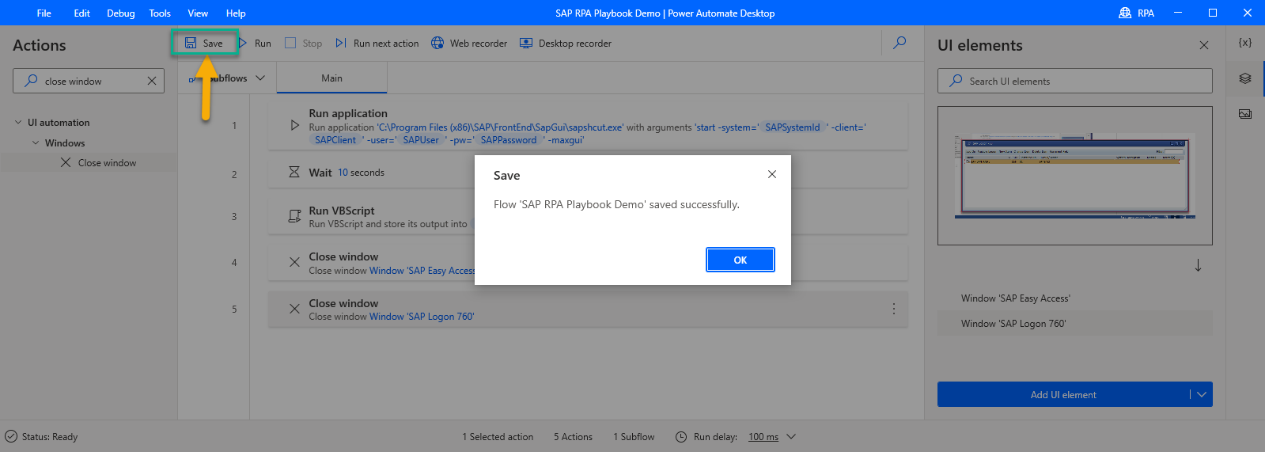
Está feito! Acabou de configurar o seu primeiro fluxo de ambiente de trabalho de automatização SAP GUI com o Power Automate Desktop. No passo seguinte, vamos criar um fluxo de cloud que fornece as variáveis de entrada com base no pedido do funcionário.