Configurar aprovações predefinidas
O kit de aprovações empresariais permite predefinir fluxos de trabalho de aprovação para que não precise de configurar cada aprovador manualmente.
Para configurar aprovações predefinidas, deve configurar:
- O Processo de Aprovações
- Os Dados da Aplicação
- A Fase
- A Condição (Opcional)
- O Nó
- O Aprovador
Definir processos
A primeira etapa da configuração de aprovações predefinidas é configurar Processos. Os processos são onde todas as informações relacionadas com o processo de aprovação específico são definidas.
Aceda a Power Apps.
Selecione Aplicações, em seguida, escolha Gestão de Aprovações Empresariais.
Nota
Quando abre a aplicação pela primeira vez, pede-lhe que dê consentimento para o conector do Office 365.
Mude para o Estruturador de Aprovações no canto inferior esquerdo do ecrã.
Selecione Processos.
Selecione Novo (Estruturador de Processos).
Introduzir o Nome do processo, a Categoria (opcional) e a Descrição (opcional).
No Aprovador Predefinido, comece a digitar o nome e selecione na lista.
Selecione Guardar.
Definir os dados da aplicação
Num pedido de aprovação típico, muitas vezes também precisa de enviar informações sobre a aprovação. Por exemplo, valor, categoria do projeto, departamento, acomodação, número do plano de contas, código do centro de custo, etc.
O kit de aprovações permite usar estes tipos de dados do Power Platform, outros aplicações e sistemas. Use dados recuperados através de conectores ou introduza-os manualmente ao fazer o pedido. Para usar os dados no seu processo de aprovação, defina-os em Dados da Aplicação.
Introduza o Nome do Campo
Selecione o Tipo de Dados a partir do seguinte:
- Texto
- Número
- Booleano
- Data/Hora
- Utilizador (E-mail) - Pode ser usado como utilizador de aprovação
(Opcional) Introduza o Valor Predefinido.
(Opcional) Introduza a Descrição.
Selecione + Adicionar.
Repita estes passos até adicionar todos os dados obrigatórios da aplicação.
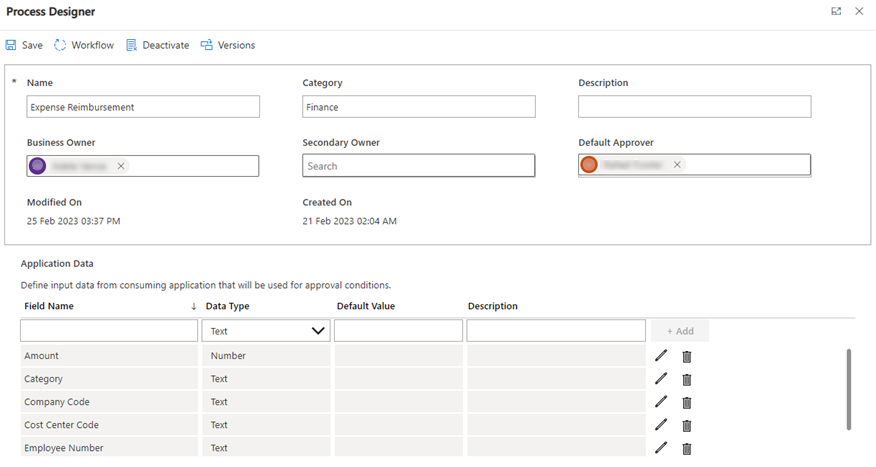
Definir fases e nós do fluxo de trabalho
No Kit de aprovações, pode definir fases num processo de fluxo de trabalho. É necessário no mínimo uma fase, mesmo para um fluxo de trabalho simples. Cada fase inclui pelo menos um nó. O nó é onde define quem será o aprovador real. Pode definir vários nós numa fase e cada nó é executado sequencialmente.
Após a definição da primeira fase, pode adicionar mais fases com condições, o que permite ramificar para diferentes nós para cenários sofisticados.
Definir a primeira fase do fluxo de trabalho
- Selecione Fluxo de trabalho>Nova Fase.
- Introduza um Nome e Descrição.
- Selecione Guardar & Anterior.
Definir o primeiro nó
Depois de definir a sua primeira fase, poderá adicionar opcionalmente o primeiro nó.
Selecione o sinal +.
Introduza um Nome e Descrição.
Selecione o Tipo de Aprovação.
Tipo de aprovação Descrição Aprovar/Rejeitar – Todos têm de aprovar Cada pessoa incluída neste nó deve aprovar para prosseguir para os próximos passos. Aprovar/Rejeitar – Primeiro a responder Apenas um única pessoa incluída neste nó deve aprovar para prosseguir para os próximos passos. Respostas Personalizadas – Aguarde por todas as respostas Defina múltiplas respostas além de Aprovar/Recusar. Cada pessoa incluída neste nó deve responder para prosseguir para os próximos passos. Respostas Personalizadas – Aguarde por uma resposta Defina múltiplas respostas além de Aprovar/Recusar. Apenas um única pessoa incluída neste nó deve responder para prosseguir para os próximos passos. Selecione Utilizador ou Dinâmico.
- Utilizador: pode selecionar um utilizador/colaborador específico.
- Dinâmico: as informações do utilizador são obtidas automaticamente e definido como aprovador.
Selecione Notificação.
- Predefinido
- Nenhum
Selecione uma Regra de Delegação.
Regra de delegação Descrição Nenhum Nenhuma definição de delegação definida pelo aprovador é aplicada a este fluxo de trabalho. Tempo limite (excedido) As definições de delegação definidas pelo aprovador serão aplicadas automaticamente se o aprovador atribuído não responder dentro do número de dias definido. Fora do Escritório As definições de delegação definidas pelo aprovador serão aplicadas automaticamente se o aprovador estiver ausente no momento em que a aprovação for recebida Tempo limite (excedido) ou Ausente As definições de delegação definidas pelo aprovador serão aplicadas automaticamente se o aprovador atribuído não responder dentro do número de dias definido ou se o aprovador estiver ausente no momento em que a aprovação for recebida. Selecione Definição de Tempo Limite.
Dias Reais: o cálculo do tempo limite é o número real de dias desde que o nó foi iniciado e não tem em consideração feriados.
Dias Úteis: o cálculo do tempo limite considera o número de dias úteis decorridos com base nas definições do perfil de trabalho dos aprovadores e nas definições de feriados da empresa.
Selecione Guardar & Anterior.
Repita os passos se desejar adicionar mais nós na mesma fase.
Nota
Não precisa de especificar apenas um aprovador em cada nó e pode adicionar vários aprovadores num único nó.
Adicionar uma fase condicional com uma condição de troca
Depois de adicionar a primeira fase do fluxo de trabalho, pode adicionar aprovação condicional definindo condições em fases. Uma condição de troca permite que tenha de 2 a 5 caminhos diferentes que fluem dependendo da condição definida.
Selecione Adicionar Fase.
Introduza um Nome e Descrição.
Altere a Condição para Troca.
Selecione o número de Caminhos.
Selecionar uma Origem.
Dados do Pedido: o sistema obtém automaticamente os dados da aplicação do pedido de aprovação para usar como condição.
Resultado do Nó Anterior: o sistema recupera automaticamente o resultado do nó anterior (como Aprovar/Rejeitar ou qualquer opção personalizada definida) para usar como condição.
Preencha as opções para cada caminho.
Selecione Valor estático ou Dados do Pedido.
- Valor estático: deve definir a condição.
- Dados do Pedido: o sistema compara os Dados do Pedido definidos no passo 5 com os dados do pedido que define aqui.
Exemplo de troca
O exemplo mostrado aqui é um cenário em que a aprovação de despesas se ramifica para nós diferentes, dependendo da categoria de reembolso de despesas selecionada no pedido original.
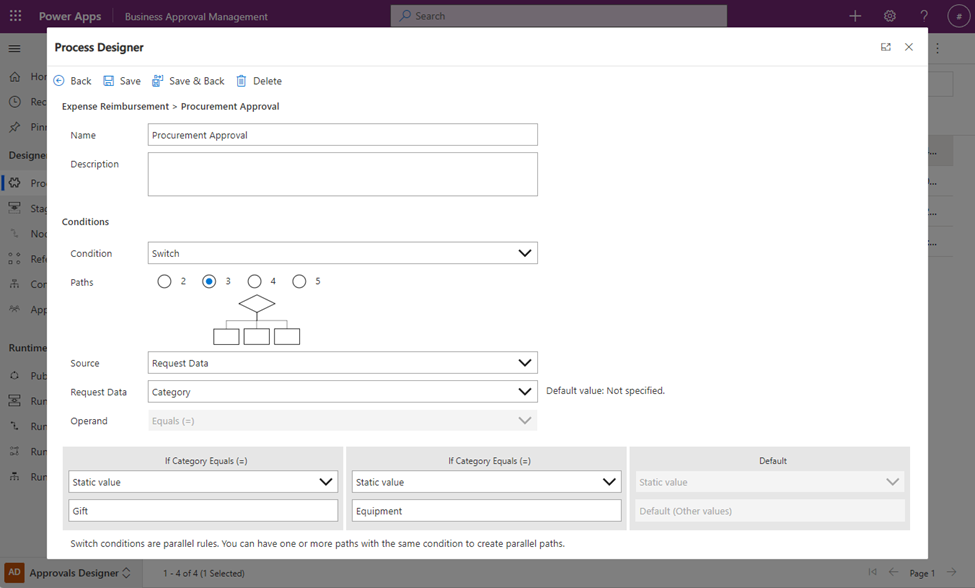
Uma vez definido, o Configurador de Processos mostra três caminhos para adicionar nós. Abaixo mostra se foi selecionado Presente, Jamie dos Assuntos Gerais é o aprovador, e se Equipamento foi selecionado, Karen das Compras é a primeira aprovadora, seguida do seu gerente (Diretor de Compras). Se nenhuma opção for selecionada, passará para a próxima fase.
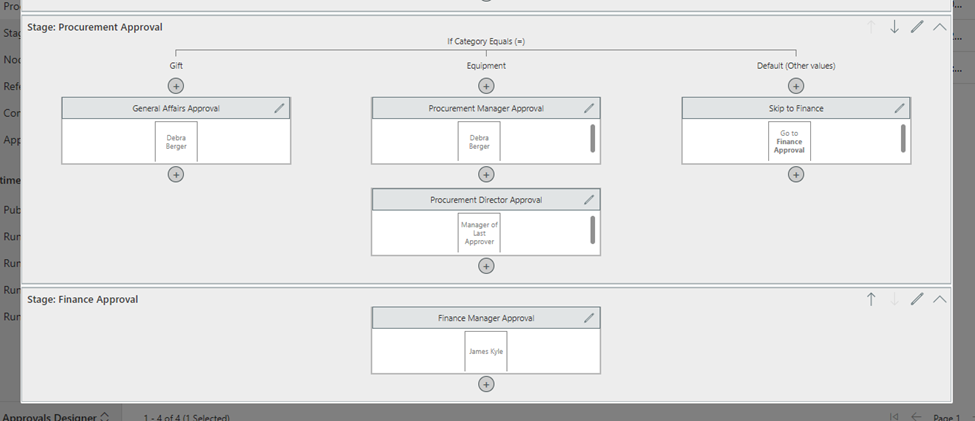
Adicionar uma fase condicional com uma Condição If/Else
Depois de adicionar a primeira fase do fluxo de trabalho, pode adicionar aprovação condicional definindo condições em fases. Uma condição If/Else permite descrever um requisito específico (por exemplo, um valor maior que 5.000 USD, um código de empresa começa com 10, etc.)
Selecione Adicionar Fase.
Introduza um Nome e Descrição.
Altere a Condição para If/Else.
Selecionar uma Origem.
- Dados do Pedido: o sistema obtém automaticamente os dados da aplicação do pedido de aprovação para usar como condição.
- Resultado do Nó Anterior: o sistema recupera automaticamente o resultado do nó anterior (como Aprovar/Rejeitar ou qualquer opção personalizada definida) para usar como condição.
Selecione um operando.
Nota
Isto dependerá do tipo de dados que selecionar no passo 4.
Preencha a condição.
Selecione Valor Estático ou Dados do Pedido.
- Valor Estático: deve definir a condição.
- Dados do Pedido: o sistema compara os Dados do Pedido definidos no passo 4 com os dados do pedido que define aqui.
Exemplo If/Else
O exemplo apresentado aqui é um cenário em que a aprovação de despesas se ramifica em dois caminhos, dependendo do valor do reembolso de despesas pedido. A condição vale para despesas maiores ou iguais a 5.000 USD.
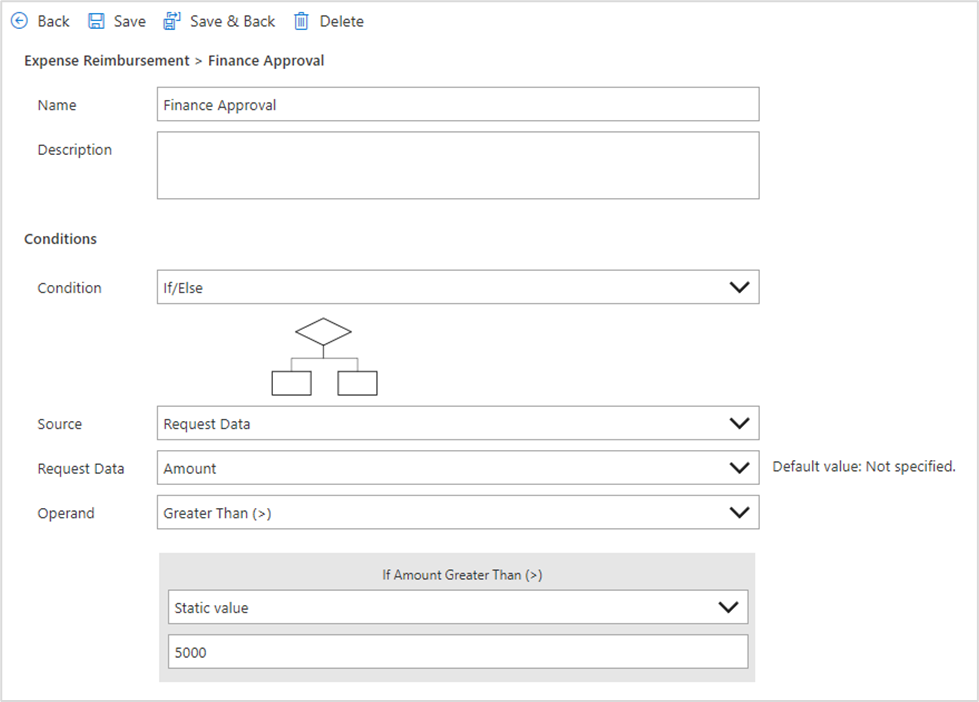
Publicar fluxo de trabalho
Depois de concluir a configuração dos fluxos de trabalho, deverá publicá-los para os poder usar. O sistema verifica e valida automaticamente se o fluxo de trabalho não contém erros.
- Abra o processo que pretende publicar.
- Selecione Estruturador de Processos>Publicar.
- Para Ativar processo quando publicado, selecione Sim.
- Selecione Publicar.
Depois de selecionar publicar, uma nova versão será armazenada e o sistema iniciará o processo de publicação. Quando concluído, o sistema mostra o Estado de ativação como Ativo.
Agora está pronto para receber pedidos de aprovação.