Configurar o componente principal do kit de automatização
Esta secção inclui o processo de instalação manual para a solução principal do kit de automatização. Existe um instalador de linhas de comandos automatizado que também o guiará ao longo deste processo.
Depois de ter concluído a configuração da solução principal, pode configurar os seguintes componentes opcionais:
Satélite: permite-lhe medir soluções do Projeto de Automatização implementadas.
Scheduler — Fornece uma vista de calendário de fluxos de cloud recorrentes que incluem fluxos do Power Automate Desktop.
Importante
Efetue todos os passos utilizando a conta Admin de CoE de Automatização mencionada no artigo Pré-requisitos.
Importar a solução principal para o ambiente principal
Criar um ambiente no qual irá configurar o kit de automatização.
Inicie sessão no centro de administração do Power Platform.
Selecione Ambientes > + Novo e, em seguida, introduza um nome, tipo e propósito.
Selecione Sim para criar a base de dados e, em seguida, selecione Seguinte.
Mantenha as aplicações de amostra e o conjunto de dados definido como Não.
Selecione Guardar.
Ativar o Power Apps component framework
Depois de o ambiente ser criado, ative o Power Apps component framework.
Inicie sessão no centro de administração do Power Platform.
Selecione um ambiente onde pretende ativar esta caraterística.
Precisa de o fazer para os ambientes principal e todos os satélites.
No painel superior, selecione Definições.
Selecione Produto>Funcionalidades.
Ative Permitir a publicação de aplicações de tela com componentes de código.
Selecione Guardar.
Importar o Kit para Criadores
Em seguida, importe o Kit para Criadores do Power Platform.
Transferir o Kit para Criadores do Power Platform.
Inicie sessão no Power Automate.
Aceda ao ambiente que acabou de criar, no qual a solução principal será importada. Para este exemplo, estamos a importar para o ambiente chamado Contoso_Main.
No painel esquerdo, selecione Soluções.
Selecione Importar>Procurar.
Selecione a solução Kit para Criadores chamada CreatorKitCore_x_x_x_x_managed.zip.
Selecione Importar.
Aguarde que o Kit para Criadores termine a importação antes de continuar para o passo seguinte.
Importar a solução principal do kit de automatização
Transfira a versão mais recente da solução gerida principal do kit de automatização da secção Recursos do ficheiro kit de automatização.
No painel esquerdo, selecione Soluções.
Selecione Importar>Procurar.
Selecione a solução principal CoE de Automatização (AutomationCoEMain_x_x_x_x_managed.zip).
Depois do ficheiro comprimido (.zip) ser carregado, selecione Seguinte.
Reveja as informações e selecione Seguinte.
Estabelecer ligações para ativar a sua solução.
Se criar uma nova ligação, tem de selecionar Atualizar. Não vai perder o progresso da importação.
Selecione Importar. O processo de importação pode demorar de 10 a 20 minutos para ser concluído.
Quando a importação for concluída, verifique se todos os fluxos estão ativados e partilhe as aplicações com os utilizadores apropriados.
(Opcional) Aprovisionar a solução de aprovações
Este passo é opcional.
Por predefinição, nos novos ambientes, a funcionalidade de aprovações do Power Automate não está configurada. Depois de o Power Automate iniciar uma aprovação, é criada a solução de aprovações.
Normalmente, este processo demora 5 a 10 minutos. Poderá efetuar este passo enquanto a solução principal está a ser importada.
Inicie sessão no Power Automate. É aqui que a solução principal está a ser importada.
No menu à esquerda, selecione Os meus fluxos>Novo fluxo>Fluxo de cloud instantâneo.
Sob o acionador do botão, adicione a ação Iniciar e aguardar por aprovação para o fluxo.
Preencha os detalhes para acionar o fluxo.
Eis um exemplo de como configurar a ação Iniciar e aguardar por aprovação.
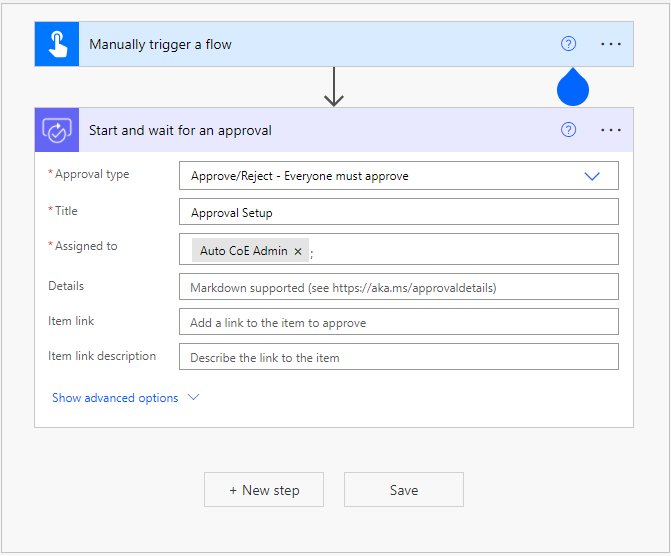
Para mais informações sobre o provisionamento de aprovações, aceda a Descrição Geral e Resolução de Problemas do Aprovisionamento de Aprovações do Power Automate.
Atribuir direitos de acesso
Quando a importação ficar concluída, atribua direitos de acesso a membros da organização. A solução principal é fornecida com três direitos de acesso.
Reveja as funções e atribua funções com base na responsabilidade.
Admin do Projeto de Automatização: mantém os dados da configuração no kit de automatização e mapeia projetos de automatização para ambientes.
Contribuidor do Projeto de Automatização: gera ou pede novos projetos de automatização.
Visualizador do Projeto de Automatização: o proprietário do processo empresarial que aprova ou rejeita pedidos do projeto de automatização.
Para atribuir funções:
Inicie sessão no centro de administração do Power Platform.
Selecione o seu ambiente principal.
Em Direitos de acesso, no cartão Acesso, selecione Ver tudo.
Selecione o direito de acesso e, em seguida, adicione membros ao direito de acesso.
Sincronizar ambientes
Siga estes passos para sincronizar ambientes. A solução principal tem um fluxo de cloud denominado Sincronizar Ambientes.
Selecione o fluxo Sincronizar Ambientes.
Acione-o se ainda não tiver sido executado.
Aguarde a conclusão da execução.
Importar o csv de ações do fluxo de ambiente de trabalho
Importe todas as ações do fluxo de ambiente de trabalho do ficheiro csv para a tabela Ação do Fluxo de Ambiente de Trabalho.
Isto tem de ser feito para todos os ambientes em que o kit de automatização está instalado, tal como o principal e todos os satélites.
Inicie sessão no Power Automate.
Aceda ao seu ambiente onde a solução está instalada.
Selecione o separador Soluções.
Localize e, em seguida, selecione a solução Principal COE de Automatização.
Selecione a tabela Ação de Fluxo de Ambiente de Trabalho.
Expanda a lista Importar junto ao topo.
Selecione Importar dados do Excel.
Depois de o pop-up abrir, selecione Carregar e, em seguida, carregue o ficheiro do Excel chamado autocoe_desktopflowactions.csv.
Aguarde que o estado do mapeamento seja mostrado como bem-sucedido.
Selecione Importar.
Depois de concluída a importação, verifique se os dados foram importados.