Configurar o Kit de Automatização
Definir dados de configuração para o Kit de Automatização
Utilize a conta de administrador do Kit de Automatização, aceda ao ambiente principal e, em seguida, abra a aplicação do centro de automatização. O Centro de Automatização é onde configuramos a forma como vários aspetos do Kit de Automatização funcionam.
Existem algumas coisas que tem de configurar quando importa o kit pela primeira vez.
Primeiro, adicione um objetivo de automatização. Siga estes passos para adicionar um objetivo de automatização.
Inicie sessão com a Conta de administrador do CoE de Automatização e, em seguida, aceda ao ambiente principal.
Abra a aplicação Centro de Automatização.
Irá utilizar a aplicação do centro de automatização para configurar a forma como o Kit de Automatização funciona.
Dentro do Centro de Automatização, selecione o separador Objetivos Corporativos.
Selecione Novo.
Preencha os campos obrigatórios. A tabela que se segue apresenta alguns dados de amostra como guia.
Campo valor Nome do Objetivo Poupanças através da Automatização Período De 1/11/2021 Período Para 1/11/2022 % de Ganhos de Eficiência-alvo 20 Total de Poupanças-alvo 50000 Selecione Guardar e Fechar.
Em seguida, vamos efetuar mais configurações. Esta configuração está dividida nas três secções que se seguem:
- Geral – Configuração relacionada com recursos e processos.
- Cálculo de ROI – Configuração utilizada como métrica de classificação para determinar melhor o ROI estimado e a complexidade de um projeto de automatização.
- Configuração da consola – Informações pertencentes às aplicações do Kit de Automatização. Esta configuração é utilizada para criar uma consola onde os utilizadores podem iniciar as aplicações relacionadas.
Passos para configurar o Geral
Selecione "Centro de Automatização" na barra de navegação inferior e, em seguida, mude para "Configuração".
Ambientes
Selecione um Ambiente Satélite no separador Ambiente.
Altere É Ambiente Satélite para Sim.
Selecione Guardar e Fechar.
Repita os três passos anteriores para todos os Ambientes satélite (DESENVOLVIMENTO, TESTE, PRODUÇÃO, e assim por diante).
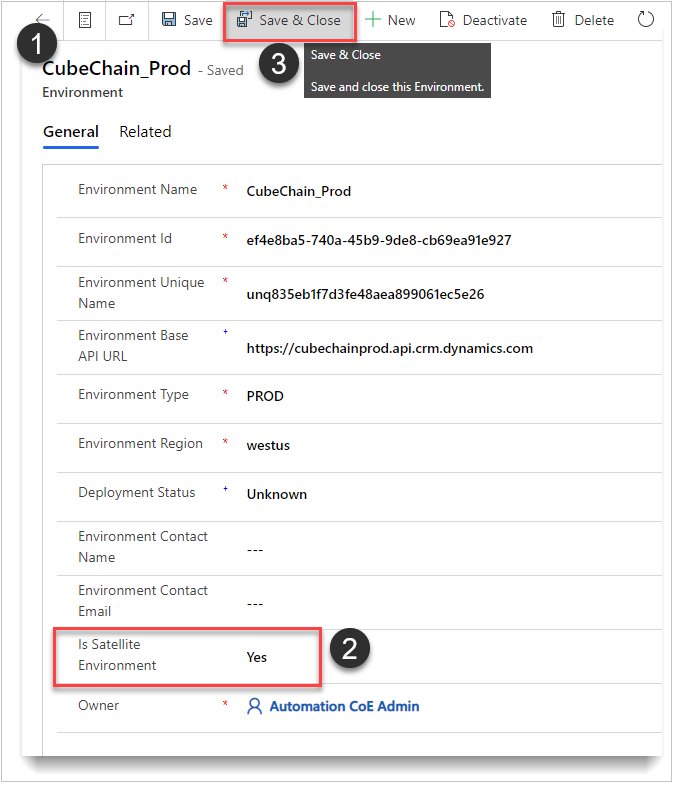
Departamentos
Na separador do Departamento, selecione Novo.
Crie quantos departamentos quanto a sua organização precisar. Eis uma amostra dos departamentos de que uma organização poderá precisar.
- Contabilidade
- Enterprise Integration
- Finanças
- Recursos Humanos
- Tecnologia de Informação
- Logística
- Gestão de Mudanças Operacionais
- Comprar
Categorias do processo
Na separador Categorias do Processo, selecione Nova.
Crie categorias de nível superior que tenham categorias subordinadas (subcategorias). Eis uma amostra de nomes de categorias de que uma organização poderá precisar.
- Inteligência Artificial
- Afirmações
- Faturação
- Sistema Legado
Subcategorias do processo
Defina as subcategorias que se relacionam de algum modo.
Selecione Nova Subcategoria do Processo e defina as subcategorias conforme as necessidades da sua organização. Eis algumas amostras que pode utilizar como guia.
Inteligência Artificial
- Processamento de Formulários
- Validação de Formulários
Afirmações
- Voltar
- Garantia
Faturação
- Interna
- Externo
- Outros
Sistema Legado
- Complexo
- Sem API
- Outros
Funções (funções de aplicações)
Estas funções não dão acesso a nada. São utilizadas como pesquisas para o registo de contingência, se necessário.
Crie a conta Admin do CoE de Automatização como Proprietário do CoE.
Campo valor Nome a apresentar Tudo (Proprietário do CoE de Auto.) Tipo Proprietário do CoE Nome Principal do Utilizador O endereço de e-mail para o utilizador Criar Admins de CoE – É necessário inicializar, pelo menos, um Admin de CoE para configurar a contingência.
Campo valor Nome a apresentar Tudo (Admin do CoE de Auto.) Tipo Admin do CoE Nome Principal do Utilizador The email of the user Crie a função de programador – Esta função é opcional e é utilizada para sincronizar informações de volta para o principal.
Campo valor Nome a apresentar Tudo (Miles Gibbs – Prog.) Tipo Programador Nome Principal do Utilizador The email of the user
Configuração base – contingência
Esta tabela só deve ter um registo definido. Este registo é utilizado se qualquer um dos valores que for necessário para concluir o processamento for nulo ou não estiver definido.
Defina um registo de contingência. Utilize a seguinte captura de ecrã como guia para o seu registo de contingência.
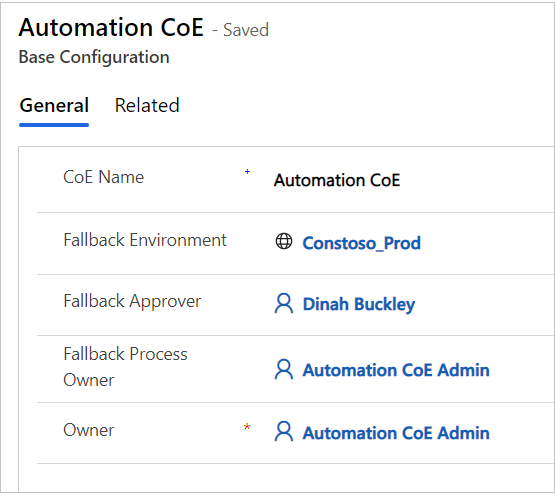
Passos para configurar o cálculo de ROI
Dentro da página Configuração, pode encontrar a configuração do cálculo de ROI. Estas tabelas são utilizadas para calcular a complexidade de cada Projeto de Automatização (classificações). Alguns valores também são utilizados para ROI estimado e poupanças.
Classificações de frequência do processamento
A tabela seguinte apresenta um valor e uma classificação para cada registo. Tem de utilizar estes valores. Pode modificar as classificações.
| valor | Pontuação |
|---|---|
| Diariamente | 12 |
| Horário | 18 |
| Mensal | 3 |
| Trimestralmente | 5 |
| Semanal | 5 |
Classificações de passos de automatização médios
A tabela seguinte contém alguns exemplos e é totalmente personalizável, com base nas necessidades e processos da sua organização. A tabela é utilizada para obter a classificação dos passos de automatização médios que o utilizador introduz quando pede um novo projeto de automatização. Pode modificar esta tabela de acordo com as suas necessidades.
| Intervalo | Valor De | Valor Para | Pontuação |
|---|---|---|---|
| >= 1, < 5 | 5 | 5 | 5 |
| >= 250 | 250 | 999999999 | 10 |
| >= 5, < 250 | 5 | 250 | 5 |
Classificações de picos do processamento
Esta tabela tem um valor e uma classificação para cada registo. Eis os valores que devem ser utilizados. Pode modificar as classificações conforme as suas necessidades.
| valor | Pontuação |
|---|---|
| diariamente | 15 |
| horário | 20 |
| mensalmente | 5 |
| trimestralmente | 2 |
| semanal | 10 |
Configuração – consola
A aplicação da consola de automatização e a automatização de aprovação do projeto utilizam estas tabelas.
| Name | Descrição da aplicação | AppID/Ligação da Aplicação |
|---|---|---|
| Projeto de Automatização | Criar e gerir os seus projetos de automatização | Siga estes passos. |
| Centro de Automatização | Gerir e configurar todos os aspetos dos seus recursos de automatização | Siga estes passos. |
Como obter o URL/ID da aplicação de tela
Inicie sessão no Maker Portal e efetue os passos que se seguem:
Selecione o separador Aplicações na barra de navegação esquerda.
Selecione ... (mais comandos) na aplicação.
Selecione Detalhes.
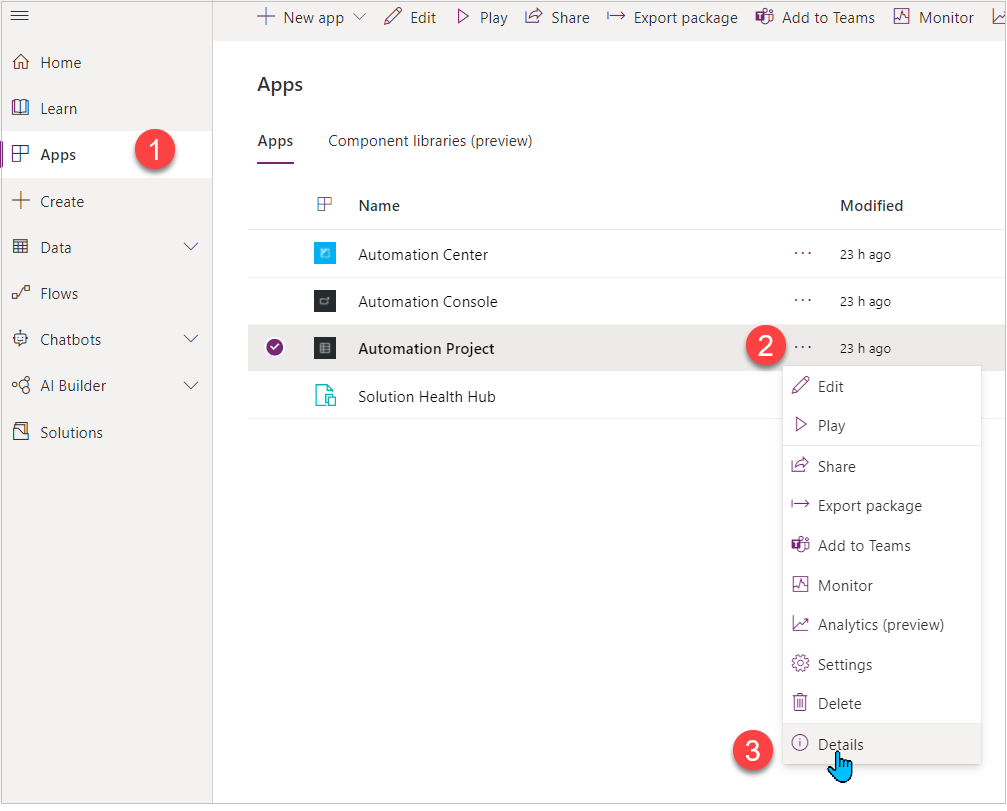
Copie o AppID.
Copie a ligação Web.
Como obter o ID/URL de uma aplicação condicionada por modelo
Inicie sessão no Maker Portal e efetue os passos que se seguem:
Selecione o separador Aplicações na barra de navegação esquerda.
Selecione ... (mais comandos) na aplicação.
Selecione Detalhes.
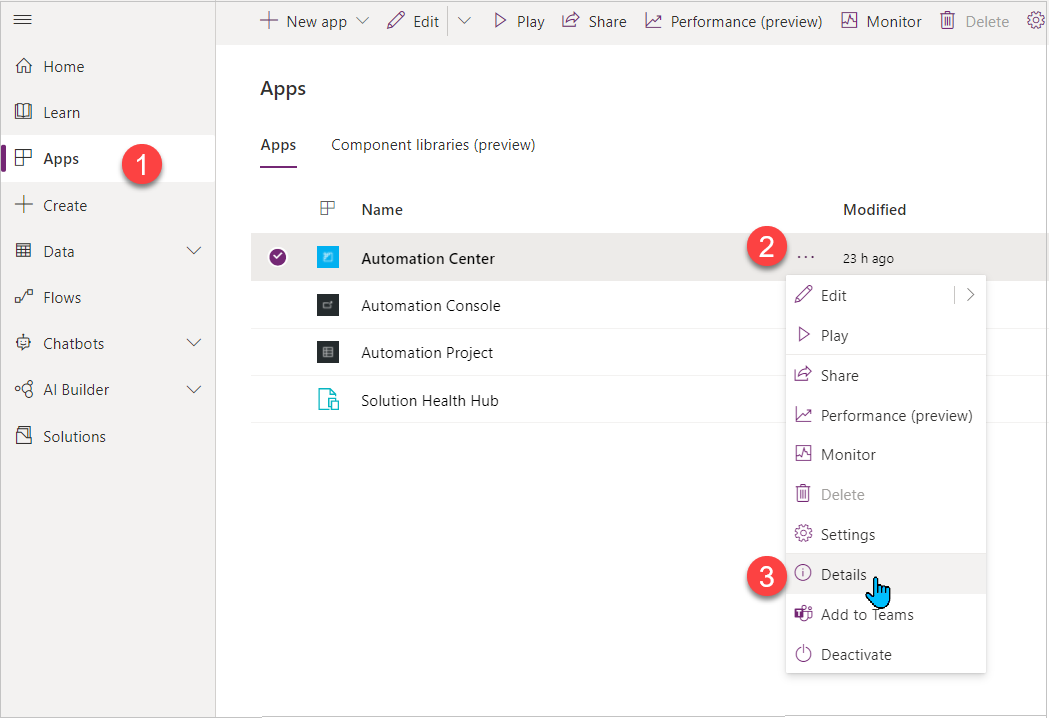
Selecione Propriedades.
Copie o URL da Interface Unificada.
Importante
Poderá ter de mudar para o modo clássico para ver o painel de propriedades.