Instalar extensões de browser do Power Automate
Para automatizar tarefas relacionadas com a Web, o Power Automate fornece um Browser de automatização incorporado que está configurado para si e funciona de origem.
O Power Automate também suporta os quatro browsers mais populares: Microsoft Edge, Internet Explorer, Google Chrome e Mozilla Firefox. Estes browsers precisam de configuração e extensões adicionais para funcionarem com o Power Automate.
Instalar extensões de browser
Quando a instalação do Power Automate para computadores estiver concluída, o instalador pede-lhe que instale a extensão do Power Automate para o seu browser. As ligações no instalador enviam-no para a loja da extensão apropriada.
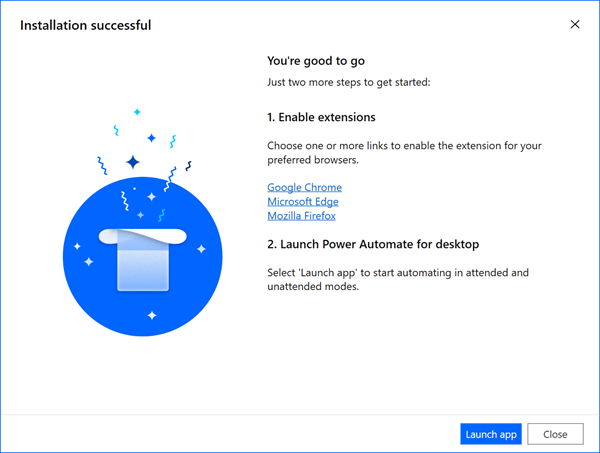
Se ignorar a instalação automática da extensão de browser, poderá fazê-lo por si próprio mais tarde. Utilize as seguintes ligações ou aceda através das opções Ferramentas>Extensões de browser no estruturador de fluxos.
Para o Power Automate para computadores v2.27 ou posterior:
Para o Power Automate para computadores v2.26 ou anterior (legado):
Formas alternativas de instalar extensões de browser
Após o Power Automate para ambiente de trabalho versão 2.27, as extensões de browser do Microsoft Edge, Google Chrome e Mozilla Firefox fazem parte da instalação. Encontre os ficheiros de extensão Web no seguinte caminho: C:\Programas (x86)\Power Automate para computadores\BrowserExtensions.
Instalar a extensão para o Microsoft Edge
Aceda a Extensões do Edge através das definições do browser ou introduza edge://extensions/ na barra de endereço.
Certifique-se de que o Modo de programador está ativado.
Quando estiver na página de extensões do Edge, arraste e largue o ficheiro de extensão na zona.
Instalar a extensão para o Google Chrome
Aceda a Extensões do Chrome através das definições do browser ou introduza chrome://extensions/ na barra de endereço.
Certifique-se de que o Modo de programador está ativado.
Enquanto está na página da extensão do Chrome, arraste e largue ficheiro de extensão na área.
Instalar a extensão para o Mozilla Firefox
Aceda ao Gestor de Suplementos do Firefox através das definições do browser ou introduza about:addons na barra de endereço.
Selecione o ícone de engrenagem e, em seguida, selecione Instalar o Suplemento do Ficheiro....
Navegue para a pasta da extensão de browser da sua instalação do Power Automate.
Selecione Abrir e selecione Adicionar.
Em alternativa, pode iniciar o Mozilla Firefox e arrastar o ficheiro de extensão para a janela do browser.
Configurar browsers
Para se certificar de que o browser funciona conforme esperado com o Power Automate, terá de desativar algumas caraterísticas.
Microsoft Edge: aceda a Definições>Sistema e desative Continuar a executar aplicações em fundo quando o Microsoft Edge for fechado.
Google Chrome: aceda a Definições>Avançadas>Sistema e desative Continuar a executar aplicações em fundo quando o Google Chrome for fechado.
Mozilla Firefox: os alertas do Firefox que bloqueiam o browser e impedem os utilizadores de mudarem para outros separadores poderão afetar os seus fluxos de ambiente de trabalho. Desative esta caraterística.
- Introduza about:config na barra de endereço.
- Procure a preferência prompts.tab_modal.enabled na lista e altere-a para false.
Internet Explorer: por predefinição, o Internet Explorer funciona em modo protegido para evitar que qualquer aplicação externa o controle. Apesar de o Power Automate ainda poder trabalhar com esta definição ativada, não será capaz de limpar a cache ou cookies do browser. Desative o modo protegido.
Selecione o ícone de engrenagem e, em seguida, selecione Opções da Internet.
Navegue para Segurança>Internet e desative Ativar Modo Protegido. Repita o mesmo passo para as zonas Intranet local e Sites fidedignos.
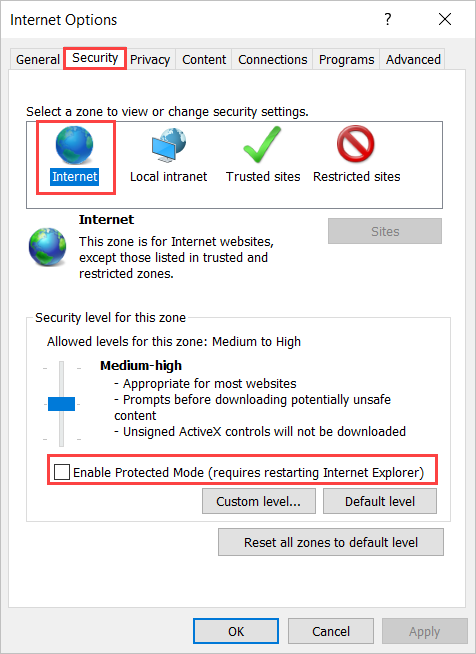
Selecione OK.
Internet Explorer para servidores: para utilizar o Internet Explorer em Windows Servers, tem de desativar a caraterística Configuração de Segurança Avançada do Internet Explorer. Esta caraterística proíbe que todos os fluxos de ambiente de trabalho iniciem corretamente uma instância do Internet Explorer ou do Browser de automatização através da ação Iniciar novo Internet Explorer. Além disso, impede que os auxiliares Web de funcionarem conforme esperado.
Inicie o Gestor de Servidores e selecione o separador Servidor Local.
Selecione Configuração de Segurança Avançada do Internet Explorer.
Desative IEESC para administradores e utilizadores.
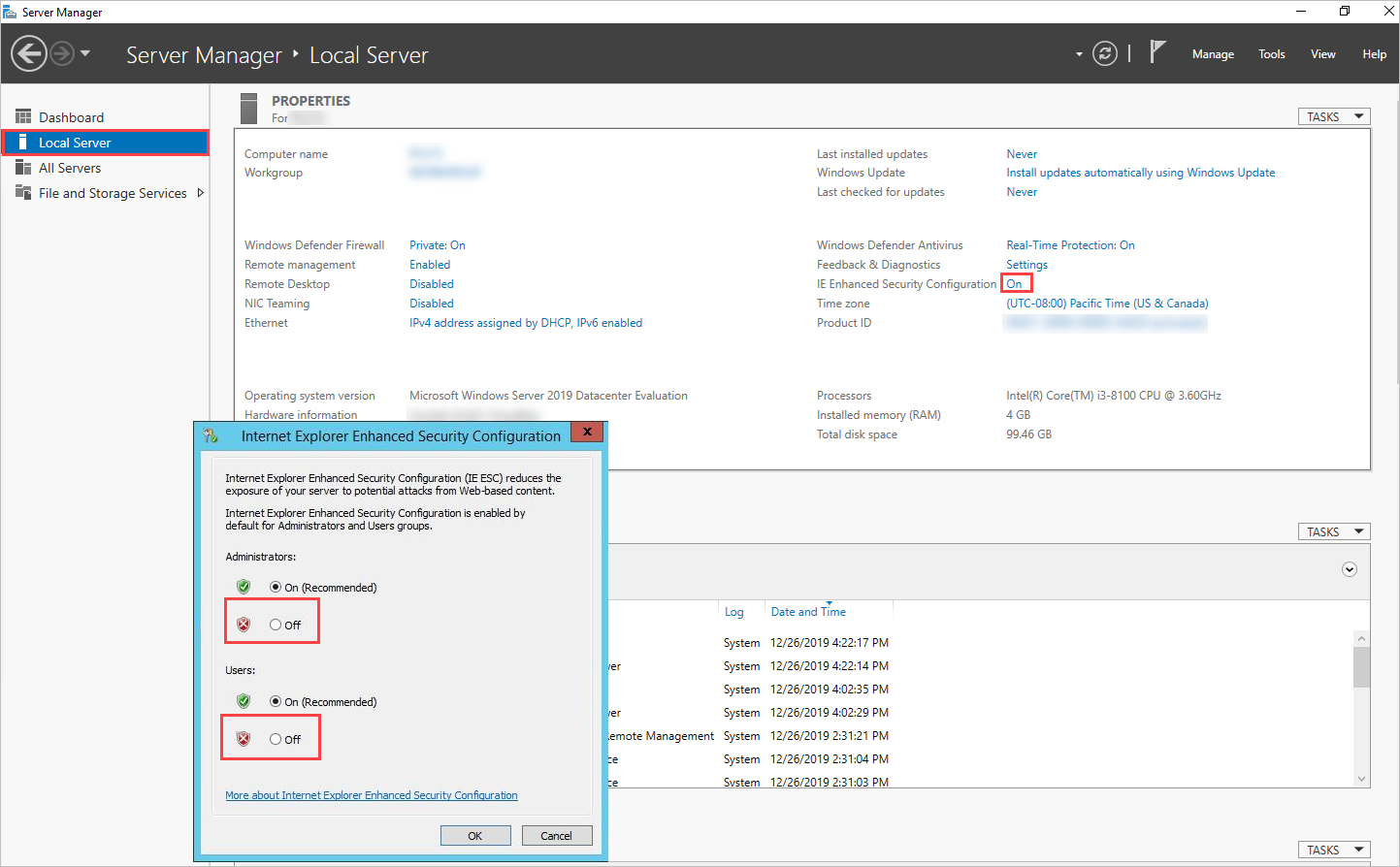
Selecione OK.