Grupo de computadores alojados
O grupo de computadores alojados permite-lhe executar automatização automática em escala sem fornecer ou configurar quaisquer computadores. Pode criar grupos de computadores alojados como qualquer outro grupo de computadores e o Power Automate aprovisiona automaticamente os computadores com base na configuração especificada.
Os fluxos de ambiente de trabalho atribuídos a um grupo de computadores alojados são colocados na respetiva fila quando são acionados para execução. Em seguida, tal como com qualquer grupo de computadores, o próximo fluxo de ambiente de trabalho na fila é executado quando um bot no grupo está disponível. Para obter mais informações sobre filas, aceda a Monitorizar filas de fluxos de trabalho.
Eis algumas das caraterísticas-chave do grupo de computadores alojados:
- Executar fluxos de ambiente de trabalho automáticos em escala.
- Dimensionar automaticamente o número de bots no seu grupo de computadores alojados com base em cargas de trabalho atuais.
- Balanceamento de carga em todos os grupos de computadores alojados num ambiente.
- Integração de conta escolar ou profissional: permite o acesso a recursos que fazem parte do plano de negócio associado à sua organização, como o Office, o SharePoint e Azure.
- Imagens VM de Origem ou Personalizadas: utilize uma imagem VM de origem fornecida pela Microsoft ou personalize o seu grupo de computadores alojados fornecendo a sua própria imagem do Windows diretamente a partir da Azure Compute Gallery.
Requisitos de licenciamento
Para utilizar um grupo de computadores alojados, necessita da licença do Processo Alojado do Power Automate (anteriormente o suplemento RPA alojado no Power Automate). Atribua ao seu ambiente a mesma capacidade que o número de bots alojados que pretende que sejam executados em paralelo no ambiente.
Licenças de avaliação para avaliação
Para avaliar o grupo de computadores alojados, necessita de uma das seguintes opções de licenciamento de avaliação:
Utilize a licença do Processo Alojado do Power Automate
A licença do Processo Alojado do Power Automate tem versões de avaliação que duram 30 dias e que podem ser expandidas uma vez até um total de 60 dias. Os administradores da organização podem obter até 25 concessões a partir do Centro de administração do Microsoft 365 e atribuir a capacidade Processo Alojado do Power Automate ao ambiente de destino.
Utilize a versão de avaliação premium assistida automaticamente de 90 dias.
Os utilizadores da versão de avaliação podem criar até 10 grupos de computadores alojados e ter até dois bots em execução paralela num determinado ambiente. Para iniciar uma avaliação, selecione Try Experimentar gratuitamente em Power Automate Premium na Página de preços do Power Automate ou na página do fluxo de ambiente de trabalho do Portal do Power Automate.
Pré-requisitos
Esta secção apresenta todos os pré-requisitos para criar e utilizar grupos de computadores alojados.
Obter acesso à imagem de VM predefinida
Nota
A imagem de VM predefinida fornecida pelo Power Automate com o Microsoft Edge pré-instalado baseia-se no modelo de imagem do Windows 365 Cloud PC: Windows 11 Enterprise Cloud PC 24H2. Se tiver restrições específicas de software, configuração ou segurança, use a capacidade de imagem de VM personalizada.
Para criar um grupo de computadores alojados, tem de ter acesso à imagem de VM predefinida que faz parte do seu ambiente. Pode ver a imagem predefinida no Monitor>Computadores>Imagens de VM.
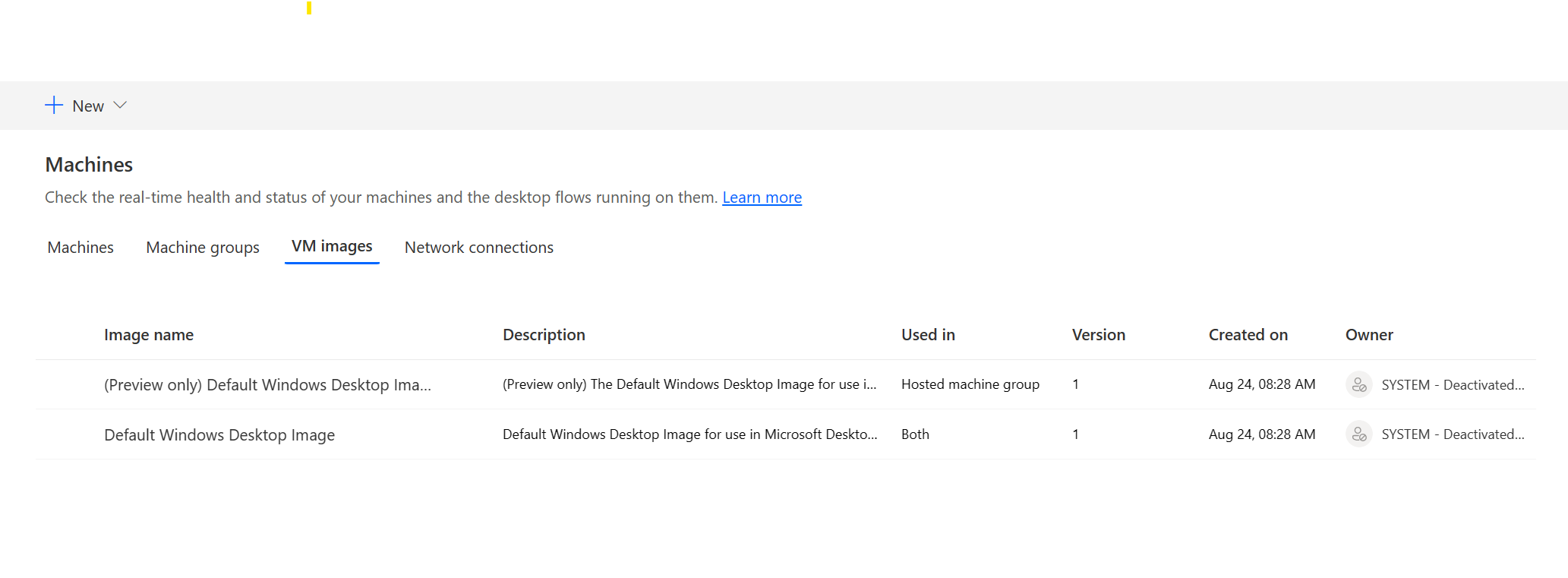
Nota
- Os utilizadores precisam da função de Administrador de Sistema ou de Admin de Configuração da Máquina de Fluxos de Ambiente de Trabalho para poderem ver e gerir a imagem predefinida.
- Para outros utilizadores, o Administrador de Sistema ou o Admin de Configuração da Máquina de Fluxos de Ambiente de Trabalho terá primeiro de partilhar a imagem predefinida com eles antes de poderem utilizá-la.
Partilhar a imagem predefinida
Inicie sessão no Power Automate.
Aceda a Monitor>Computadores>Imagens de VM.
Selecione a imagem de ambiente de trabalho do Windows predefinida da lista e, em seguida, Gerir acesso.
Selecione Adicionar pessoas e, em seguida, introduza os nomes das pessoas na organização com a qual gostaria de partilhar a imagem.
Selecione os nomes das pessoas e as permissões que elas têm para obter acesso ao computador ou para que também sejam coproprietárias.
Selecione Guardar.
Nota
Quando os utilizadores já não fizeram parte de um ambiente, pode continuar a vê-los como utilizadores desativados. Será notificado na secção Gerir acesso da imagem se a imagem for partilhada com utilizadores desativados. Nesta situação, remova-lhes o acesso.
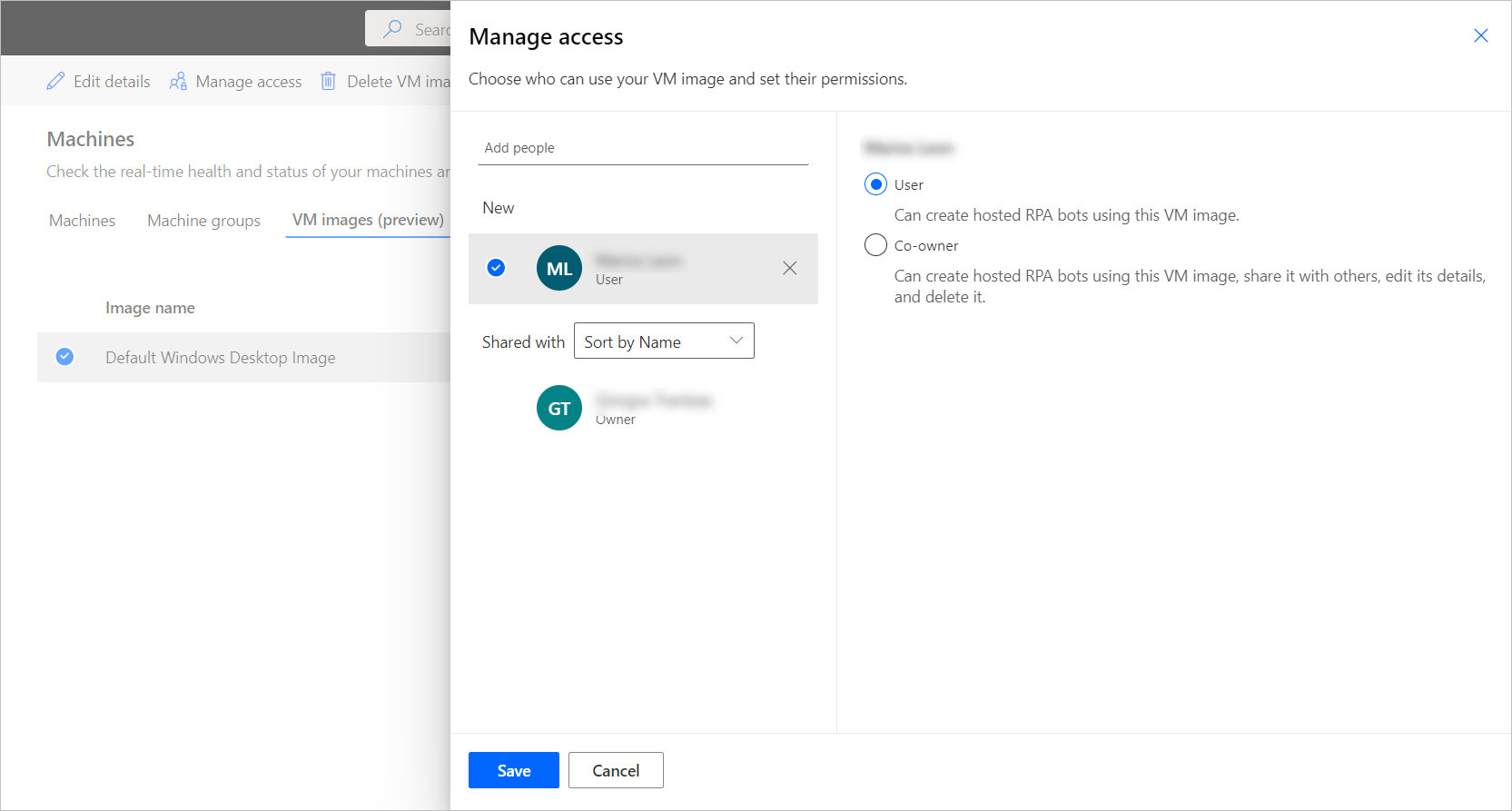
Criar grupos de computadores alojados
Para criar um grupo de computadores alojados:
Iniciar sessão no Power Automate.
Aceda a Monitor>Computadores.
Selecione Novo>Grupo de computadores alojados.
No assistente de criação do grupo de computadores alojados
Introduza um nome para o seu grupo de computadores alojados e, em seguida, adicione opcionalmente uma descrição.
Determine se pretende reutilizar uma sessão do Windows no modo automático.
Defina o número máximo de bots que pretende atribuir a este grupo.
Nota
- Máximo de bots permite que o seu grupo de computadores alojados faça o dimensionamento automático para a configuração máxima de bots quando necessário e quando os recursos estiverem disponíveis.
- Se forem utilizados vários grupos de computadores alojados no mesmo ambiente, é feito o balanceamento de carga dos bots automaticamente entre os grupos.
- Não pode exceder o número total de capacidade de Processo Alojado atribuído ao seu ambiente.
- Para obter mais informações sobre o balanceamento de carga, aceda a Grupos de computadores alojados de balanceamento de carga.
- Defina o número dedicado de bots consolidado (opcional) que pretende atribuir a este grupo.
Nota
- Os bots consolidados garantem que o seu grupo de computadores alojados faça o dimensionamento automático da configuração de bots consolidados quando necessário.
- A soma dos computadores alojados e dos bots consolidados configurados no seu ambiente não pode exceder a capacidade de Processo Alojado atribuída ao ambiente. Veja a utilização da capacidade de Processo Alojado no seu ambiente no dashboard Utilização da capacidade de Processo Alojado.
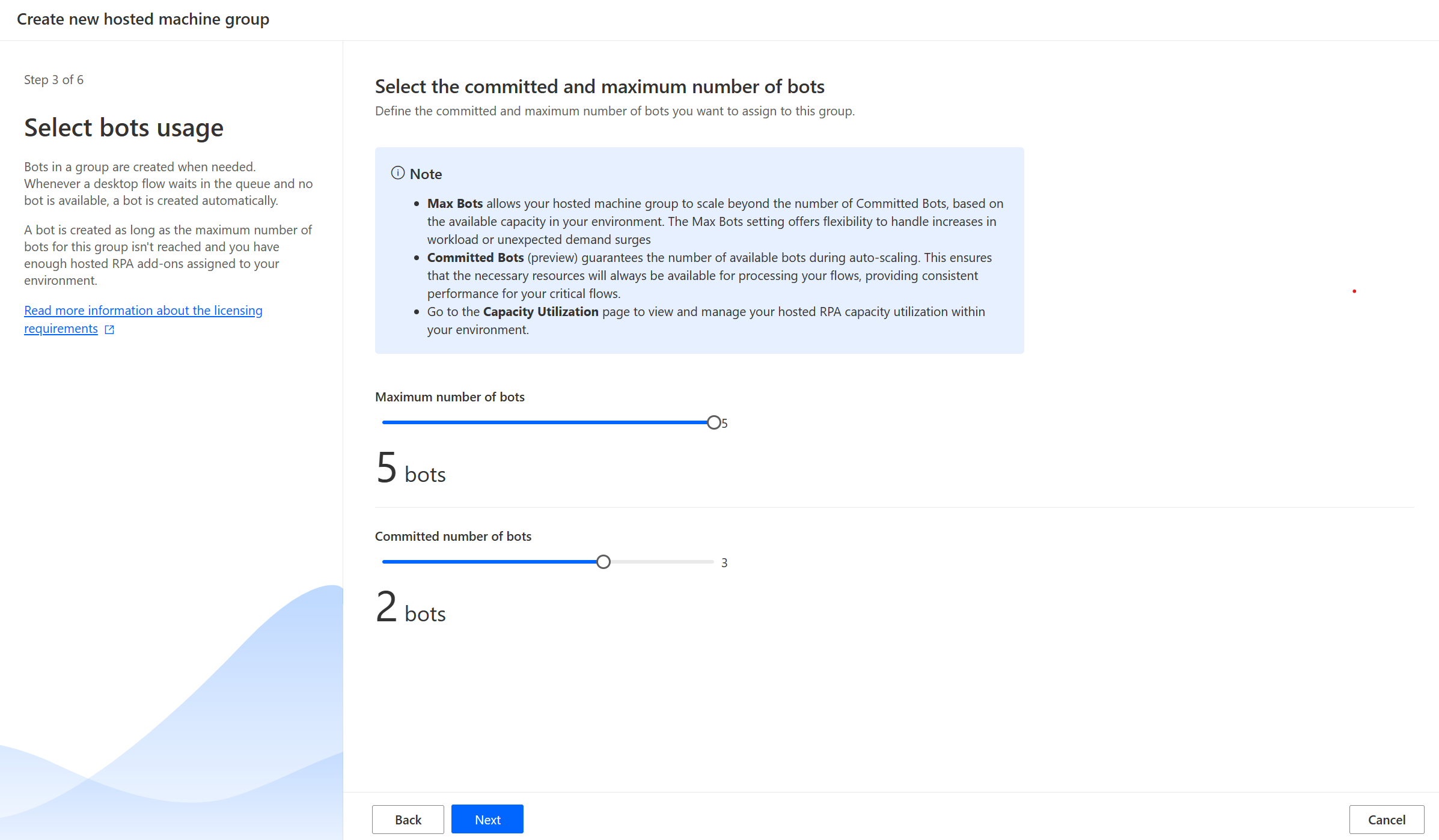
Selecione a imagem VM a utilizar no grupo de computadores alojados. Está disponível uma imagem do Windows 11 predefinida proposta denominada Imagem de Ambiente de Trabalho do Windows Predefinida. Se não a vir, certifique-se de que seguiu os passos descritos em Pré-requisitos.
Selecione a ligação de rede (pré-visualização) (opcional) a utilizar para o seu grupo de computadores alojados.
Selecione como pretende aceder ao grupo de computadores alojados. Pode utilizar a sua conta escolar ou profissional ou utilizar uma conta de administrador local que pretende que seja criada. Esta conta é utilizada para executar as automatizações pelos bots.
Nota
Se selecionar uma conta escolar ou profissional, introduza o seu endereço de e-mail (e não o domínio\nome de utilizador) quando criar uma ligação ao grupo de computadores alojados.
- Reveja e crie o grupo de computadores alojados.
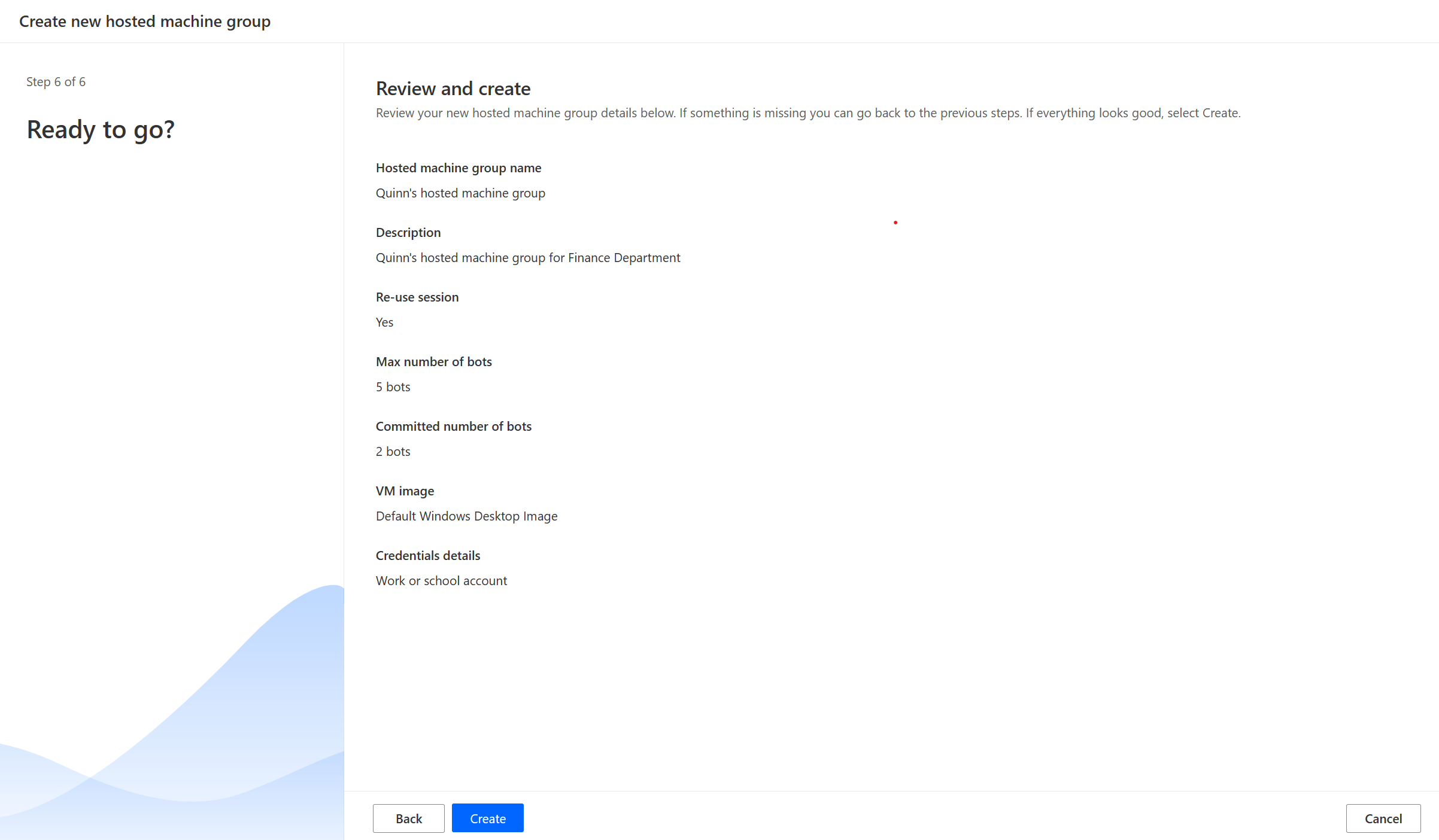
Disponibilidade de grupos de computadores alojados
Os bots alojados num grupo de computadores alojados são criados quando necessário. Sempre que um fluxo de ambiente de trabalho espera na fila e não está disponível qualquer bot, é criado um bot automaticamente. Um bot é criado desde que o número máximo de bots para este grupo não tenha sido alcançado e tenha suplementos automáticos suficientes atribuídos ao ambiente. Pode obter mais informações sobre requisitos de licenciamento em Requisitos de licenciamento.
Nota
Se o grupo de computadores alojados tiver sido acabado de criar ou não tiver sido utilizado por mais de três horas, os bots alojados são criados antes que uma execução seja resolvida a partir da fila. A criação de um bot pode demorar mais de 10 minutos, consoante a respetiva configuração.
Utilizar imagens de VM personalizadas para os grupos de computadores alojados
Pode personalizar os grupos de computadores alojados fornecendo a sua própria imagem do Windows diretamente a partir da Azure Compute Gallery. Esta caraterística permite-lhe ter todas as suas aplicações instaladas nos grupos de computadores alojados.
Requisitos de imagem
As imagens de VM personalizadas têm de cumprir os seguintes requisitos:
- Imagens de Geração 2
- Imagem de VM generalizada. Saiba mais em Generalizar imagem de VM.
- Limite de 127 GB no tamanho da imagem de VM
- Microsoft Edge versão 80 ou superior
- A definição da imagem tem de ter o início seguro ativado como o tipo de segurança
Criar uma Azure Compute Gallery no Azure e adicionar uma imagem
Aceda ao portal do Azure.
Crie uma nova Azure Compute Gallery e selecione Controlo de acesso baseado em funções (RBAC) no separador Partilha.
Selecione Rever + criar, valide todas as definições e selecione Criar.
Depois de criar uma Azure Compute Gallery, pode criar uma definição de imagem seguindo os passos em Criar uma definição de imagem e uma versão de imagem. Deve criar a imagem na localização exata onde implementamos os grupos de computadores alojados. Poderá encontrar o seguinte mapeamento com a Localização geográfica do seu ambiente:
- Ásia: Ásia Leste
- Austrália: Leste da Austrália
- Brasil: Sul do Brasil
- Canadá: Canadá Central
- Europa: Europa do Norte
- França: França Central
- Alemanha: Alemanha Centro-Oeste
- Índia: Índia Central
- Japão: Leste do Japão
- Coreia: Coreia do Sul Central
- Noruega: Leste da Noruega
- África do Sul: Norte da África do Sul
- Sudeste Asiático: Singapura
- Suíça: Norte da Suíça
- Emirados Árabes Unidos: Norte dos EAU
- Reino Unido: Sul do Reino Unido
- Estados Unidos: E.U.A. Leste
Partilhar a Azure Compute Gallery com o principal de serviço de Grupos de Computadores Alojados do Power Automate
Para utilizar a imagem no Power Automate, precisa de partilhar a imagem com o Power Automate através do portal do Azure.
No portal do Azure, aceda à sua Azure Compute Gallery.
Aceda às definições de Controlo de Acesso (IAM).
Selecione Adicionar>Adicionar atribuição de função.
Selecione a função Leitor e pesquise pela aplicação do Grupo de computadores alojados: Grupos de Computadores Alojados do Power Automate. Isto permite que o nosso serviço aceda à imagem, para criar o Grupo de computadores alojados.
Nota
Se não conseguir encontrar a aplicação acima, verifique se a aplicação existe no inquilino e aprovisione-a, se necessário. Para verificar se a aplicação existe, vá para o portal do Azure>Microsoft Entra>Aplicações empresariais>Todas as aplicações e procure pelo ID da aplicação: 51699864-8078-4c9e-a688-09a1db1b2e09. Se não conseguir encontrar a aplicação, aprovisione-a utilizando o comando seguinte:
az ad sp create --id 51699864-8078-4c9e-a688-09a1db1b2e09
Partilhar a galeria com criadores do Power Automate
O último passo antes de utilizar a imagem no Power Automate é partilhar a imagem com os criadores do Power Automate.
No portal do Azure, aceda à sua Azure Compute Gallery.
Aceda às definições de Controlo de Acesso (IAM).
Selecione Adicionar>Adicionar atribuição de função.
Atribua, pelo menos, o acesso de permissões de Leitor aos criadores do Power Automate com quem pretende partilhar a galeria. Em seguida, selecione Seguinte.
Selecione Selecionar membros e pesquise pelos criadores do Power Automate com quem pretende partilhar.
Depois de selecionar todos os membros a adicionar, reveja as permissões e os utilizadores e atribua-os.
Adicionar uma nova imagem de VM personalizada
Inicie sessão no Power Automate.
Selecione Novo>Imagem de VM.
Introduza um nome, uma descrição e a utilização para a imagem.
- Nome da imagem: um nome exclusivo para identificar a imagem.
- Descrição da imagem: uma descrição opcional para a imagem.
- Utilize com: selecione Grupo de computadores alojados ou Ambos, se quiser que a imagem funcione com computadores alojados e grupos de computadores alojados.
Selecione uma das imagens às quais tem acesso a partir da Azure Compute Gallery.
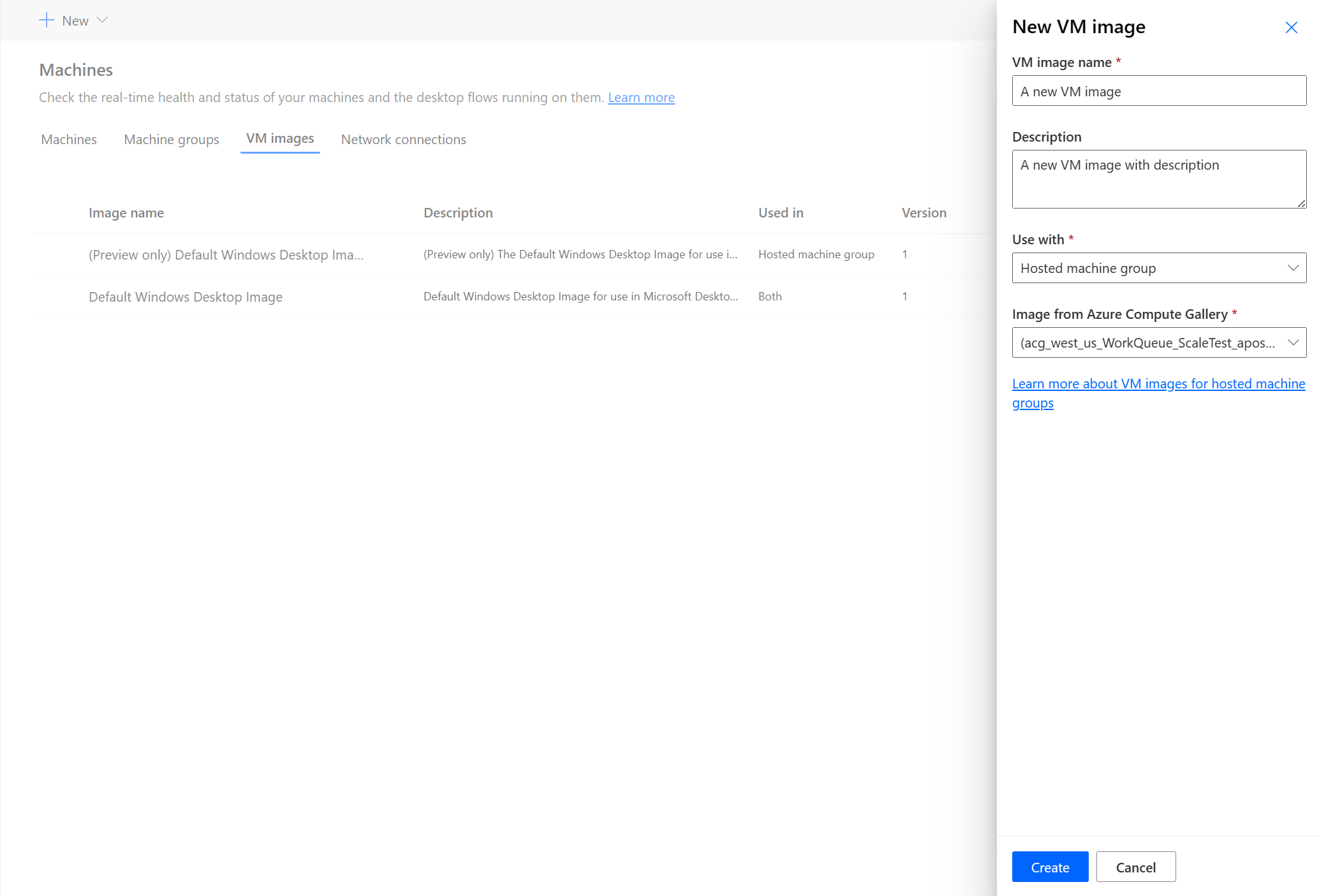
Nota
- A imagem tem de ser replicada na mesma região do Azure em que se encontra o grupo de computadores alojados.
- A lista de imagens disponíveis pode variar, dependendo da utilização que está a selecionar.
Partilhar a imagem
Inicie sessão no Power Automate.
Aceda a Monitor>Computadores>Imagens de VM.
Selecione a imagem que criou.
Selecione Gerir acesso.
Selecione Adicionar pessoas e introduza os nomes das pessoas na organização com a qual gostaria de partilhar a imagem.
Selecione os nomes das pessoas E escolha com que permissões podem aceder à imagem.
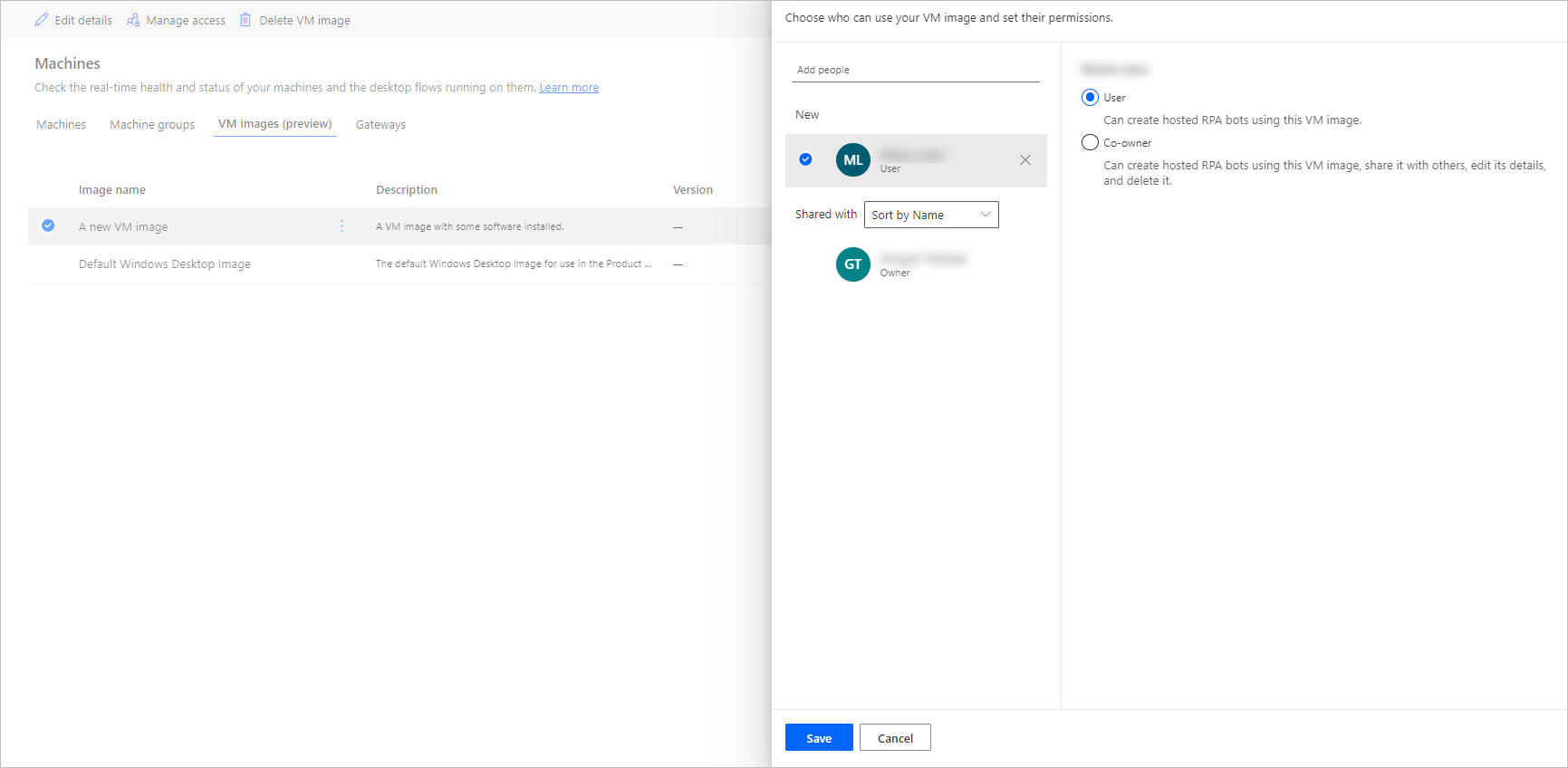
Selecione Guardar.
Nota
Quando um utilizador já não faz parte de um ambiente, pode continuar a vê-lo como um utilizador desativado. Será notificado na secção Gerir acesso da imagem se a imagem for partilhada com utilizadores desativados. Nesta situação, remova-lhes o acesso.
Utilizar uma rede virtual personalizada para os grupos de computadores alojados (pré-visualização)
[Este tópico é documentação de pré-lançamento e está sujeito a alterações.]
Pode ligar-se à sua própria rede virtual com os seus grupos de computadores alojados para comunicar com segurança entre si, com a Internet e com as redes locais. O fornecimento da sua própria rede virtual a partir da sua subscrição do Azure permite que os seus grupos de computadores alojados sejam aprovisionados com a sua rede virtual automaticamente.
Importante
- Esta é uma funcionalidade de pré-visualização.
- As caraterísticas de pré-visualização não se destinam à produção e poderão ter caraterísticas restritas. Estas caraterísticas estão disponíveis antes do lançamento oficial, para que os clientes possam ter acesso antecipado e enviar comentários.
Nota
Pode ter até 30 redes virtuais personalizadas configuradas por inquilino.
Problemas conhecidos
Problema: ao utilizar um grupo de computadores alojados com uma ligação de rede personalizada, o campo de ligação de rede na página de detalhes do grupo de computadores alojados pode aparecer em branco. Trata-se de um problema de visualização. A funcionalidade do grupo de computadores alojados não é afetada.
Solução: na página de computadores no portal do Power Automate, vá para o separador de ligações de rede. Selecione a ligação de rede que criou. Na página de detalhes da ligação de rede, pode ver os grupos de computadores alojados que estão a utilizar a ligação de rede.
Requisitos gerais da rede
Para utilizar a sua própria rede e fornecer grupos de computadores alojados associados do Microsoft Entra, deve cumprir os seguintes requisitos:
- Tem de ter uma rede virtual na sua subscrição do Azure na mesma região onde criou os computadores alojados.
- Siga as orientações sobre a Rede do Azure.
- Uma sub-rede na rede virtual e espaço de endereços IP disponível.
- Permita a conectividade de rede para os serviços necessários.
A rede virtual precisa ser criada na mesma localização que os grupos de computadores alojados. A seguir estão as geografias do Power Platform atualmente suportadas e o seu mapeamento de regiões:
- Ásia: Ásia Leste
- Austrália: Leste da Austrália
- Brasil: Sul do Brasil
- Canadá: Canadá Central
- Europa: Europa do Norte
- Índia: Índia Central
- Japão: Leste do Japão
- Estados Unidos: E.U.A. Leste
- Reino Unido: Sul do Reino Unido
Nota
Continuamos a expandir o suporte a mais geografias do Power Platform. Envie o seu pedido para hostedrpa@microsoft.com, se tiver um pedido específico.
Partilhar a rede virtual com o principal de serviço dos Grupos de Computadores Alojados do Power Automate
Para utilizar a sua rede virtual para grupos de computadores alojados, precisa de partilhar a rede virtual com o Power Automate através do portal do Azure.
No portal do Azure, aceda à sua Rede Virtual
Aceda às definições de Controlo de Acesso (IAM).
Selecione Adicionar>Adicionar atribuição de função.
Selecione a função Contribuidor da Rede e procure a aplicação do Grupo de computadores alojados: Grupos de Computadores Alojados do Power Automate.
Nota
Se não conseguir encontrar a aplicação acima, verifique se a aplicação existe no inquilino e aprovisione-a, se necessário. Para verificar se a aplicação existe, aceda ao portal do Azure>Microsoft Entra>Aplicações empresariais>Todas as aplicações e pesquise pelo ID da aplicação: 51699864-8078-4c9e-a688-09a1db1b2e09. Se não conseguir encontrar a aplicação, aprovisione-a utilizando o comando seguinte:
az ad sp create --id 51699864-8078-4c9e-a688-09a1db1b2e09
Delegar a sub-rede ao Microsoft.PowerAutomate/hostedRpa
Para usar a sub-rede configurada na sua rede virtual para grupos de computadores alojados, precisa de efetuar a delegação de sub-rede para o serviço Microsoft.PowerAutomate/hostedRpa.
No portal do Azure, aceda à sua sub-rede
Aceda à secção Delegação da Sub-rede.
Selecione Microsoft.PowerAutomate/hostedRpa na lista pendente.
Partilhar a rede virtual com criadores do Power Automate
O último passo antes de poder referenciar a rede virtual a partir do Power Automate, é partilhar a rede virtual com os criadores do Power Automate.
Aceda ao portal do Azure.
No portal do Azure, aceda à sua Rede virtual.
Aceda às definições de Controlo de Acesso (IAM).
Selecione Adicionar>Adicionar atribuição de função.
Atribua, pelo menos, o acesso de permissões de Leitor aos criadores do Power Automate com quem pretende partilhar a rede virtual. Em seguida, selecione Seguinte.
Selecione Selecionar membros e pesquise pelos criadores do Power Automate com quem pretende partilhar.
Depois de selecionar todos os membros a adicionar, reveja as permissões e os utilizadores e atribua-os.
Adicionar uma nova ligação de rede
Inicie sessão no Power Automate.
Aceda a Monitor>Computadores.
Selecione Novo>Ligação de rede.
Introduza um nome, uma descrição e a utilização para a ligação de rede.
- Nome da ligação de rede: um nome exclusivo para identificar a ligação de rede.
- Descrição: uma descrição opcional para a ligação de rede.
- Utilizar com: selecione o grupo de computadores alojados (pré-visualização).
Selecione uma das Redes virtuais do Azure disponíveis no Azure que satisfaça os requisitos da rede.
Selecione a Sub-rede que os grupos de computadores alojados usam.
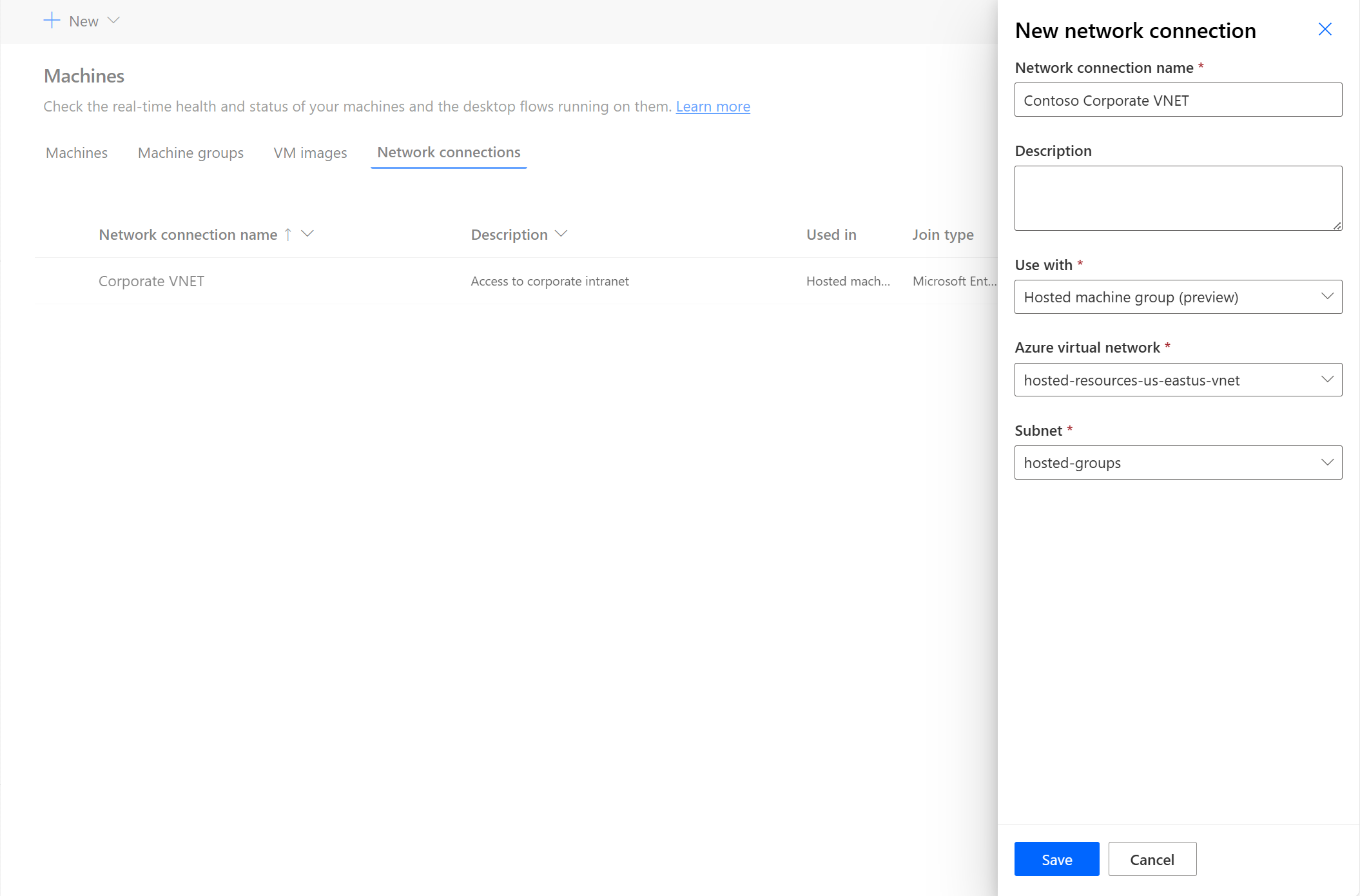
Partilhar a ligação de rede
Inicie sessão no Power Automate.
Aceda a Monitor>Computadores>Ligação de rede.
Selecione a ligação de rede que criou.
Selecione Gerir acesso.
Selecione Adicionar pessoas e introduza os nomes das pessoas na organização com a qual gostaria de partilhar a ligação de rede.
Selecione os nomes das pessoas e escolha com que permissões podem aceder à ligação de rede.
Selecione Guardar.
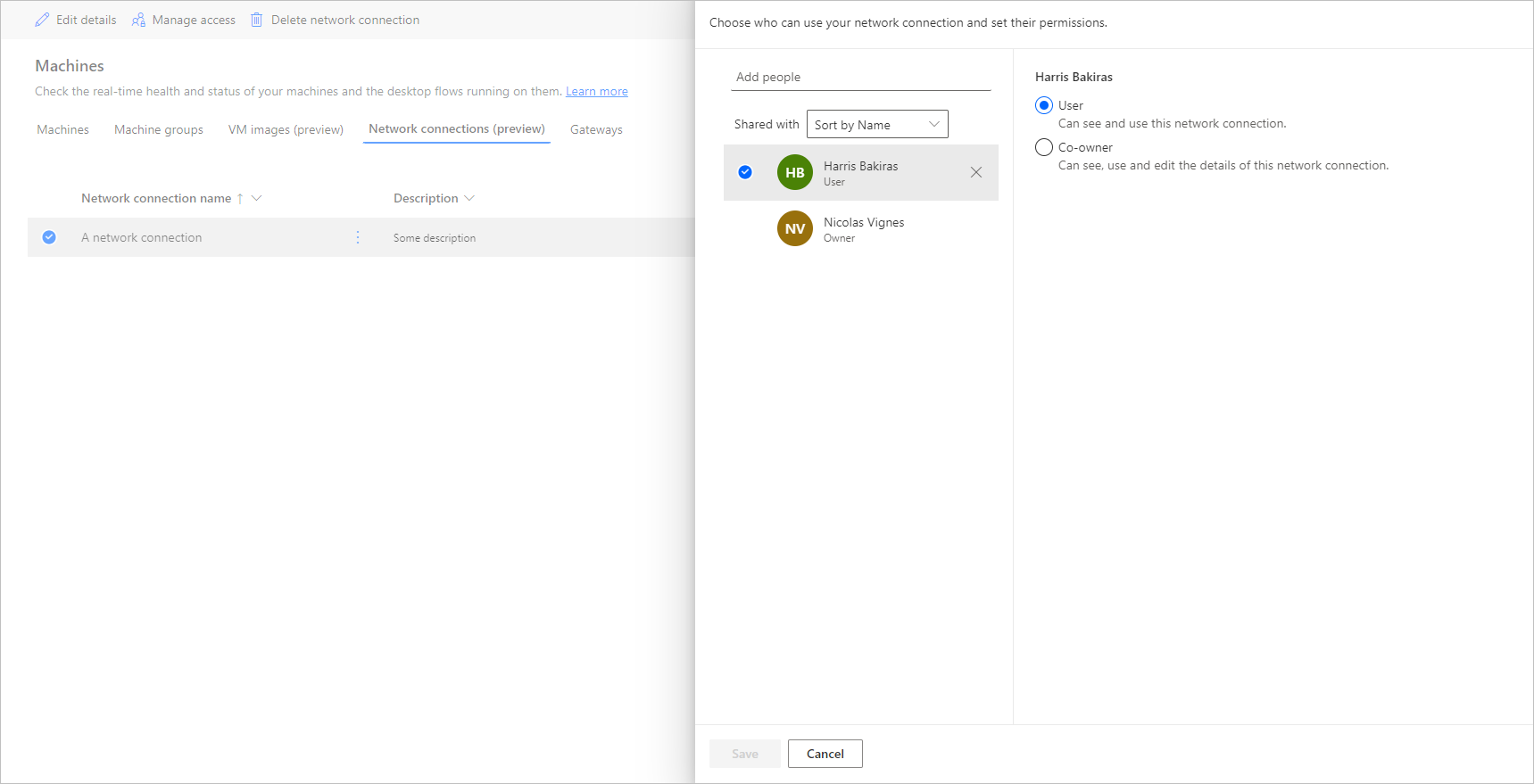
Nota
Quando um utilizador já não faz parte de um ambiente, pode continuar a ver o utilizador como desativado. Será notificado na secção Gerir acesso da ligação de rede, se for partilhada com utilizadores desativados. Nesta situação, remova o acesso aos utilizadores desativados.
Ver lista de grupos de computadores alojados
Depois de ter criado o seu grupo de computadores alojados num ambiente, pode ver os respetivos detalhes no portal do Power Automate.
Iniciar sessão no Power Automate.
Aceda a Monitor>Computadores.
Selecione Grupos de máquinas.
A lista contém grupos de computadores alojados e grupos de computadores padrão. Para cada item na lista, pode consultar:
- O nome do item.
- A descrição do item.
- O número de computadores no grupo (apenas para grupos de computadores padrão).
- O número de fluxos em execução no item.
- O número de fluxos colocados em fila no item.
- O tipo de acesso que tem ao item.
- O proprietário do item.
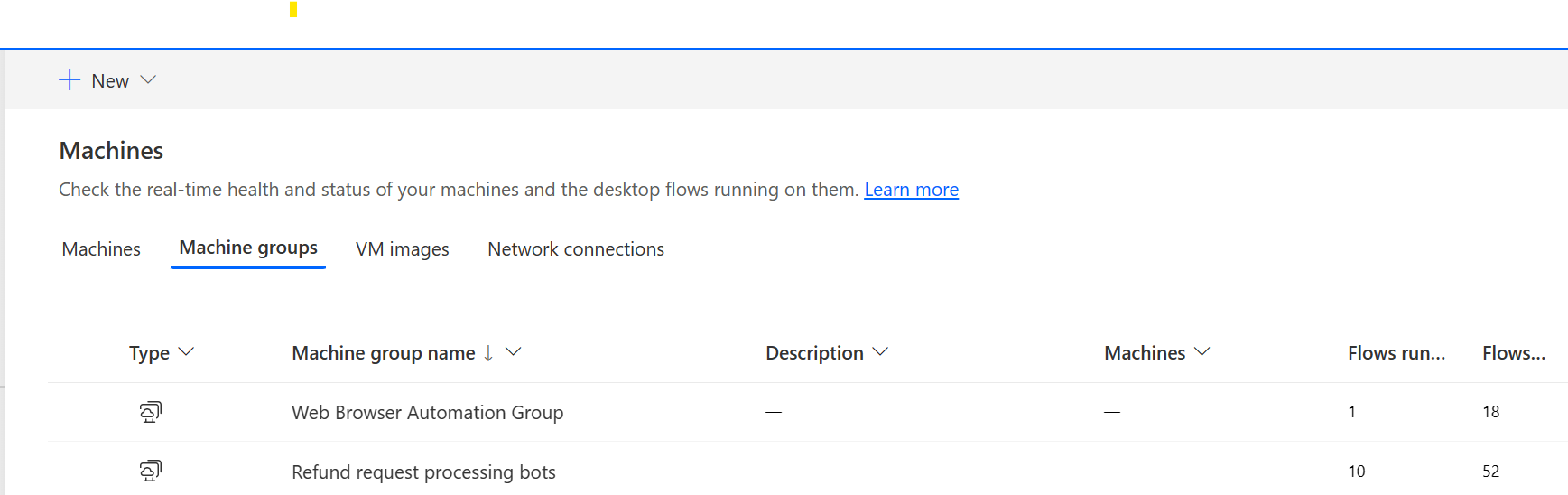
Selecionar um grupo de computadores alojado na lista leva-o para a página de detalhes do grupo de computadores, onde pode:
- Ver e editar os detalhes do grupo de computadores alojados.
- Atualizar a imagem de VM utilizada pelo grupo de computadores alojados.
- Monitorizar a fila de execução do grupo de computadores.
- Ver execuções anteriores.
- Listar ligações existentes que referenciam o grupo de computadores alojados.
- Ver erros de aprovisionamento no grupo de computadores alojados, se aplicável.
- Gerir o acesso partilhando (ou não) o grupo de computadores alojados.
- Eliminar o grupo de computadores alojados.
Partilhar grupos de computadores alojados
Pode partilhar os seus grupos de computadores alojados com outros utilizadores para que possam criar ligações e executar fluxos de ambiente de trabalho neles. Para partilhar um grupo de computadores alojados:
Iniciar sessão no Power Automate.
Selecionar Monitor>Computadores.
Selecione o separador Grupos de computadores.
Selecione um grupo de computadores alojado na lista ou navegue para a página de detalhes do grupo de computadores alojado pretendido.
Selecione Gerir acesso.
Preencha o nome de utilizador ou o e-mail com quem pretende partilhar o grupo de computadores alojado e selecione o utilizador que pretende adicionar.
Para cada utilizador, pode conceder permissões diferentes: Utilizador ou Coproprietário.
A permissão de Utilizador permite que o utilizador visado execute fluxos de ambiente de trabalho no grupo de computadores alojado selecionado. Um Coproprietário pode também editar os detalhes do grupo de computadores alojados.
Nota
Quando um utilizador já não faz parte de um ambiente, pode continuar a ver o utilizador como um utilizador desativado. Será notificado na secção Gerir acesso do computador alojado se for partilhado com utilizadores desativados. Nesta situação, remova-lhes o acesso.
Executar fluxos de ambiente de trabalho em grupos de computadores alojados
O Power Automate permite-lhe acionar fluxos de ambiente de trabalho nos seus grupos de computadores alojados como o faz em grupos de computadores padrão. Para implementar esta funcionalidade, necessita de uma ligação de fluxo de ambiente de trabalho para o grupo de computadores alojados.
Para encontrar mais informações sobre o acionamento de fluxos de ambiente de trabalho a partir de fluxos de cloud, aceda a Acionar fluxos de ambiente de trabalho a partir de fluxos de cloud.
Importante
- Só são suportadas ligações de conectividade direta para grupos de computadores.
- Disponível apenas para o modo de execução automático.
- Os fluxos de ambiente de trabalho que visam grupos de computadores alojados ainda não são compatíveis com a caraterística Testar fluxo. É possível que observe erros ao tentar testar o fluxo. Este problema deve-se à natureza da disponibilidade dos grupos de computadores. A execução de teste agendada ainda estará acessível a partir do histórico de execuções do fluxo.
Monitorizar os grupos de computadores alojados
Não pode aceder ou iniciar sessão diretamente nos grupos de computadores alojados. Não são persistentes, a menos que estejam a executar fluxos de ambiente de trabalho. Os bots alojados num grupo são criados com base no tamanho atual da fila, na configuração do grupo e nas licenças atribuídas ao ambiente atual.
Por exemplo, se o grupo de computadores alojados tiver sido acabado de criar ou não tiver sido utilizado por mais de 3 horas, poderá ser necessário aprovisionar os novos bots alojados antes das execuções de fluxos de ambiente de trabalho. A criação de um bot demora, pelo menos, 10 minutos, dependendo do tipo de Imagem de VM em utilização. É esperado que a fila apareça presa durante mais de 10 minutos antes de os fluxos de ambiente de trabalho começarem a ser executados.
Depois deste processo, os novos bots alojados são aprovisionados para executarem fluxos de ambiente de trabalho na fila de forma tão eficiente quanto possível.
Para monitorizar os seus bots alojados:
Inicie sessão no Power Automate.
Aceda a Monitor>Computadores.
Selecione Grupos de máquinas.
Selecionar um dos seus grupos de computadores alojados.
No exemplo seguinte, estão disponíveis dois bots alojados para selecionar os primeiros dois fluxos de ambiente de trabalho na fila e três outros fluxos de ambiente de trabalho são colocados em fila. As execuções de fluxo de ambiente de trabalho estão marcadas como Em execução ou Colocado em fila para indicar o estado respetivo.
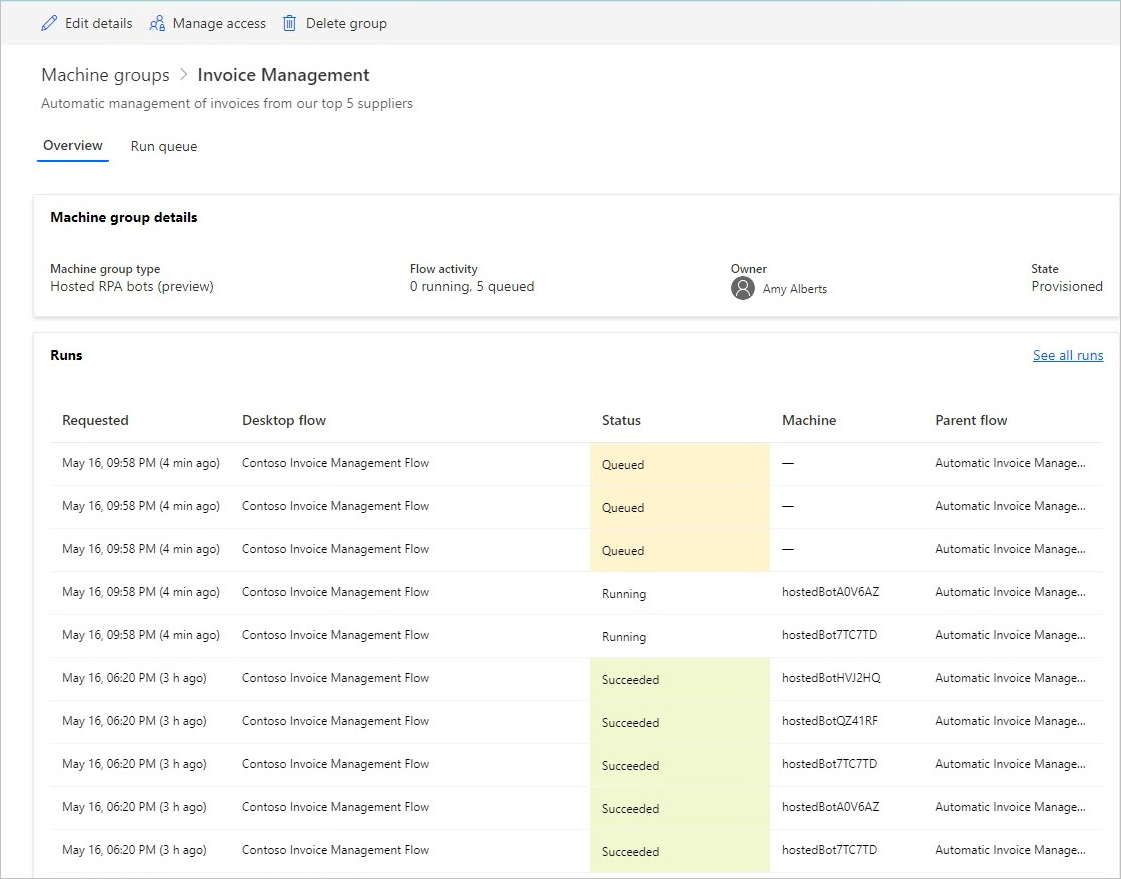
Passados alguns minutos, outro bot é aprovisionado para executar um terceiro fluxo, uma vez que a fila é grande o suficiente.
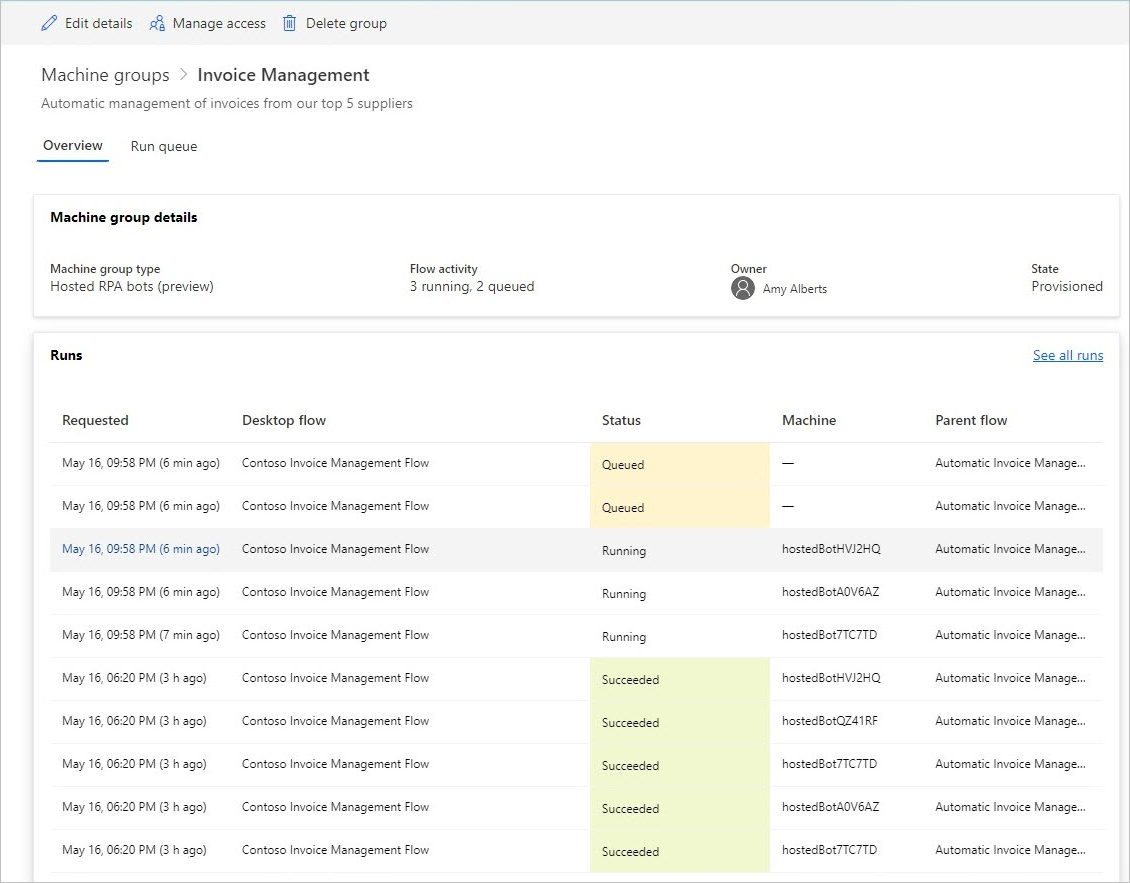
Grupo de computadores alojados de balanceamento de carga
A funcionalidade essencial dos grupos de computadores alojados é a capacidade de fazer o balanceamento de carga automaticamente dos bots alojados entre diferentes grupos, otimizando os seus recursos de automatização entre as suas diferentes cargas de trabalho.
O número de bots alojados que podem ser executados no seu ambiente é igual ao número da capacidade de Processo Alojado que atribuiu ao seu ambiente, excluindo o número de computadores alojados aprovisionados no ambiente (por exemplo, se tiver 10 Processos Alojados atribuídos ao seu ambiente e dois computadores alojados aprovisionados, o número de bots alojados que podem ser executados no seu ambiente é oito). O balanceamento de carga é então aplicado a esta capacidade em todos os grupos de computadores alojados que tem no ambiente. Cada grupo de computadores alojados tem um bot máximo e configuração de bot consolidado que lhe permite controlar as capacidades de dimensionamento do grupo de computadores alojados.
Os pedidos de grupo de computadores alojados para escalamento horizontal quando não houver bots alojados suficientes para executar fluxos de ambiente de trabalho. Tem em consideração a configuração de bots máxima e consolidada no grupo de computadores alojados e a capacidade disponível no ambiente. O escalamento vertical do grupo de computadores alojados quando a fila de fluxo de ambiente de trabalho é menor do que o número de bots alojados disponíveis. Esta capacidade torna-se disponível para outros grupos de computadores alojados no ambiente.
Nota
- Máximo de bots permite que o seu grupo de computadores alojados faça o dimensionamento automático para a configuração máxima de bots quando necessário e quando os recursos estiverem disponíveis.
- Os bots consolidados garantem que o seu grupo de computadores alojados faça o dimensionamento automático da configuração de bots consolidados quando necessário.
- Veja a utilização da capacidade de Processo Alojado no seu ambiente no dashboard Utilização da capacidade de Processo Alojado.
Para atualizar a configuração de dimensionamento do seu grupo de computadores alojados:
Inicie sessão no Power Automate.
Selecionar Monitor>Computadores.
Selecione Grupos de máquinas.
Selecionar um dos seus grupos de computadores alojados.
Selecione Definições na parte superior da página.
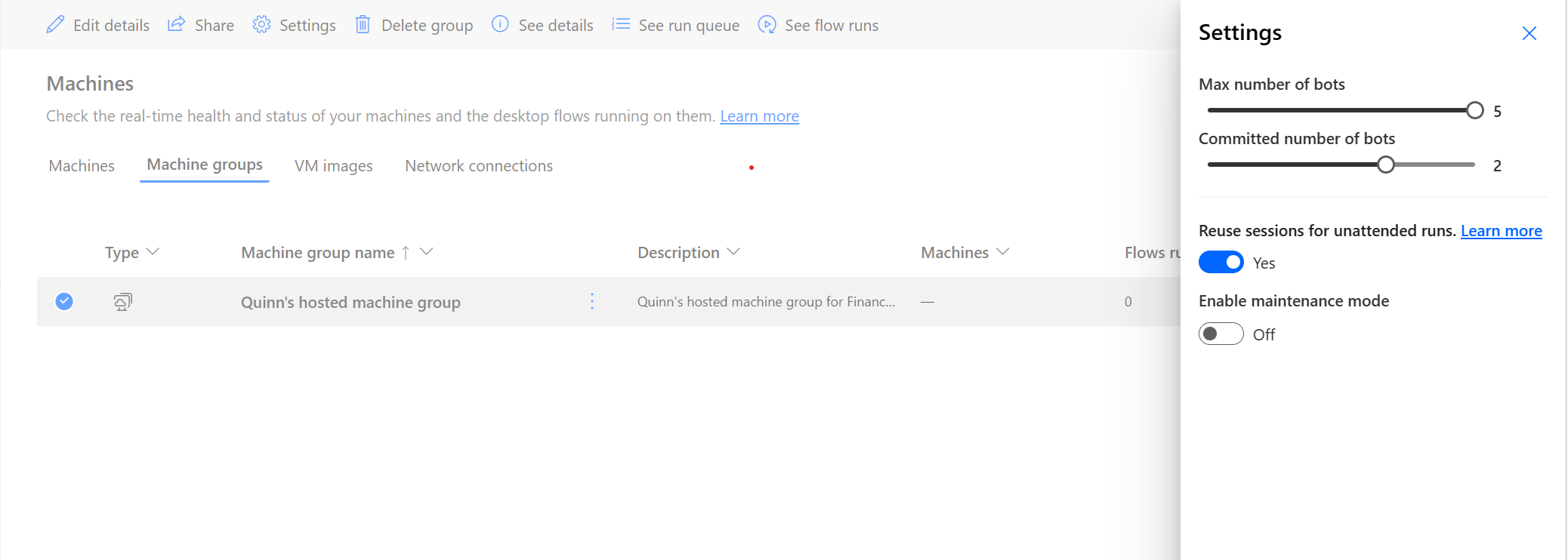
Exemplo de dimensionamento de grupo de computadores alojados e balanceamento de carga
Neste exemplo, o cliente tem uma capacidade de 10 Processos Alojados atribuída ao ambiente e configurou três grupos de computadores alojados com a configuração seguinte.
| Nome do grupo de computadores alojados | Máximo de bots | Bots consolidados |
|---|---|---|
| Processamento de Faturas | 10 | 4 |
| Novo Processamento de Vendas | 10 | 4 |
| Processamento de Pedido de Reembolso | 10 | 2 |
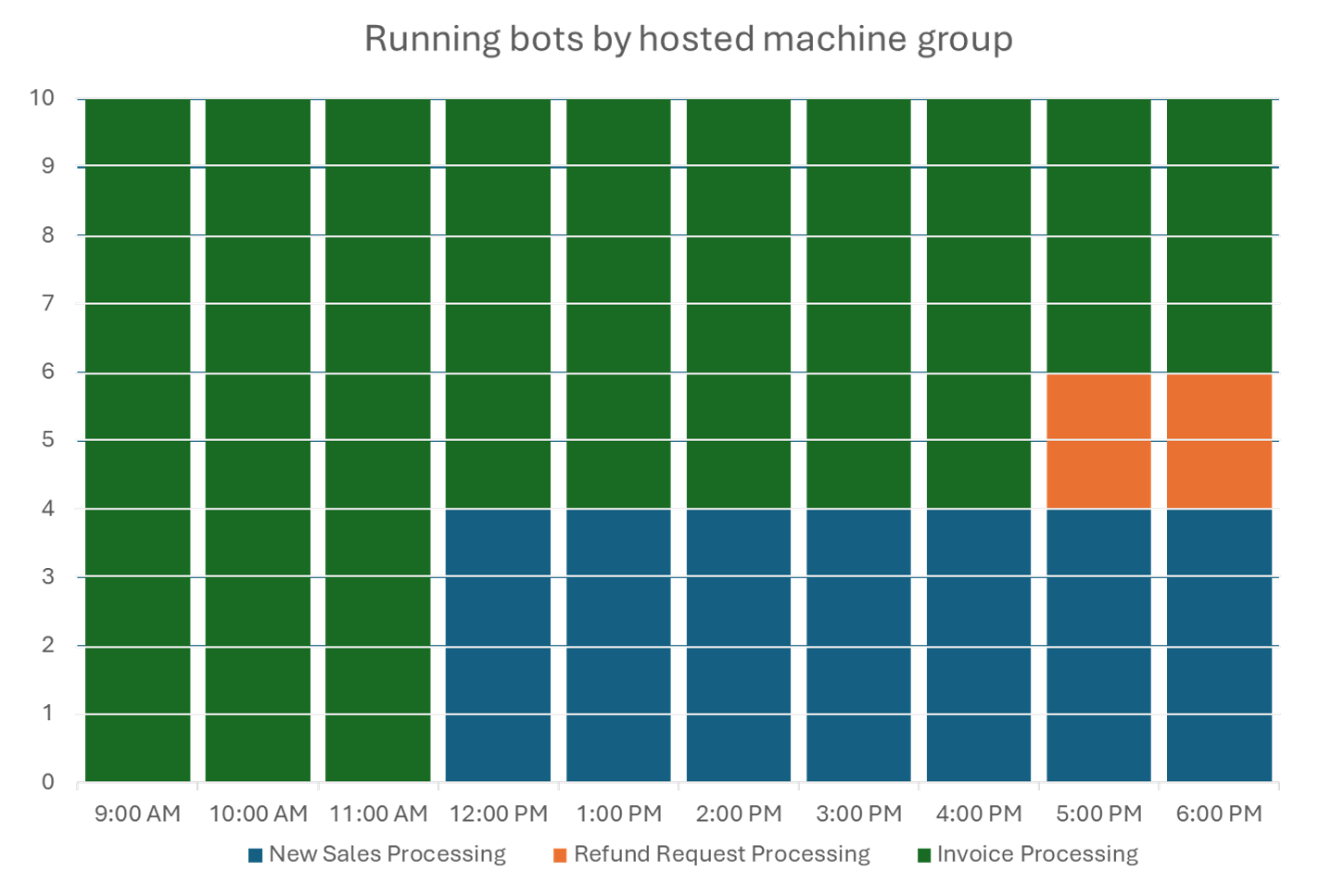
| Hora | Evento |
|---|---|
| 9:00 - 11:59 | O grupo de Processamento de Faturas tem um alto volume de tarefas de fluxo de ambiente de trabalho e faz o dimensionamento automático para 10 bots alojados (configuração Máx. de bots), uma vez que nenhum outro grupo tem tarefas de fluxo de ambiente de trabalho. |
| 12:00 - 16:59 | Para além do elevado volume de tarefas de fluxo de ambiente de trabalho para o grupo de Processamento de Faturas, o grupo de Novo Processamento de Vendas agora também tem um elevado volume de tarefas de fluxo de ambiente de trabalho em fila e, por conseguinte, consome a capacidade consolidada de quatro bots alojados. |
| 17:00 - 18:59 | Para além do elevado volume de tarefas de fluxo de ambiente de trabalho para os grupos de Processamento de Faturas e Novo Processamento de Vendas, o grupo de Processamento de Pedido de Reembolso agora também tem um elevado volume de tarefas de fluxo de ambiente de trabalho em fila e, por conseguinte, consome a capacidade consolidada de dois bots alojados. |
Atualizar a Imagem de VM utilizada pelo grupo de computadores alojados
Pode atualizar a imagem de VM que é utilizada pelo seu grupo de computadores alojados. Isto é benéfico em situações em que uma imagem de VM personalizada requer atualizações de software e personalização adicional para executar fluxos de ambiente de trabalho. Esta funcionalidade permite que atualize a imagem da VM a ser utilizada ao criar novos bots alojados no seu grupo de computadores alojados, eliminando a necessidade de a eliminar e recriar. Para atualizar a imagem de VM:
Inicie sessão no Power Automate.
Selecionar Monitor>Computadores.
Selecione Grupos de máquinas.
Selecionar um dos seus grupos de computadores alojados.
Selecione Atualizar imagem de VM na parte superior da página.
Na lista pendente, selecione a imagem atualizada da VM a ser utilizada pelo grupo de computadores alojados.
Nota
- Após a atualização da imagem de VM, todos os bots alojados existentes concluem as execuções de fluxo de ambiente de trabalho em curso antes de serem reaprovisionados com a nova imagem de VM.
- A imagem de VM atual e atualizada deve ter o mesmo tipo de segurança. Por exemplo, não é possível atualizar de início não seguro ativado para início seguro ativado e vice-versa.
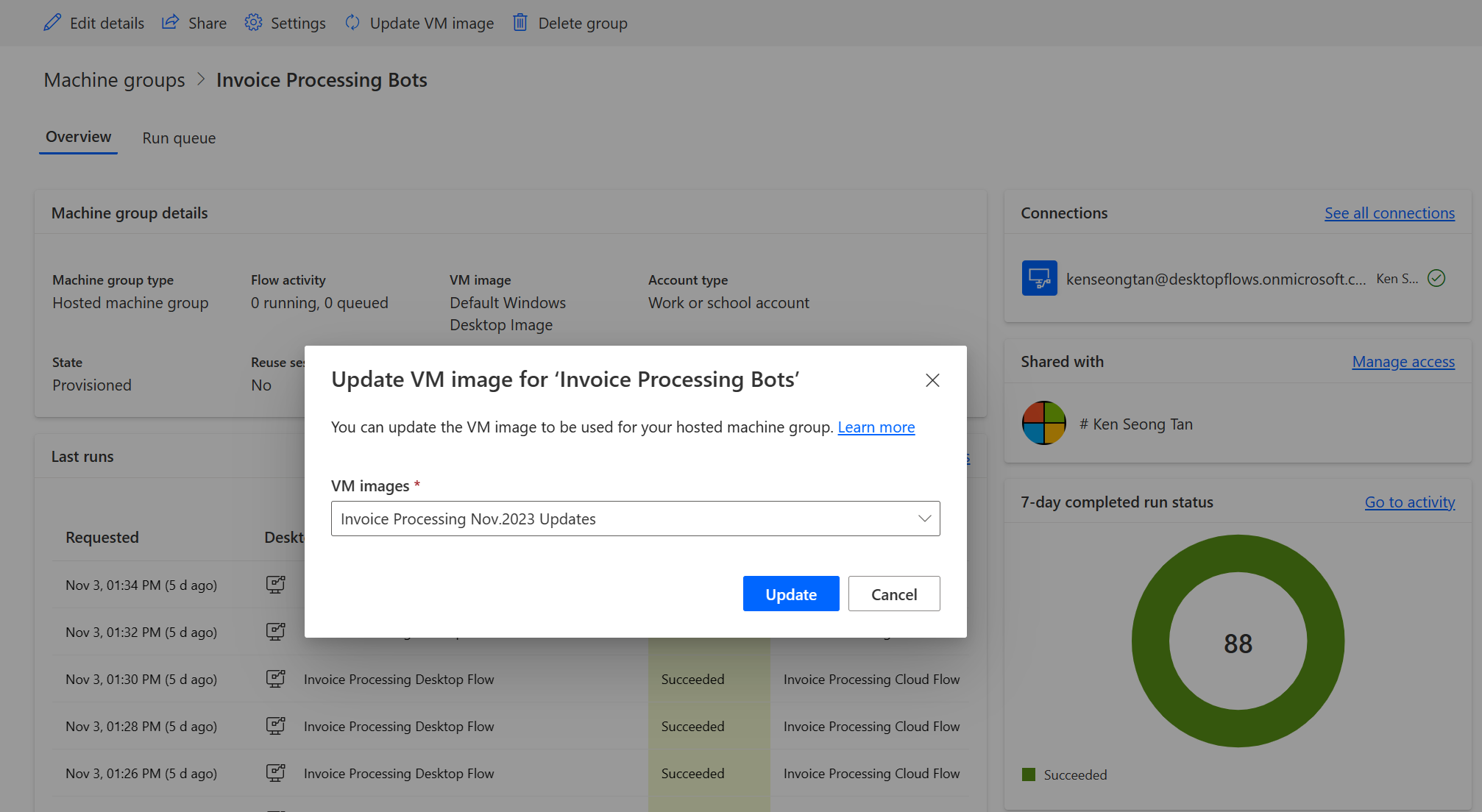
Permissões baseadas em direitos de acesso
As permissões e funções do grupo de computadores alojados são iterações por cima das permissões e funções da Gestão de Computadores de Fluxos de Ambiente de Trabalho. Os grupos de computadores alojados seguem as mesmas regras e privilégios que os grupos de computadores normais.
Função de Criador de Ambientes
Por predefinição, os utilizadores com a função de Criador de Ambientes podem criar grupos de computadores alojados no respetivo ambiente. As quatro tabelas que necessitam de privilégios para utilizar grupos de computadores alojados são:
- Atribuição de Capacidade de Fluxo
- Computador do Fluxo
- Grupo de Computadores do Fluxo
- Imagem de Computador do Fluxo
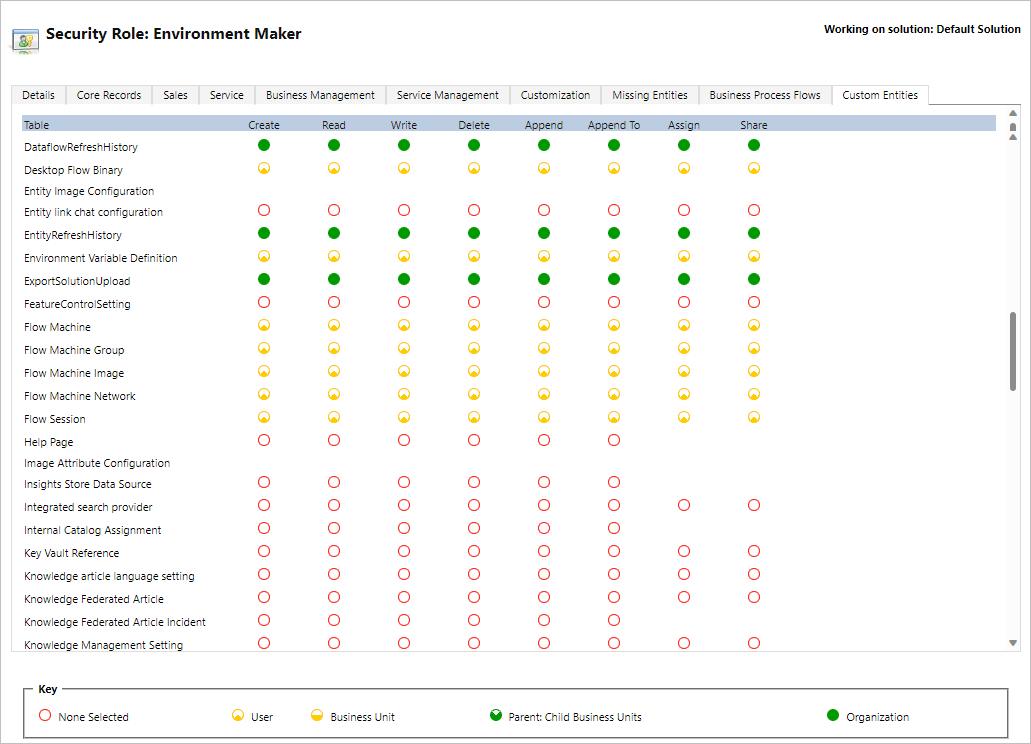
A função de Criador de Ambientes pode criar e partilhar imagens de VM personalizadas, uma vez que esta funcionalidade requer privilégios de criar e anexar na Imagem de Computador do Fluxo.
Os admins também podem utilizar as funções fornecidas como parte dos Fluxos de Ambiente de Trabalho. Pode encontrar mais informações sobre direitos de acesso de fluxos de ambiente de trabalho em Gerir Computadores.
Função de Proprietário de Computador de Fluxos de Ambiente de Trabalho
Por predefinição, os Proprietários de Computadores de Fluxos de Ambiente de Trabalho podem criar grupos de computadores alojados, mas não podem criar imagens de VM personalizadas. Só podem utilizar imagens de VM personalizadas anteriormente partilhadas nos seus próprios grupos de computadores alojados.
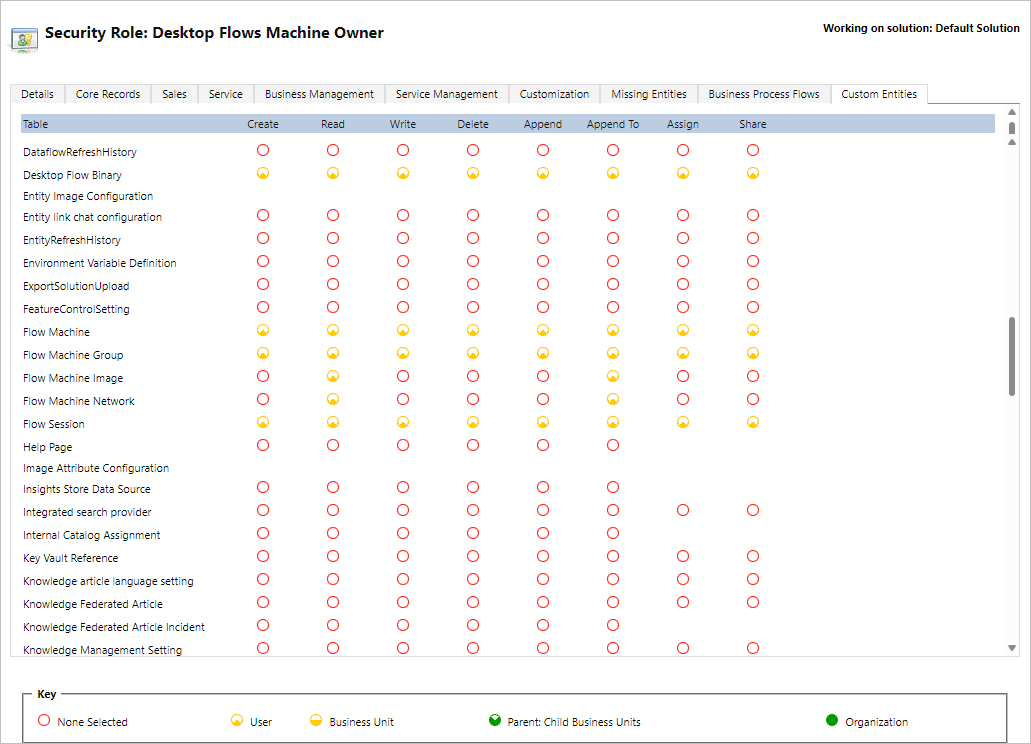
Função de Admin de Configuração de Computadores de Fluxos de Ambiente de Trabalho
A função de Admin da Configuração da Máquina de Fluxos de Ambiente de Trabalho só trazem privilégios completos na entidade Imagem de Computador do Fluxo. Especificamente, permite que os utilizadores com esta função partilhem/anulem a partilha de imagens VM a serem utilizadas para o grupo de computadores alojados criado no respetivo ambiente. Poderá obter mais informações sobre a partilha de Imagens de VM pré-aprovisionadas em Criar grupos de computadores alojados.
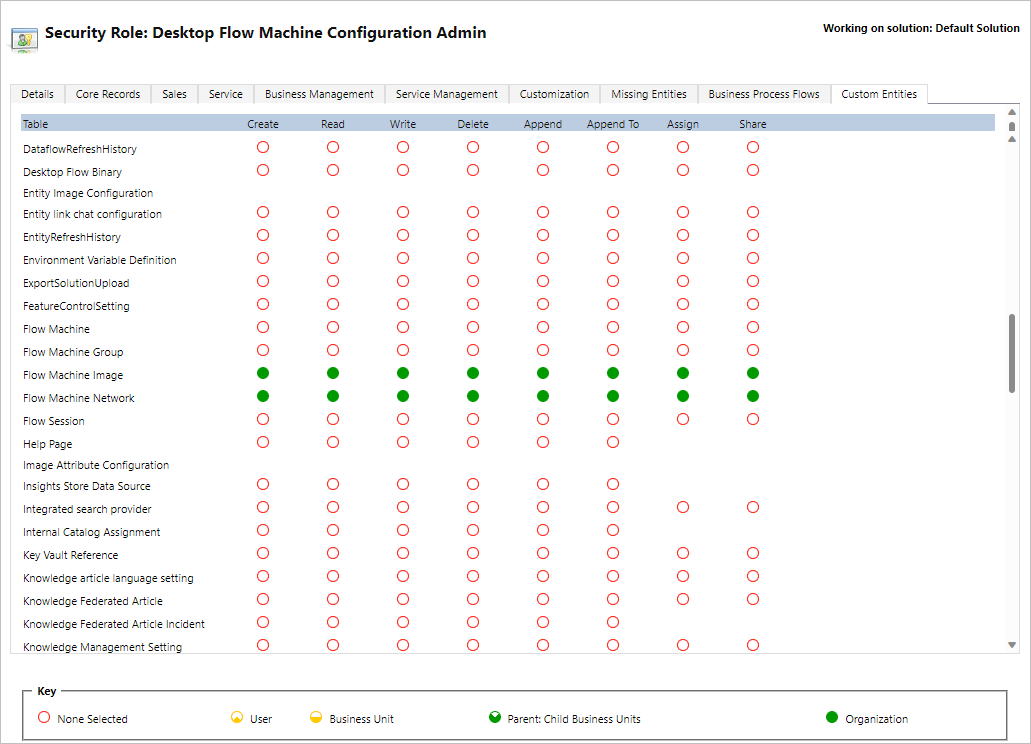
Utilizar a sua conta profissional ou escolar
Os grupos de computadores alojados suportam contas profissionais ou escolares. Se utilizar a sua conta escolar ou profissional, o seu grupo de computadores alojados tem acesso aos recursos que fazem parte do plano de negócios associado à sua organização, como o Office, o SharePoint, o Azure e muito mais.
Quando regista um grupo de computadores alojados com esta opção de acesso, não lhe são pedidas credenciais. Em vez disso, o computador é registado no seu Microsoft Entra e pode iniciar sessão com as suas credenciais do Microsoft Entra. Para criar uma ligação de fluxo de ambiente de trabalho para visar o grupo de computadores alojados, introduza o seu endereço de e-mail escolar ou profissional e a palavra-passe associada.
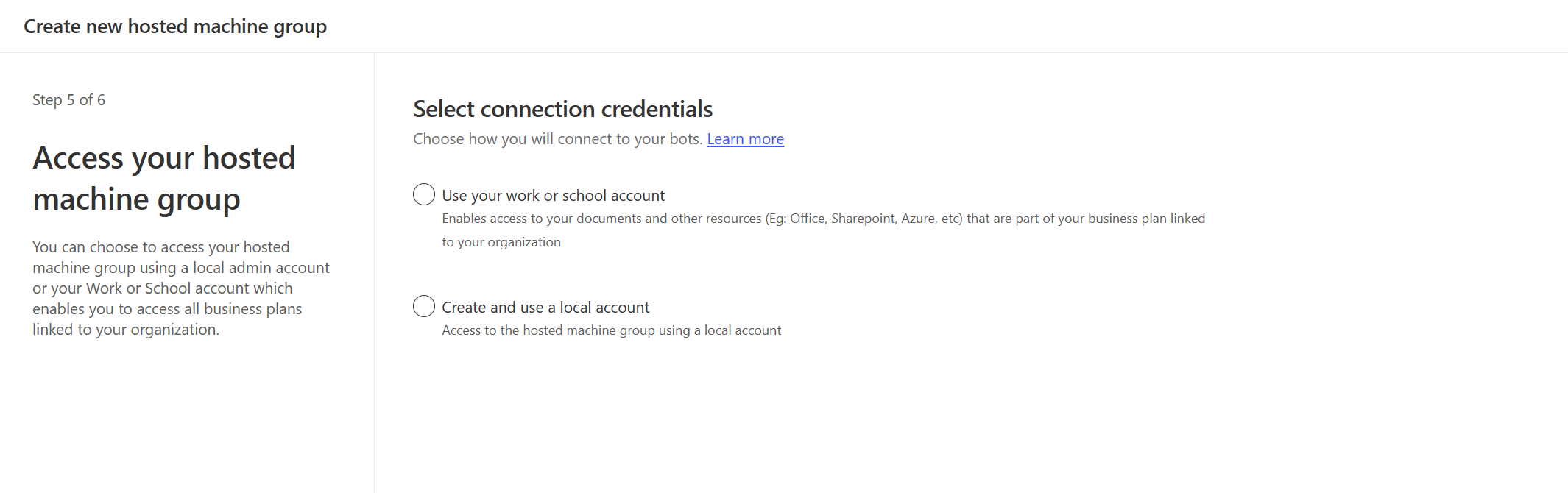
Desativar/ativar contas escolares ou profissionais num ambiente
A caraterística de contas escolares ou profissionais está ativa por predefinição. Os administradores de sistema e os administradores do ambiente podem desativar ou ativar a caraterística a partir do centro de administração do Power Platform.
Inicie sessão no centro de administração do Power Platform.
Aceda a Ambientes e selecione o ambiente apropriado.
Selecione Definições>Caraterísticas.
Em RPA Alojada, selecione o comutador para Ativar contas escolares ou profissionais para grupos de computadores alojados para desativar ou ativar esta caraterística.
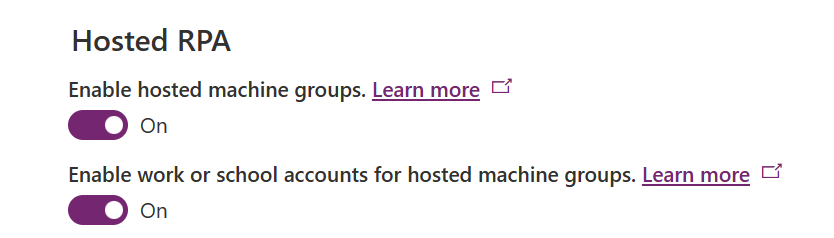
Selecione Guardar.
Nota
A desativação desta caraterística ao nível do ambiente removerá a opção Conta escolar ou profissional no assistente de criação do grupo de computadores alojados. Além disso, impedirá a execução de quaisquer fluxos de ambiente de trabalho que utilizem grupos de computadores alojados configurados com contas escolares ou profissionais.
Desativar contas escolares ou profissionais ao nível do inquilino
Para impedir que os utilizadores criem grupos de computadores alojados com contas escolares ou profissionais ao nível do inquilino, envie um pedido de suporte para desativar a caraterística ao nível do inquilino.
Nota
- A desativação desta caraterística ao nível do inquilino não ocultará a opção Conta escolar ou profissional no assistente de criação do grupo de computadores alojados. No entanto, a criação do grupo de computadores alojados falhará com um erro.
- Os fluxos de ambiente de trabalho continuarão a ser executados utilizando a ligação da conta escolar ou profissional. Tem de remover manualmente os grupos de computadores alojados que tenham sido criados com a opção Conta escolar ou profissional.
Limitações de grupos de computadores alojados
Esta secção apresenta todas as limitações de grupos de computadores alojados.
Disponibilidade geográfica e restrições
Importante
A partir de 2 de maio de 2024, atualizaremos o mapeamento de regiões para ambientes nos Estados Unidos e no Reino Unido, de forma a garantir que os nossos serviços são implementados em regiões com suporte para Zonas de Disponibilidade do Azure. Esta alteração aumentará a resiliência e a disponibilidade dos nossos serviços. O mapeamento de regiões atualizado é o seguinte:
- Estados Unidos: E.U.A. Oeste -> E.U.A. Leste
- Reino Unido: Oeste do Reino Unido -> Sul do Reino Unido
Após a data de transição, todos os novos grupos de computadores alojados serão aprovisionados na região atualizada. Se tiver um grupo de computadores alojados existente que tenha sido aprovisionado antes da transição, terá a opção de reaprovisionar o seu grupo de computadores alojados através do portal do Power Automate. Se estiver a utilizar uma imagem de VM personalizada, certifique-se de que a versão da imagem de VM foi replicada para a região atualizada antes de voltar a aprovisionar o grupo de computadores alojados. Certifique-se de que não existem execuções de fluxos de ambiente de trabalho em fila no grupo de computadores alojados antes de executar o processo de reaprovisionamento.
A lista que se segue apresenta todas as localizações geográficas suportadas nas clouds públicas:
- Ásia
- Austrália
- Brasil
- Canadá
- Europa
- França
- Alemanha
- Índia
- Japão
- Coreia do Sul
- Noruega
- África do Sul
- Sudeste Asiático
- Suíça
- Emirados Árabes Unidos
- Reino Unido
- Estados Unidos da América
A lista seguinte apresenta todos as clouds soberanas não suportadas:
- Nuvem da Administração Pública (GCC): US Gov - Virginia
- Nuvem da Administração Pública Elevada (GCC High): US Gov - Virginia
- Departamento de Defesa (DoD): US DoD - Leste
Os grupos de computadores alojados ainda não estão disponíveis na seguinte cloud soberana:
- China
Preterimento da imagem de VM predefinida para Windows 11 Enterprise 22H2
As versões do Windows são suportadas por um tempo limitado para fornecer as atualizações de segurança, melhorias de desempenho e caraterísticas mais recentes. A imagem de VM predefinida no Windows 11 Enterprise 22H2 foi preterida e substituída pelo Windows 11 Enterprise 24H2.
Nota
Este preterimento não afeta a versão do Windows usada em imagens de VM personalizadas.
Imagem agendada para preterimento:
| Nome | Descrição | Referência | Data de preterimento (0:00 UTC) | Data de fim do suporte (0:00 UTC) |
|---|---|---|---|---|
| Imagem predefinida do Windows 11 Enterprise 22H2 | Imagem de Ambiente de Trabalho Predefinida do Windows para utilização em Fluxos de Ambiente de Trabalho da Microsoft. Windows 11 Enterprise 22H2 com Microsoft Edge. | MicrosoftWindowsDesktop:windows-ent-cpc:win11-22h2-ent-cpc-os |
28 de fevereiro de 2025 | 31 de maio de 2025 |
Imagem alternativa recomendada:
| Nome | Descrição | Referência |
|---|---|---|
| Imagem de VM predefinida — Windows 11 Enterprise 24H2 | Imagem de Ambiente de Trabalho Predefinida do Windows para utilização em Fluxos de Ambiente de Trabalho da Microsoft. Windows 11 Enterprise 24H2 com Microsoft Edge. | MicrosoftWindowsDesktop:windows-ent-cpc:win11-24h2-ent-cpc |
Impacto:
- Após a data de preterimento, não pode implementar novos grupos de computadores alojados com a imagem preterida.
- Se não tomar medidas até ao final do suporte, os grupos de computadores alojados são automaticamente reaprovisionados para a imagem predefinida recomendada.
Ação:
- Analise todos os grupos de computadores alojados afetados ao navegar até ao separador Imagens de VM na página Computadores no Portal do Power Automate.
- Para garantir a compatibilidade, teste os fluxos de ambiente de trabalho com a imagem alternativa recomendada num ambiente que não seja de produção.
- Após a validação, use a atualizar imagem de VM para reaprovisionar os grupos de computadores alojados para a imagem predefinida alternativa recomendada.
Limitações de clouds soberanas para grupos de computadores alojados
As seguintes caraterísticas não são suportadas em clouds soberanas:
| Funcionalidade não suportada | Clouds soberanas |
|---|---|
| Conta escolar ou profissional | GCC, GCC High, DoD |
| Imagens de VM personalizadas | GCC, DoD |
Ambiente de trabalho remoto para grupos de computadores alojados
O ambiente de trabalho remoto para grupos de computadores alojados não é suportado. Os grupos de computadores alojados destinam-se a ser utilizados apenas para execuções automáticas e o acesso a ambiente de trabalho remoto a partir da Internet não é necessário para executar fluxos de ambiente de trabalho do Power Automate.
Limite sobre o número de grupos de computadores alojados por ambiente
O número de grupos de computadores alojados está limitado a 10 para cada ambiente. Se atingir este limite, elimine um grupo de computadores alojados existente para criar um novo.
Limite sobre o número de bots por grupo de computadores alojados
O número máximo de bots alojados por grupo de computadores alojados está limitado a 50.
Eliminar recursos não utilizados
Eliminamos recursos não utilizados para garantir que o serviço está disponível para todos. Portanto, todos os grupos de computadores alojados que não têm um bot comprometido configurado são eliminados automaticamente se permanecerem inativos por mais de 28 dias. Embora os grupos eliminados permaneçam visíveis, não podem ser utilizados. Um grupo inativo é definido como um grupo que não executou quaisquer fluxos de ambiente de trabalho nos últimos 28 dias.
Nota
Tem de eliminar o grupo de computadores alojados e de criar um novo para continuar a utilizar as respetivas caraterísticas. Terá de reconfigurar a ligação que está associada ao fluxo de cloud.