Criar fluxos de ambiente de trabalho através do Gravar com o Copilot (pré-visualização)
[Este artigo é uma documentação de pré-lançamento e está sujeito a alterações.]
Introdução
Criar fluxos de ambiente de trabalho é agora mais fácil do que nunca com Gravar com o Copilot, também conhecido como Gravador de IA, no ambiente de trabalho do Power Automate. Esse recurso permite que crie automatizações de área de trabalho partilhando o seu ecrã e descrevendo a tarefa que deseja automatizar, como se estivesse a explicar a outra pessoa. Gravar com o Copilot captura as entradas de voz, rato e teclado durante a gravação. Em seguida, processa-os e converte-os num fluxo de ambiente de trabalho. Pode rever, editar e guardar o fluxo antes de o executar.
Importante
- Esta é uma funcionalidade de pré-visualização.
- As caraterísticas de pré-visualização não se destinam a utilização em produção e podem ter funcionalidade restrita. Estas caraterísticas estão sujeitas aos termos de utilização suplementares disponíveis antes do lançamento oficial, para que os clientes possam ter acesso antecipadamente e enviar comentários.
Veja este pequeno vídeo para aprender a usar Gravar com o Copilot:
Pré-requisitos
Antes de usar Gravar com o Copilot, verifique se cumpre a estes requisitos:
Disponibilidade por região
Atualmente, o Gravar com o Copilot está disponível apenas em ambientes nos Estados Unidos. Saiba mais sobre como criar um ambiente nos Estados Unidos em Criar e gerir ambientes no centro de administração do Power Platform.
Disponibilidade por tipo de conta
Atualmente, Gravar com o Copilot só está disponível para utilizadores com uma conta escolar ou profissional.
Power Automate Desktop mínimo
Precisa do Power Automate Desktop versão 2.48 ou superior. Saiba como transferir a versão mais recente em Instalar Power Automate.
Criar um fluxo de ambiente de trabalho através de Gravar com o Copilot
Para criar um fluxo de ambiente de trabalho através de Gravar com o Copilot:
Abrir Gravar com o Copilot:
No Power Automate para computadores, selecione Gravar com o Copilot e, em seguida, selecione Iniciar. Se essa opção não estiver disponível, verifique os Pré-requisitos.
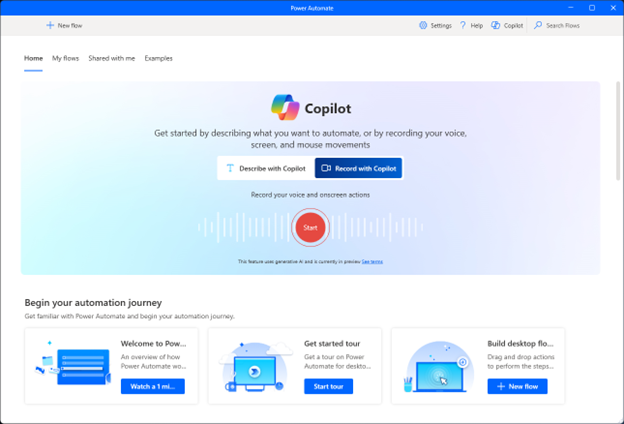
Rever o ecrã de boas-vindas:
Um ecrã de boas-vindas mostra algumas sugestões sobre como usar o gravador. Selecione Seguinte para continuar.
Escolha as suas definições de gravação:
Se tiver mais do que um monitor, selecione o que pretende gravar. Além disso, selecione o microfone e altifalante que pretende utilizar para a narração. Selecione Seguinte para continuar.
Ouça as sugestões de gravação.
Ouve algumas sugestões finais antes de começar. Quando estiver pronto, selecione Gravar.
Gravar o processo:
Descreva o processo que pretende automatizar como se estivesse a ensinar alguém a fazê-lo. Quanto mais detalhes der, melhores serão os resultados.
Terminar a gravação:
Quando tiver terminado, selecione Concluído. O Power Automate analisa o vídeo, a sua narração e os movimentos do rato para criar a automatização. Este processo leva alguns minutos.
Rever e pesonalizar:
Uma vez feita a análise, a automatização aparece no estruturador de fluxos. Verifique-a, faça as alterações necessárias e preencha os dados em falta. Quando estiver satisfeito com, guarde e execute a sua automatização. Para obter mais opções de personalização, explore as opções do estruturador de fluxos.
Perguntas mais frequentes
Quais são algumas limitações de Gravar com o Copilot?
Gravar com o Copilot está disponível apenas em ambientes baseados nos Estados Unidos para utilizadores com contas escolares ou profissionais. Suporta apenas inglês neste momento. Estamos a trabalhar arduamente para expandir o suporte a mais regiões e idiomas em breve.
Gravar com Copilot precisa que fale e explique o processo de automatização. Se não fornecer narração, isso não gerará uma automatização.
Tem de interagir com cliques ou batimentos de teclas durante a gravação. Apenas falar sobre um ecrã sem qualquer interação com rato ou teclado não produz uma sugestão de automatização.
Como posso obter os melhores resultados de Gravar com o Copilot?
Fale claramente e mostre cada passo em detalhe enquanto demonstra o processo. Aguarde que os ecrãs carreguem completamente e evite interrupções ou distrações durante a gravação.
Onde posso assistir a uma demonstração de Gravar com o Copilot?
Os vídeos a seguir mostram uma demonstração de Gravar com o Copilot:
Quais são alguns cenários que posso experimentar com Gravar com o Copilot?
Pode experimentar diferentes cenários, como mover dados do Excel para um formulário Web, navegar em Web sites e extrair dados.
Que idiomas são suportados?
Gravar com Copilot suporta inglês agora. Adicionaremos mais idiomas em atualizações futuras.
Qual é a diferença entre Gravar com o Copilot e o Gravador?
O Gravador captura interações como cliques do rato e batimentos de teclas, e cria um fluxo de área de trabalho que repete essas ações. No entanto, não captura lógica, como condições ou ciclos.
Gravar com o Copilot permite explicar o processo verbalmente enquanto o mostra. Em seguida, o modelo de IA interpreta as suas ações e narração e sugere uma automatização que inclui condições, ciclos e interações necessárias.
Porque o fluxo sugerido por Gravar com o Copilot tem ações ausentes ou seletores de interface do utilizador?
Gravar com o Copilot está em pré-visualização e estamos constantemente a melhorar a sua precisão. Como uma ferramenta baseada em IA, Gravar com o Copilot foi projetado para melhorar ao longo do tempo. Se tiver problemas, adoraríamos receber os seus comentários para nos ajudar a melhorar o Gravar com o Copilot para o seu caso de utilização específico. Contacte-nos em powerautomate-ai@microsoft.com e teremos todo o gosto em conversar consigo.
Como o sistema gere as gravações e que medidas são tomadas para garantir a privacidade e a segurança?
Quando utiliza o gravador, a sua gravação é carregada de forma segura para a cloud, onde um modelo de IA a transforma num fluxo de ambiente de trabalho do Power Automate. A gravação é mantida apenas por um breve período necessário para o processamento e é eliminada assim que o processamento for concluído. O atraso máximo para que a gravação seja eliminada do serviço de cloud é de 24 horas.
Para proteger os seus dados, todos os dados de gravação enviados de e para o ambiente de trabalho do Power Automate são encriptados durante o trânsito e em repouso.
As gravações não são usadas para treinar o modelo de IA.
Que detalhes o gravador captura durante uma sessão?
Ao iniciar uma gravação, pode escolher o ecrã a gravar e o microfone a usar. Um rebordo colorido é mostrado ao redor do ecrã que está a ser gravado. Para evitar a captura de informações confidenciais, certifique-se de que não são mostradas durante a gravação. Se gravar acidentalmente algo que não quer incluir, pode reiniciar a gravação ou fechar o gravador. Nestes casos, as gravações não são enviadas para a cloud para processamento.
O gravador captura um vídeo do ecrã selecionado, áudio do microfone escolhido e metadados de interface do utilizador necessários para criar o fluxo da área de trabalho.
Pode desativar o Gravar com o Copilot?
Pode desativar o Copilot para Power Automate, o que também desativa o Gravar com o Copilot. Mais informações em Ativar ou desativar o Copilot no Power Automate.
Partilhar comentários
Tem alguma opinião sobre Gravar com o Copilot? Gostávamos de saber a sua opinião! Envie-nos uma nota para powerautomate-ai@microsoft.com. Gostávamos de saber a sua opinião!