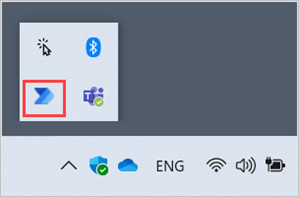Criar uma base de dados do Microsoft Dataverse
Todos os fluxos que criar no Power Automate para computadores são armazenados numa base de dados do Microsoft Dataverse. Existem várias formas de criar uma base de dados do Dataverse. Os administradores do ambiente podem criá-las no centro de administração do Power Platform e no Power Apps e no Power Automate para computadores. Os não admins podem criar uma base de dados do Dataverse no Teams.
Criar uma base de dados do Dataverse no Power Automate para computador
Os utilizadores com direitos administrativos no dispositivo podem criar uma base de dados do Dataverse no Power Automate para computadores.
Se estiver a utilizar uma conta escolar ou profissional gratuita, é criada automaticamente uma base de dados da primeira vez que iniciar sessão com a sua conta depois de instalar o Power Automate.
Se a sua conta for uma conta premium, selecione Criar base de dados da primeira vez que iniciar sessão no Power Automate para criar uma base de dados do Microsoft Dataverse.
Criar uma base de dados do Dataverse no Teams
Pode utilizar o fluxo de trabalho de aprovações no Teams para criar automaticamente uma base de dados do Dataverse que o Power Automate pode utilizar para armazenar fluxos. Precisa de seguir este processo uma vez por inquilino e até não admins podem fazê-lo.
Iniciar sessão no Microsoft Teams.
Selecione Mais apps adicionadas (...).
Pesquise por, e instale a aplicação Aprovações.
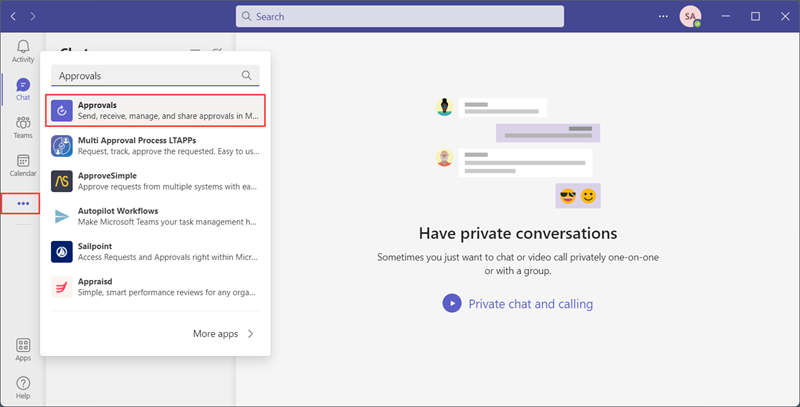
No canto superior direito da página Aprovações, selecione Novo pedido de aprovação.
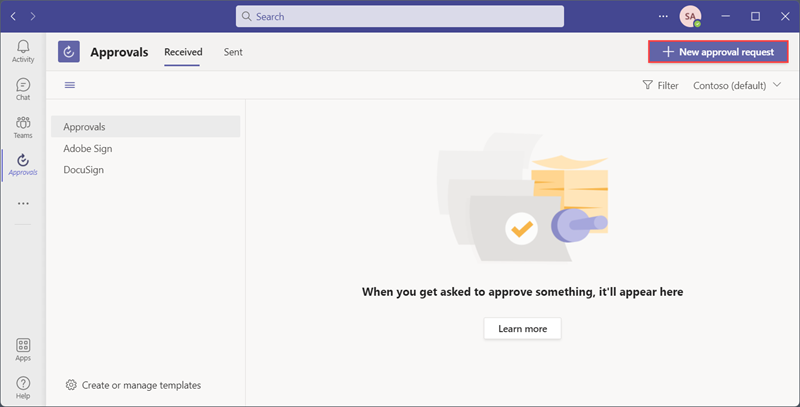
Atribua um nome ao pedido, por exemplo
Test.Pesquise por e selecione o seu nome de utilizador na lista Aprovadores.
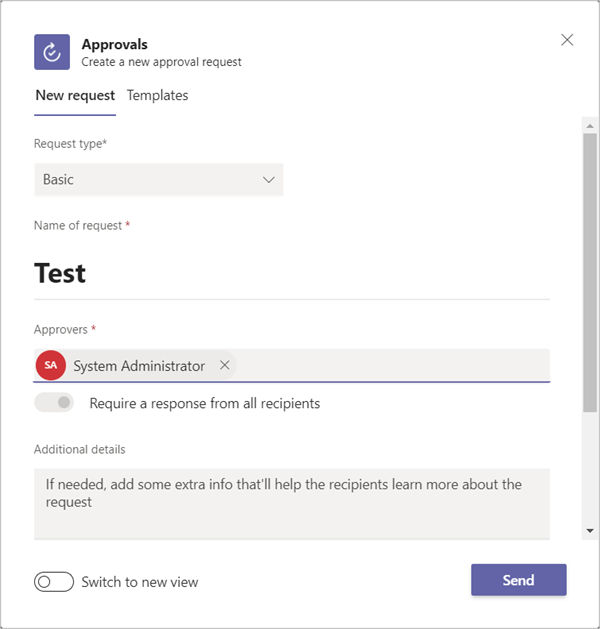
Selecione Enviar.
O envio do pedido de aprovação inicia a criação de uma base de dados do Dataverse. Poderá demorar alguns minutos a ser concluída. Quando concluída, receberá uma notificação no Teams a informar que tem um pedido para aprovação.
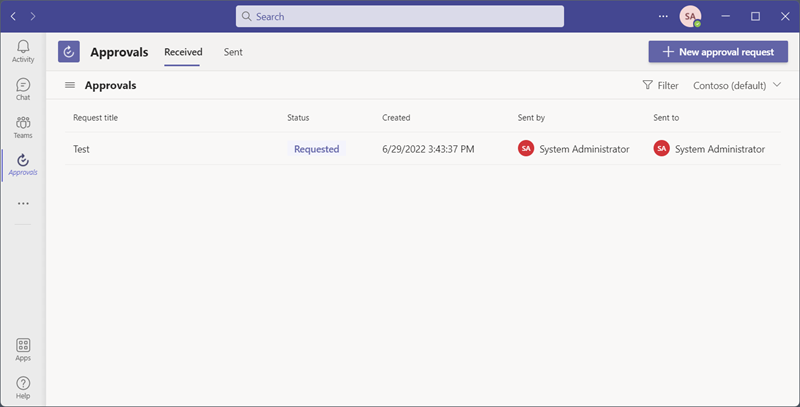
Aprovar o pedido. A sua base de dados Dataverse é agora adicionada ao ambiente padrão.
Saia do Power Automate para computadores a partir do ícone da bandeja do sistema para o reiniciar.