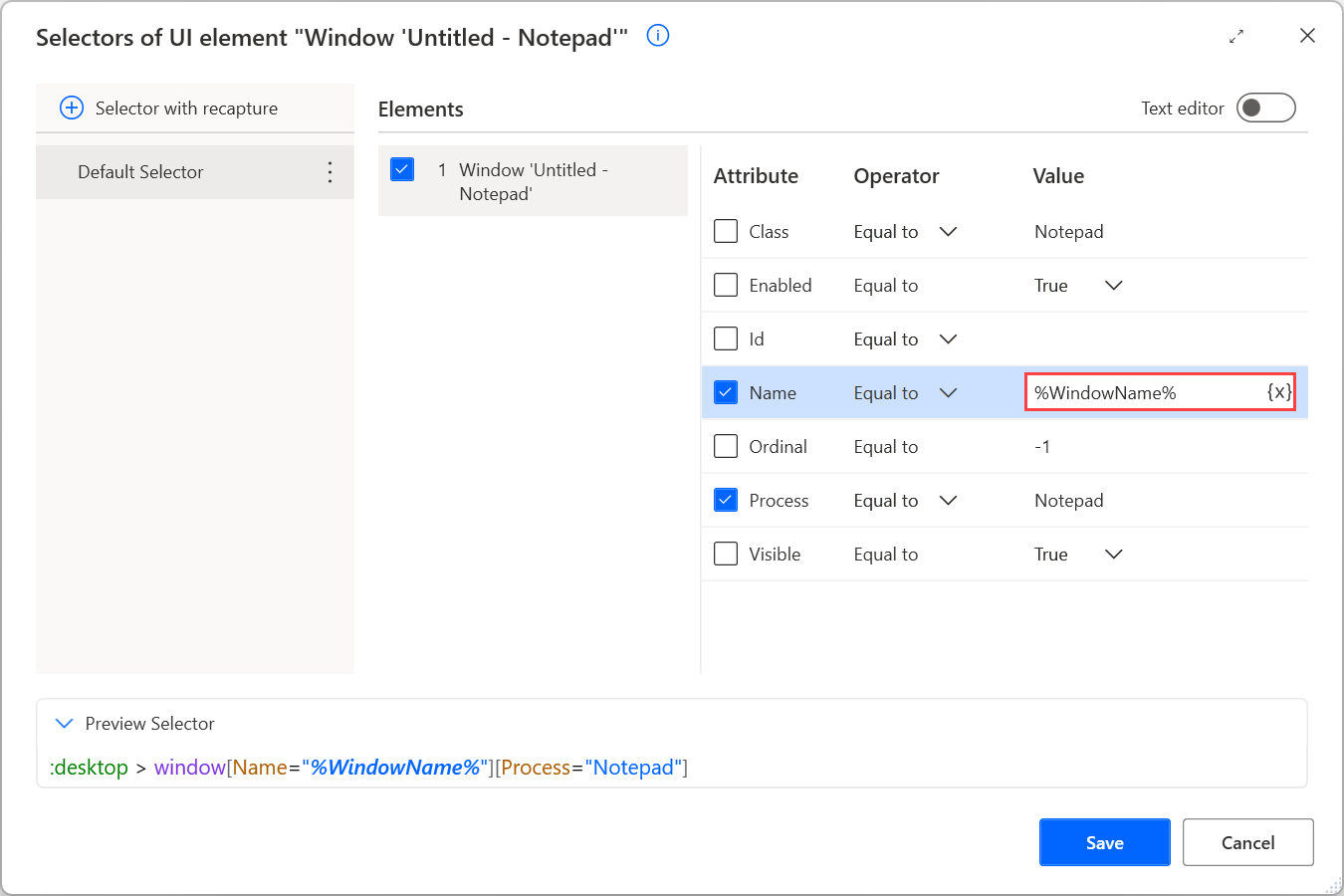Criar um seletor personalizado
Embora o Power Automate permita que os utilizadores criem seletores automaticamente, alguns cenários específicos precisam de seletores criados manualmente. Um cenário comum é a automatização de aplicações que apresentam conteúdo dinâmico.
Quando um seletor personalizado é necessário, pode modificar um seletor existente ou criar um de raiz.
Para editar um seletor existente, selecione o elemento da IU apropriado e escolha o seletor que pretende editar.
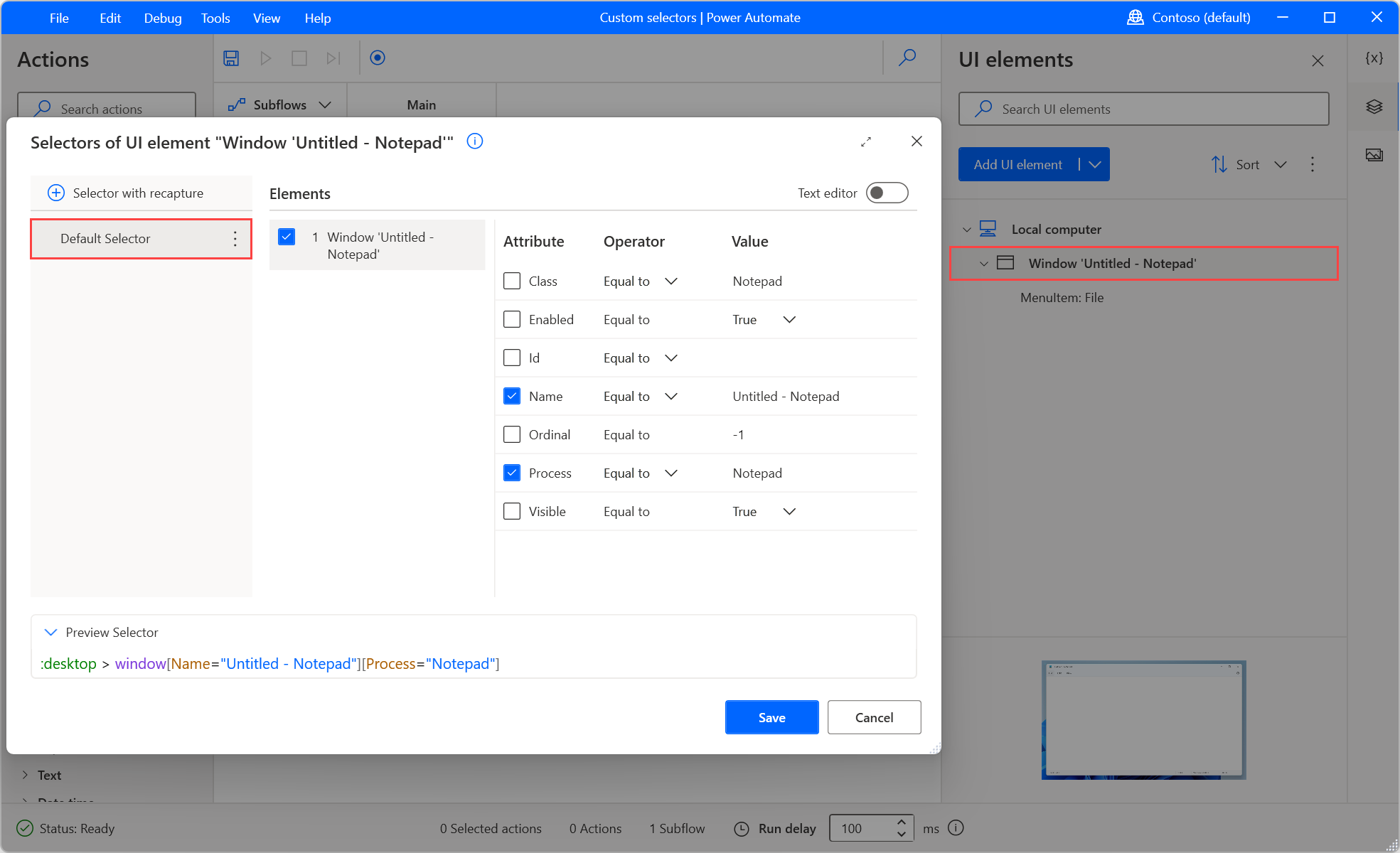
Pode criar vários seletores para um elemento de IU. Sempre que um seletor falha, o Power Automate utiliza o seletor seguinte na ordem definida. Para adicionar mais seletores a um elemento da IU, capture um novo seletor utilizando o botão Seletor com recaptura ou crie uma cópia de um seletor existente. Para criar uma cópia, clique com o botão direito do rato no seletor existente e selecione Criar uma cópia.
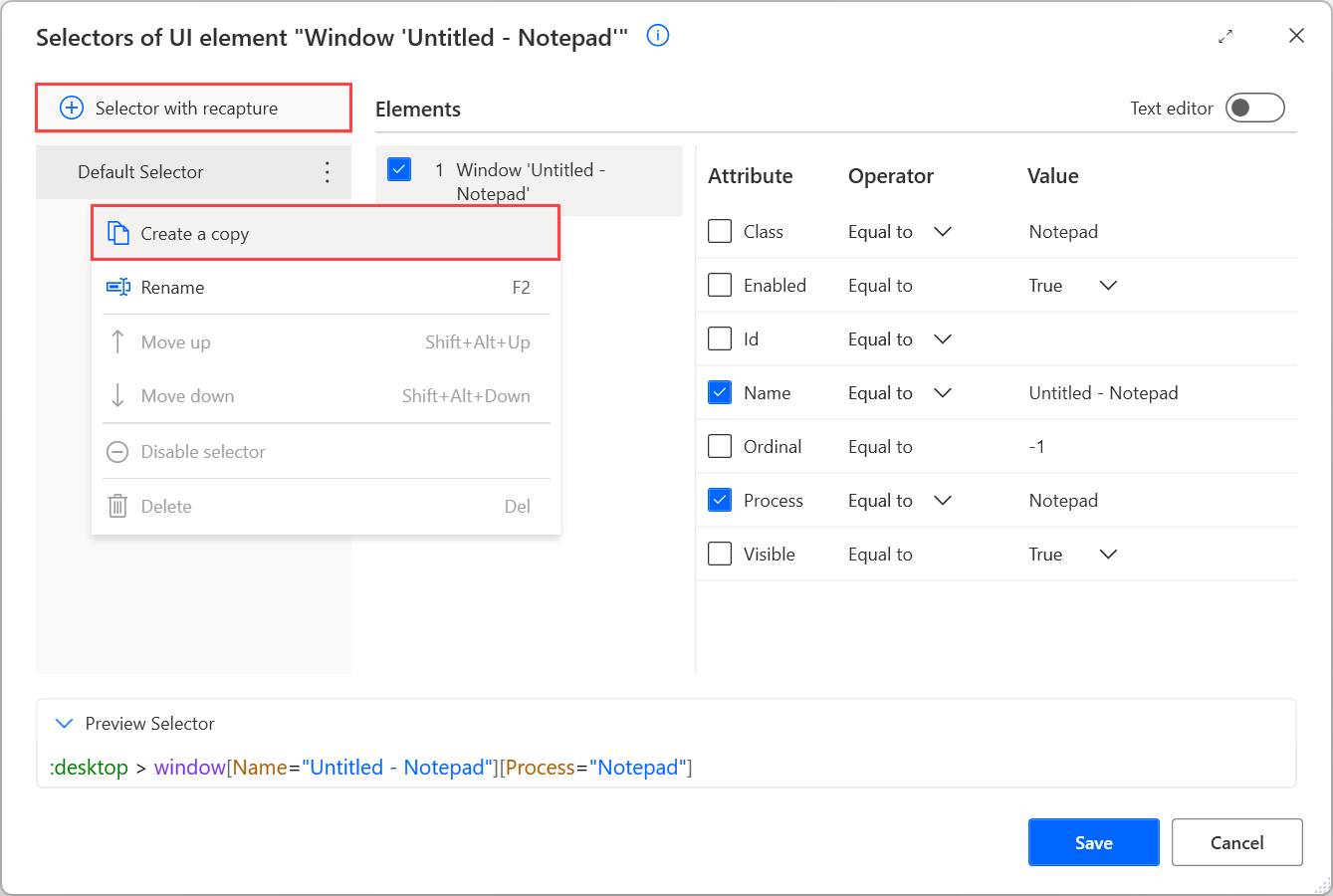
Nos seletores, utilize a notação > para indicar a estrutura hierárquica dos elementos selecionados. Cada elemento do seletor está contido no elemento à sua esquerda e é apresentado da seguinte forma:
element[Attribute1=”Attribute1Name”][Attribute2=”Attribute2Name”]...[Attributen=”AttributenName”]
Os atributos de um elemento descrevem-no de forma exclusiva e distinguem-no de outros elementos na mesma aplicação. Ativar ou desativar atributos pode alterar o componente de aplicação de destino do seletor.
Nota
Os seletores Web e de ambiente de trabalho têm a mesma estrutura e funcionalidade. As principais diferenças entre eles são os atributos disponíveis. Os seletores Web usam atributos HTML, enquanto os seletores de ambiente de trabalho usam diferentes tipos de atributos com base na estrutura da aplicação.
Para especificar um componente de aplicação com precisão, o Power Automate utiliza vários níveis de seletores.
Os seletores utilizam uma estrutura de árvore que descreve a localização exata de um componente na aplicação ou página Web. Cada nível é o subordinado do nível superior e o principal do seletor do nível inferior. O seletor no nível inferior descreve o componente que pretende processar.
Esta funcionalidade permite ao Power Automate distinguir um componente de componentes com atributos semelhantes na mesma aplicação. Desativar ou ativar níveis de seletores permite-lhe alterar a localização em que o Power Automate irá pesquisar pelo componente.
Por exemplo, o seletor que se segue identifica a opção de menu Ficheiro numa janela do Bloco de Notas. Os primeiros dois níveis do seletor descrevem o painel e a barra de menu da janela, enquanto o terceiro nível descreve a opção Ficheiro.
Nota
A janela do Bloco de Notas e o painel são diferentes elementos da IU, mas têm uma relação principal-subordinado.
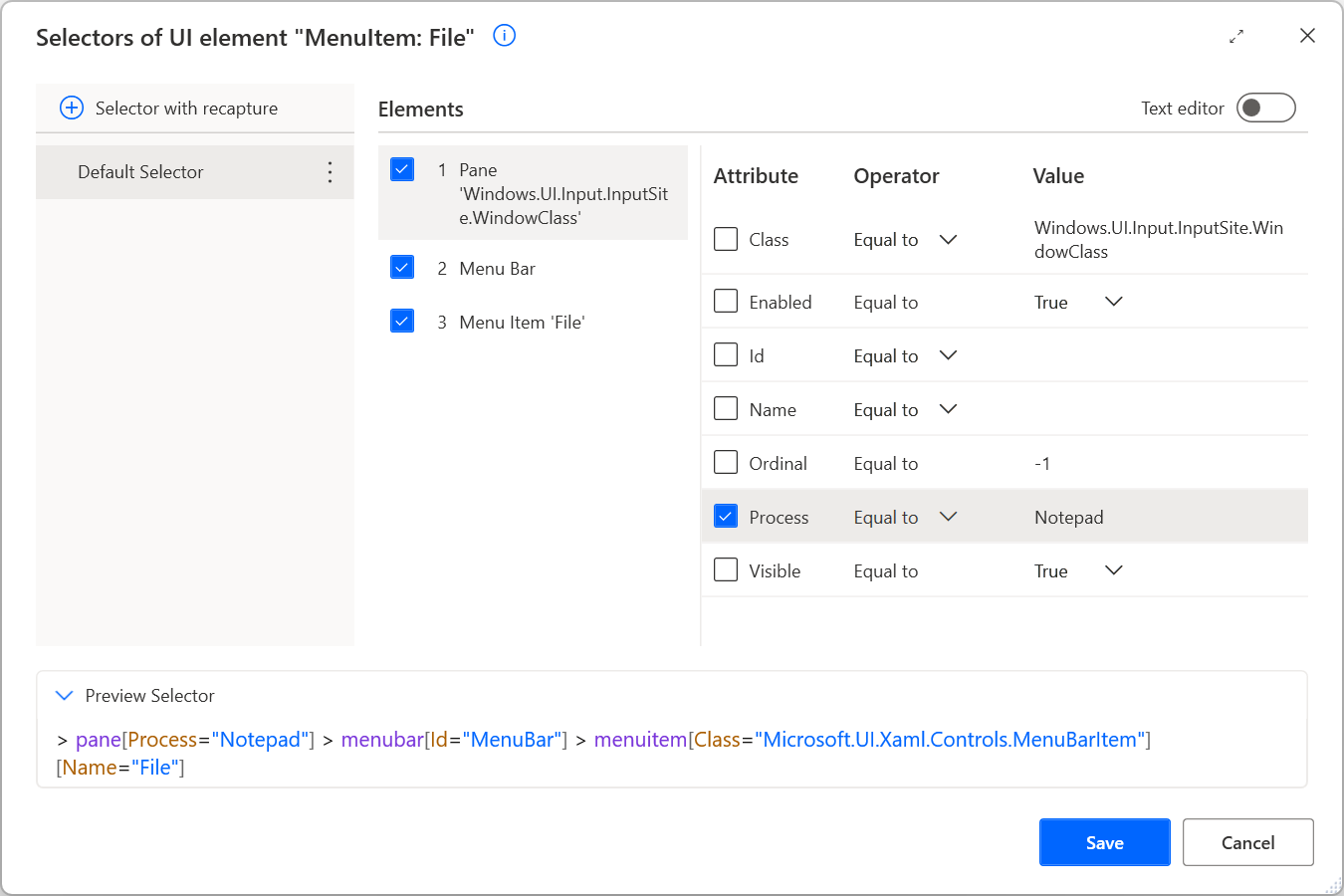
Suponha que pretende editar o seletor para trabalhar com uma janela do Bloco de Notas denominada Notas.txt. Para conseguir esta funcionalidade, altere o atributo Name do seletor para Notes.txt - Notepad. O novo seletor deve ser: :desktop > window[Name="Notes.txt - Notepad"][Process="Notepad"].
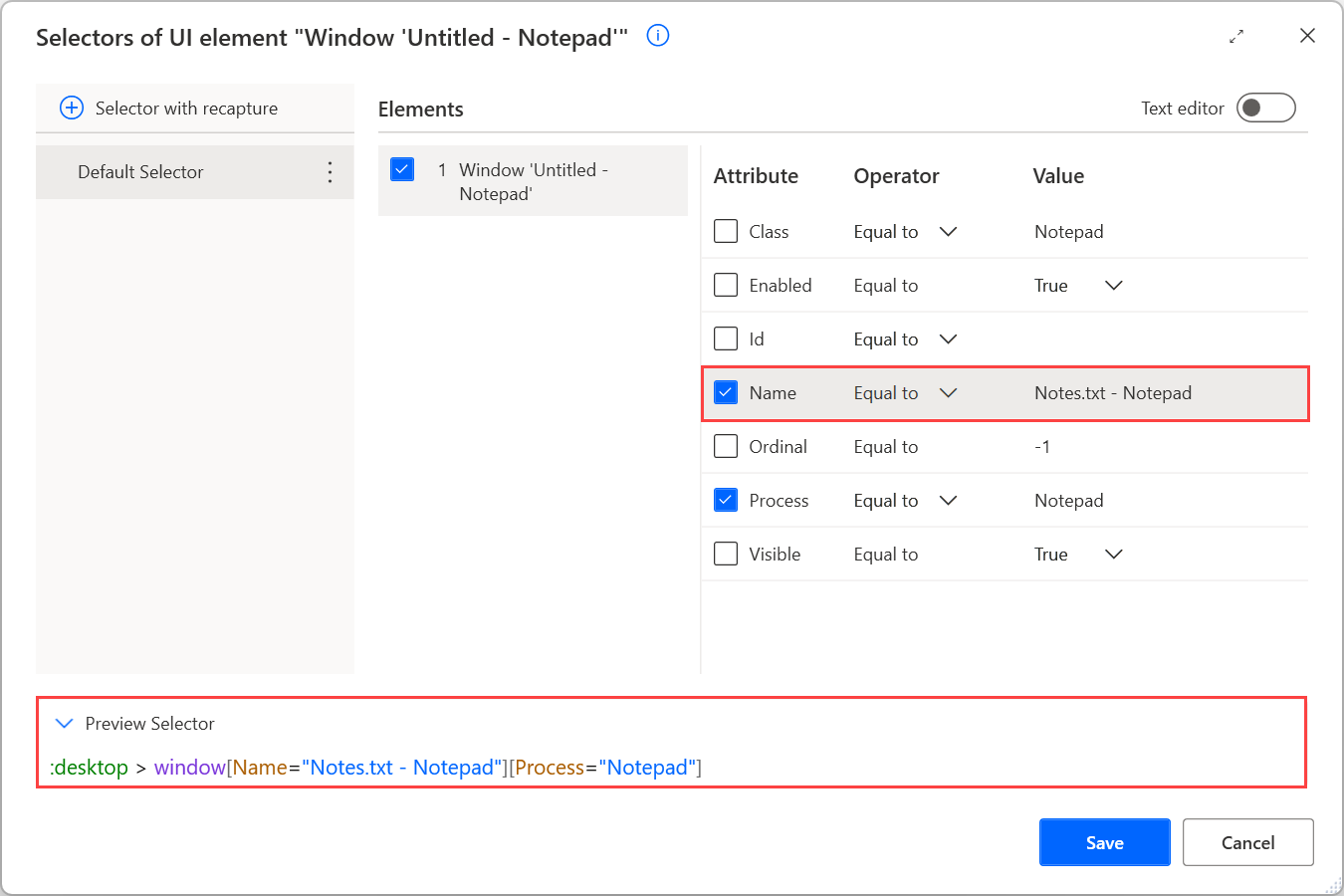
Utilizar operadores num seletor personalizado
No exemplo anterior, o seletor localizou uma janela do Bloco de Notas com um título específico. Para tornar o seletor mais dinâmico, substitua o operador Igual a por outros operadores ou expressões regulares.
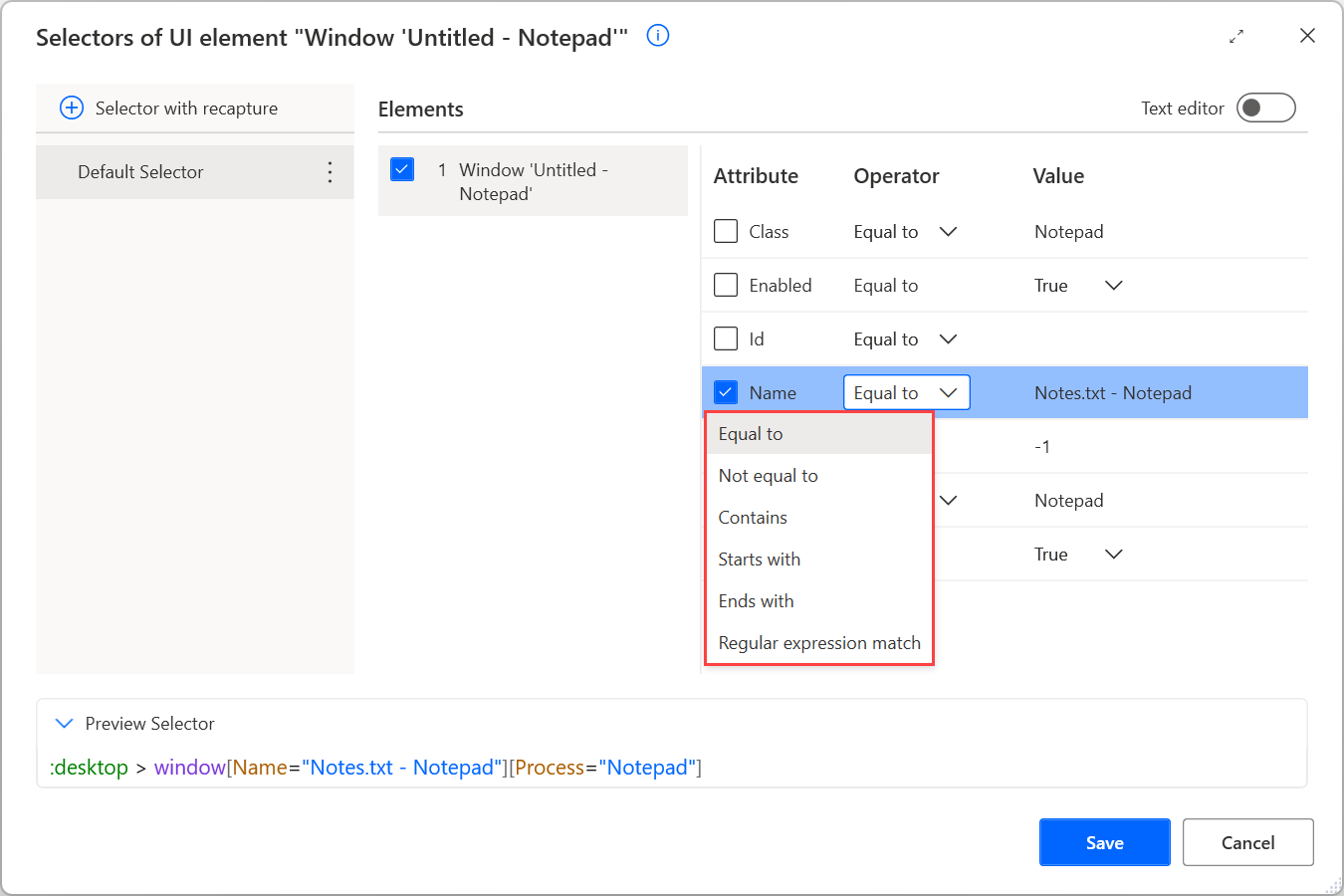
O operador Igual a faz com que o seletor pesquise por um valor específico codificado. Embora esta funcionalidade seja eficaz em aplicações estáticas, os valores hard-coded podem ser uma barreira em aplicações dinâmicas.
Utilize o operador Contém para localizar elementos que não têm valores fixos, mas que contêm sempre uma palavra-chave específica. Por exemplo, aplique o operador Contém ao seletor Bloco de Notas para que funcione com todas as janelas do Bloco de Notas.
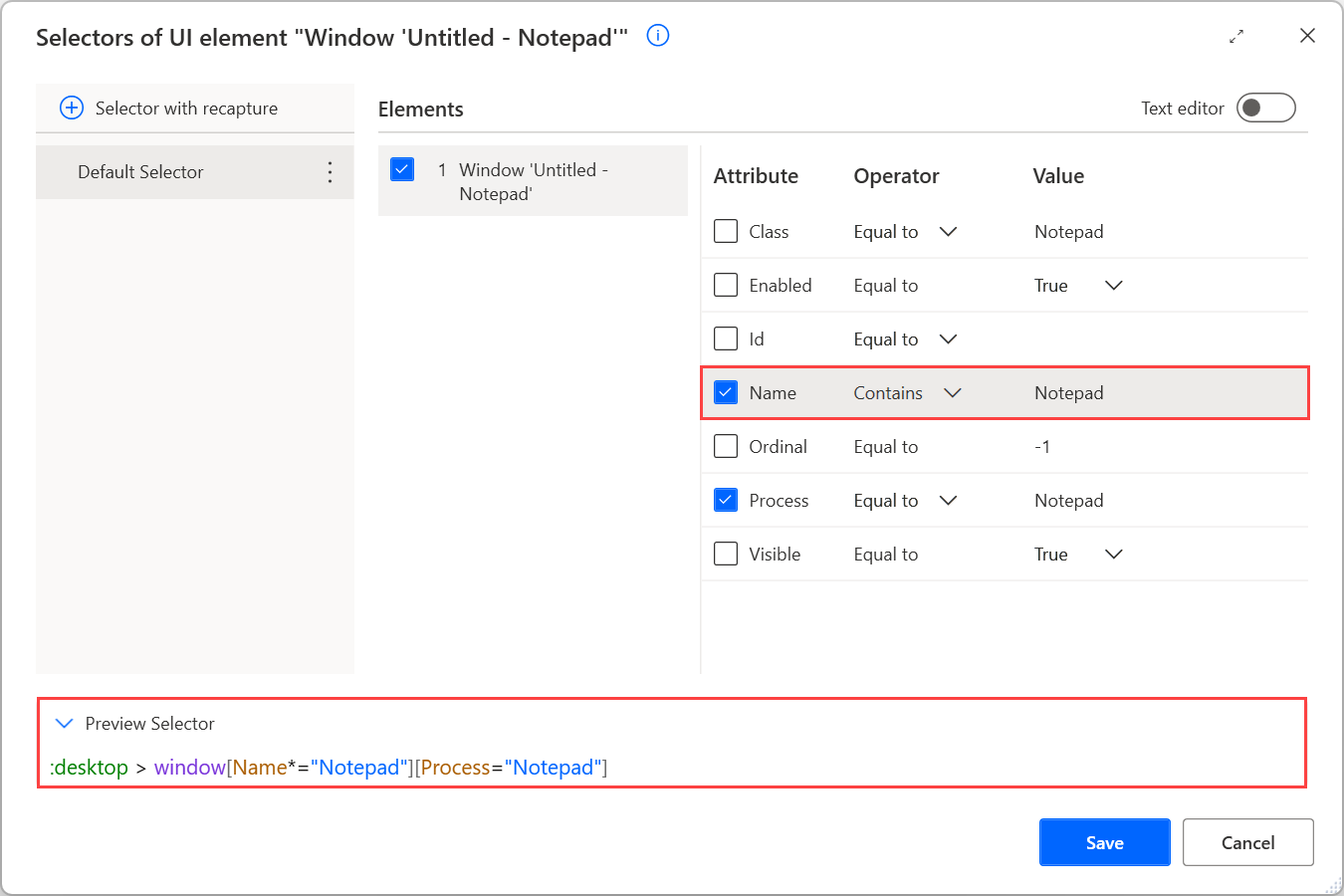
Além dos operadores Igual a e Contém, o Power Automate fornece mais quatro operadores:
- Não é igual a: verifica se um atributo contém qualquer valor, exceto um específico.
- Começa por: verifica se um atributo contém um valor que começa por um determinado caráter, palavra-chave ou frase.
- Termina em: verifica se um atributo contém um valor que termina num determinado caráter, palavra-chave ou frase
- Correspondência de expressão regular: verifica se um atributo contém um valor que corresponde a uma expressão regular personalizada. O motor de expressão regular do Power Automate é .NET. Pode encontrar mais informações sobre expressões regulares em Linguagem de Expressão Regular – Referência Rápida.
Utilizar variáveis num seletor personalizado
Além de vários operadores, o Power Automate permite criar seletores dinâmicos utilizando variáveis. Se o valor do atributo de um seletor depender de cálculos e resultados de ações anteriores, substitua o valor hard-coded por uma variável.
Para utilizar uma variável num seletor, preencha o respetivo nome manualmente entre sinais de percentagem (%) ou utilize o botão de variáveis. As variáveis podem ser utilizadas no editor de texto e visual. Pode encontrar mais informações sobre a notação de percentagem em Utilizar variáveis e a notação %.
Se utilizar uma variável no atributo Name do exemplo Bloco de Notas, o seletor deve ser :desktop > window[Name="%WindowName%"][Process="Notepad"].