Criar um fluxo de tarefas móveis
Crie um fluxo de cloud no Dynamics 365 para telemóveis ou no Dynamics 365 para tablets com base em tarefas comuns executadas pelos utilizadores. Por exemplo, se os utilizadores precisarem de efetuar regularmente uma série de passos de seguimento após reuniões com clientes, crie um fluxo de tarefas. Quando os utilizadores tocarem na nova tarefa na aplicação móvel, serão orientados do início ao fim para que não se esqueçam de nenhum passo importante.
Os fluxos de trabalho podem utilizar formulários e lógica de várias tabelas, e podem ter lógica de formulários é executada nas páginas do fluxo de tarefas.
Criar um fluxo de tarefas
Certifique-se de que tem direitos de acesso Administrador de Sistema ou Personalizador de Sistemas ou permissões equivalentes. As funções de segurança de Gestor, Vice-Presidente ou CEO – Gestor Empresarial também podem criar fluxos de tarefas móveis.
Abra o explorador de soluções e selecione Processos.
Na barra de ferramentas Ações, selecione Novo.
Na caixa de diálogo Criar Processo, preencha os campos obrigatórios:
Introduza um nome de processo.
Na lista Categoria, selecione Fluxo do Processo de Negócio.
Na lista Tabela, selecione a tabela que pretende.
Selecione a opção Executar processo como fluxo de tarefas (apenas móvel).
Selecione OK.
O estruturador de fluxo de tarefas é aberto numa nova janela.
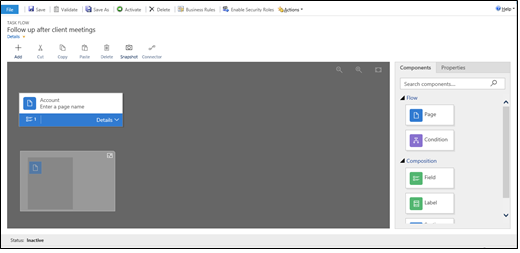
Se os utilizadores progredirem de uma página para outra por ordem, arraste o componente Página do separador Componentes no lado direito do ecrã e largue-o sobre o sinal + no ponto adequado. Para adicionar um nome à página, selecione a página, selecione o separador Propriedades, escreva um novo nome e, em seguida, selecione Aplicar.
Para adicionar um ramo ao fluxo de tarefas, arraste o componente Condição do separador Componentes e largue-o sobre o sinal + no ponto adequado. Para definir propriedades para a condição, selecione a condição, defina as propriedades no separador Propriedades e, em seguida, selecione Aplicar.
Nota
Ao adicionar páginas e condições a um fluxo de tarefas, verá um minimapa no canto inferior esquerdo da janela que mostra todas as páginas e condições do fluxo da tarefa.
Para adicionar um campo, etiqueta ou etiqueta de secção a uma página, arraste Campo, Etiqueta ou Etiqueta da Secção do separador Componentes para a página adequada. Para alterar as propriedades de um destes itens, selecione o item, defina as propriedades no separador Propriedades e, em seguida, selecione Aplicar.
Para validar o fluxo de tarefas, selecione Validar na barra de ação.
Para guardar o processo como rascunho, selecione Guardar na parte superior do ecrã. (Como um processo é um rascunho, os utilizadores não vão conseguir utilizá-lo.)
Para ativar o fluxo de tarefas para que as pessoas o possam utilizar, selecione Ativar.
Sugestão
Eis algumas sugestões para ter em consideração enquanto trabalha no seu fluxo de tarefas na janela do estruturador:
- Para criar um instantâneo de tudo na janela do fluxo de tarefas, selecione Instantâneo na barra de ação.
- Para ligar um componente válido a outro componente válido no estruturador, selecione Conector na barra de ação.
- Pode aumentar ou diminuir as imagens no ecrã selecionando os botões Aumentar o nível de zoom ou Diminuir o nível de zoom no canto superior direito do ecrã. Selecione o botão Ajustar à tela para expandir as imagens até ao maior tamanho que o ecrã pode conter.