Criar um ciclo de aprovação utilizando o Power Automate e o Dataverse
O Dataverse pode fornecer-lhe uma forma de compilar fluxos que tenham informações armazenadas numa base de dados independente de um fluxo de cloud. O melhor exemplo disso passa-se com as aprovações. Se armazenar o estado da aprovação numa tabela, o fluxo poderá trabalhar em cima dela.
Neste exemplo, terá de criar um processo de aprovação que é iniciado quando um utilizador adiciona um ficheiro ao Dropbox. Quando o ficheiro é adicionado, aparecem informações acerca do mesmo numa aplicação, onde um revisor pode aprovar ou rejeitar as alterações. Quando o revisor aprova ou rejeita a alteração, é enviado um e-mail de notificação e os ficheiros rejeitados são eliminados do Dropbox.
Ao seguir os passos nesta secção, irá compilar:
- uma tabela personalizada que irá conter informações sobre cada ficheiro adicionado ao Dropbox e se o estado do ficheiro está aprovado, rejeitado, ou pendente.
- um fluxo que adiciona informações à tabela personalizada quando um ficheiro é adicionado ao Dropbox, envia correio quando o ficheiro é aprovado ou rejeitado e elimina ficheiros rejeitados. Estes passos demonstram como compilar esse fluxo de cloud do zero, mas pode criar um fluxo semelhante a partir de um modelo.
- uma aplicação na qual um revisor pode aprovar ou rejeitar ficheiros adicionados ao Dropbox. Irá utilizar Power Apps para gerar esta aplicação automaticamente com base nas colunas da tabela personalizada.
Pré-requisitos
Inscrição no Power Automate e no Power Apps.
Criar ligações para o Dropbox e Office 365 Outlook, como Gerir as suas ligações.
Construir a tabela
Iniciar sessão no Power Apps.
Na barra de navegação esquerda, selecione Tabelas.
Selecione Nova tabela e, em seguida, Nova tabela.
Especifique um nome a apresentar e um nome plural para a nova tabela. Neste exemplo, ambos os nomes são ReviewDropboxFiles. Opcionalmente, pode adicionar uma descrição.
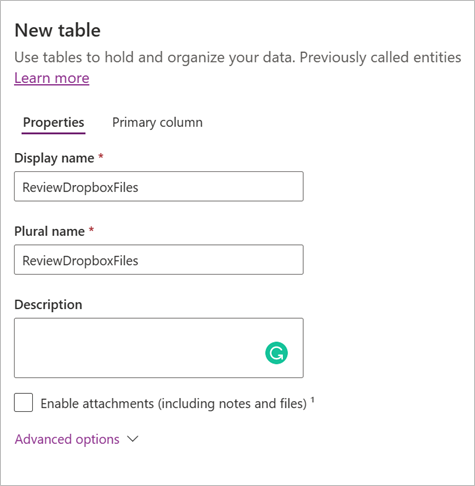
Selecione Guardar para guardar a tabela.
Adicione colunas à tabela
Selecione a tabela ReviewDropboxFiles na página Tabelas e, em seguida, selecione Nova>Coluna.
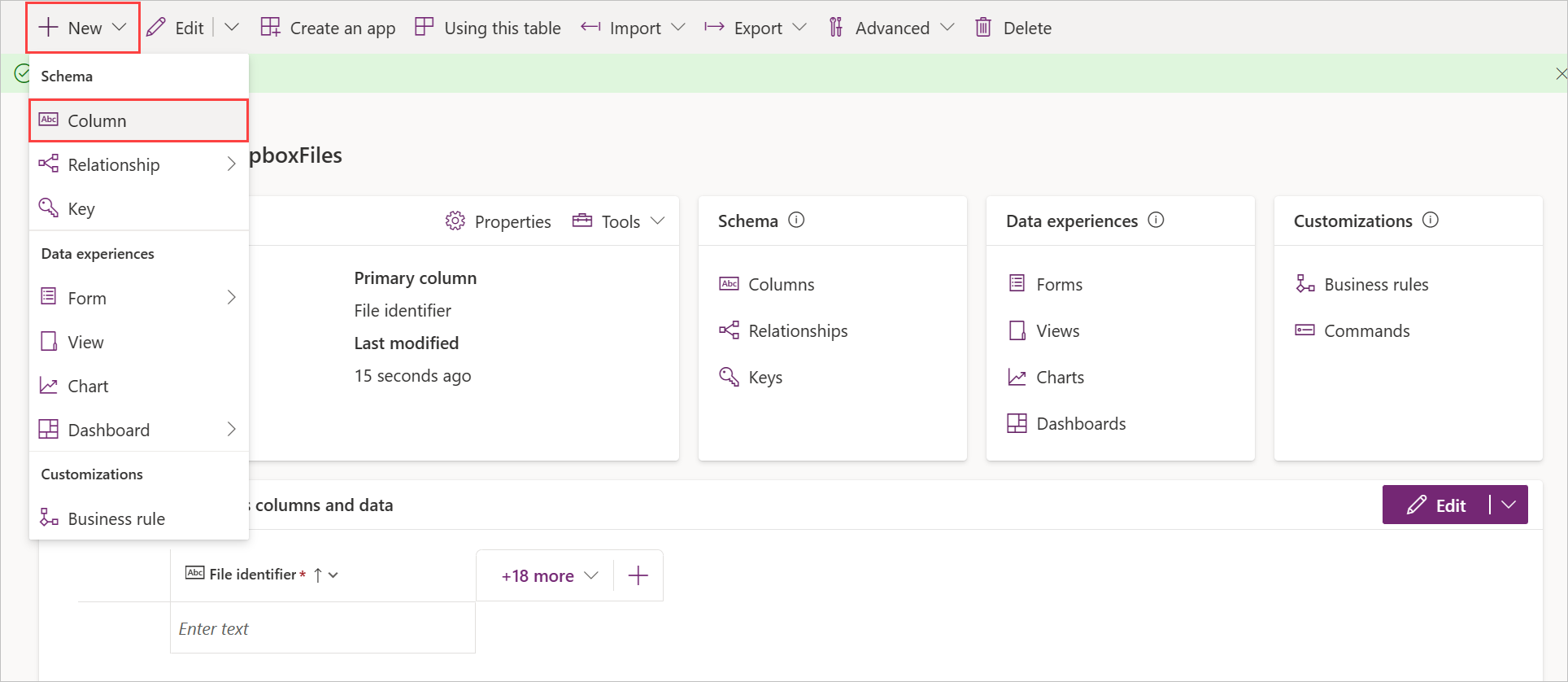
Crie uma nova coluna denominada Aprovador com as seguintes propriedades:
- Defina o Nome a Apresentar para Aprovador.
- Defina Tipo de dados como Linha de texto única.
- Defina Formato como E-mail.
- Defina Obrigatório como Negócio obrigatório.
Crie uma nova coluna denominada Estado com as seguintes propriedades:
- Defina o Nome a Apresentar como Estado.
- Defina Tipo de dados como Linha de texto única.
- Defina Formato como Texto.
- Defina Obrigatório como Negócio obrigatório.
Crie uma nova coluna denominada Identificador de ficheiros com as seguintes propriedades:
- Defina Nome a Apresentar como Identificador de ficheiros.
- Defina Tipo de dados como Linha de texto única.
- Defina Formato como Texto.
- Defina Obrigatório como Negócio obrigatório.
Iniciar sessão e criar um fluxo de cloud
Inicie sessão no Power Automate.
No menu superior à direita, selecione o ambiente no qual criou a base de dados. Se não selecionar o mesmo ambiente, não irá ver a sua tabela.
Aceda a Os meus fluxos e selecione Novo fluxo>Fluxo de cloud automatizado.
Iniciar quando é adicionado um ficheiro
No diálogo Criar um fluxo de cloud automatizado, introduza um nome para o fluxo e pesquisa pelo acionador da Dropbox Quando um ficheiro é criado.
Em Pasta, selecione o ícone da pasta e, em seguida, procure a pasta onde os ficheiros serão adicionados.
Adicionar dados à tabela
No estruturador, selecione Novo passo e pesquise pela ação Adicionar uma nova linha do Dataverse.
Configure a ação conforme mostrado na captura de ecrã seguinte:
No menu pendente Nome da tabela, selecione a tabela ReviewDropboxFiles.
No campo Aprovador, introduza o endereço de e-mail da pessoa que irá rever os ficheiros.
No campo Identificador de ficheiros, selecione Identificador de ficheiros da lista Conteúdo dinâmico.
No campo Nome, selecione Nome do ficheiro da lista Conteúdo dinâmico.
No campo Estado, introduza Pendente.
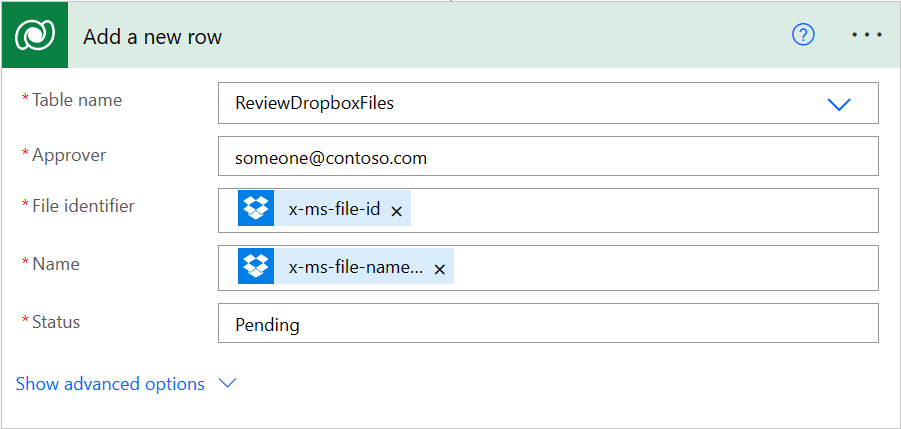
Verifique se o ficheiro foi revisto
Na ação Adicionar uma nova linha, selecione Novo passo e pesquise pela ação Fazer até.
Configure a ação Fazer até conforme apresentado na captura de ecrã seguinte:
Selecione a caixa à esquerda na ação e selecione Estado da lista Conteúdo Dinâmico.
No menu pendente do meio, selecione não é igual a.
Na caixa à direita, introduza Pendente.
Dentro da ação Fazer até, selecione Adicionar uma ação e pesquise pela ação Obter uma linha por ID do Dataverse.
Configure a ação Obter uma linha por ID conforme apresentado na captura de ecrã seguinte:
No menu pendente Nome da tabela, selecione a tabela ReviewDropboxFiles.
No campo ID de linha, selecione Identificador de ficheiros da lista Conteúdo dinâmico.
Verifique se o item foi aprovado
Na ação Fazer até, selecione Novo passo e pesquise pela ação Condição.
Configure a ação Condição conforme apresentado na captura de ecrã seguinte:
Selecione a caixa à esquerda na ação e selecione Estado da lista Conteúdo Dinâmico.
No menu pendente do meio, selecione é igual a.
Na caixa à direita, introduza Aprovado.
Enviar e-mail de notificação
Na ação Se sim , selecione Adicionar uma ação e pesquise pela ação Enviar um e-mail (V2) do Office 365 Outlook.
Configure a ação Enviar um e-mail (V2) conforme apresentado na captura de ecrã seguinte:
No campo Para, introduza o endereço de e-mail da pessoa que pretende notificar quando um item for aceite.
Gorjeta
Para facilitar o teste do fluxo, especifique o seu próprio endereço. Pode alterá-lo quando o fluxo estiver preparado para utilização real.
No campo Assunto, selecione Nome do ficheiro da lista Conteúdo dinâmico.
No campo Corpo, introduza O item foi aprovado..
Na ação Se não, repita o passo 2, mas especifique o corpo da mensagem de e-mail como O item foi rejeitado.
Eliminar ficheiros rejeitados
Na ação Enviar um e-mail (V2) para o e-mail de rejeição, selecione Adicionar uma ação e pesquise pela ação do Dropbox Eliminar ficheiro.
No campo Ficheiro, selecione Identificador de ficheiros da lista Conteúdo dinâmico.
Guarde o fluxo
No topo do ecrã, introduza um nome para o fluxo de cloud criado e selecione Guardar.
No Dropbox, adicionar, pelo menos, dois ficheiros à pasta que especificou: um para testar a aprovação e outro para testar a rejeição.
Criar a aplicação
Iniciar sessão no Power Apps.
Aceda à página Criar e, em seguida, selecione Dataverse.
Selecione a sua ligação Dataverse e, em seguida, a tabela ReviewDropboxFiles .
Se for a sua primeira vez, ser-lhe-á pedido para criar uma ligação ao Dataverse.
Se a caixa de diálogo Bem-vindo ao Power Apps Studio aparecer, pode segui-la ou ignorá-la.
Personalizar a aplicação
Neste passo, a aplicação deve conter três ecrãs para procurar, ver os detalhes e editar as entradas, respetivamente.
Para adicionar ou remover campos de um ecrã:
Selecione o ecrã pretendido na Vista de árvore.
Selecione o elemento raiz do ecrã.
No painel do lado direito, selecione Editar.
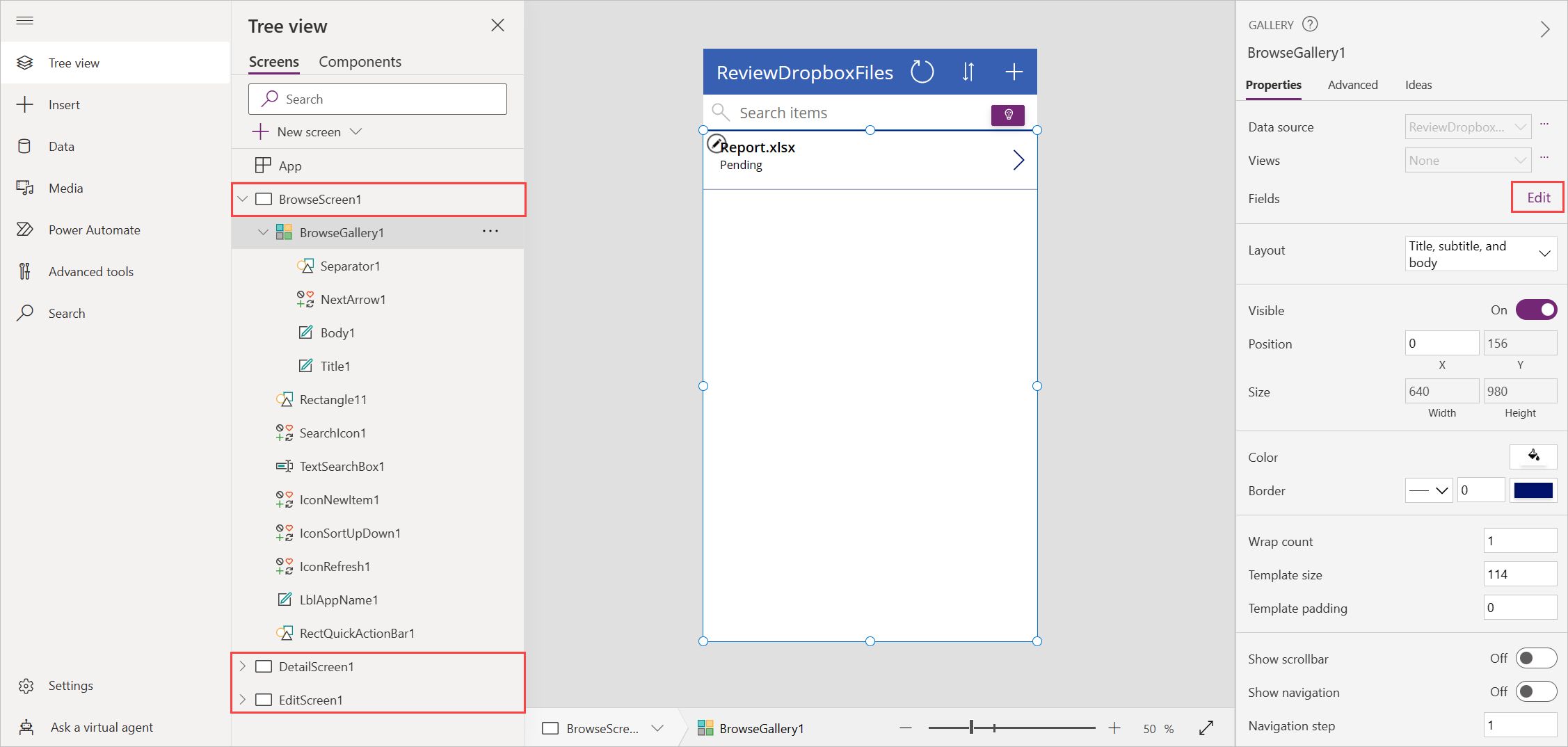
O exemplo atual contém os seguintes campos para cada ecrã:
- No ecrã de procura, existem campos para as colunas Nome e Estado da tabela do Dataverse.
- No ecrã de detalhes, há campos para as colunas Nome, Estado, Identificador de ficheiros e Aprovador da tabela do Dataverse.
- No ecrã de edição, existe um campo para coluna Nome e um campo de edição de texto para a coluna Estado da tabela do Dataverse.
Testar a solução global
No Power Apps, abra o modo de pré-visualização selecionando o botão de reprodução na barra de ferramentas.

Selecione a seta junto ao primeiro ficheiro na lista para ver os detalhes sobre o mesmo.
Selecione o ícone de lápis para alterar os detalhes do ficheiro.
Na caixa Estado, introduza Aprovado e selecione o ícone de marca de verificação para guardar as alterações. Dentro de alguns minutos, irá receber um e-mail a indicar que o ficheiro foi aprovado.
Repita os passos anteriores, mas introduza Rejeitado (ou qualquer outra coisa exceto Aprovado) no campo Estado. Dentro de alguns minutos, irá receber um e-mail a indicar que o ficheiro foi rejeitado e o ficheiro será eliminado do Dropbox.